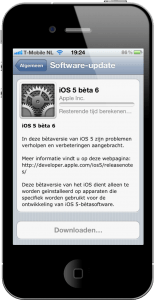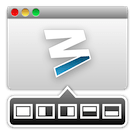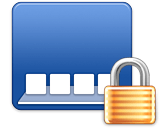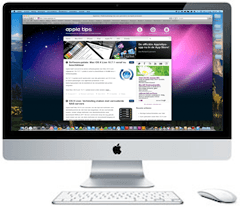Externe USB sticks/drives uitsluiten van Spotlight indexering
Het is mogelijk via de ▸ Systeemvoorkeuren ▸ Spotlight ▸ Privacy om een bepaalde map op je Mac niet te laten indexeren. Wanneer je gebruik maakt van een USB Stick/drive dan kun je deze ook t... lees verder ▸
Het is mogelijk via de ▸ Systeemvoorkeuren ▸ Spotlight ▸ Privacy om een bepaalde map op je Mac niet te laten indexeren. Wanneer je gebruik maakt van een USB Stick/drive dan kun je deze ook toevoegen aan deze privacy instellingen, echter wanneer je het device verwijderd zal ook de privacy instelling worden verwijderd. Op het moment dat je opnieuw de USB Stick/drive aansluit zal deze opnieuw worden geïndexeerd. Afhankelijk van de opslagcapaciteit en de hoeveelheid aanwezige bestanden kan de indexering een behoorlijke tijd in beslag nemen. Op oudere type Mac’s heeft de Spotlight indexering merkbaar invloed op de performance. lees verder ▸
Over deze Mac, uitgebreide hardware informatie
Handig aan de Mac OS X is dat je veel informatie over je Mac te weten kunt komen met behulp van de systeeminformatie. In de systeeminformatie kun je bijvoorbeeld terugvinden hoeveel RAM geheugen er is... lees verder ▸
Handig aan de Mac OS X is dat je veel informatie over je Mac te weten kunt komen met behulp van de systeeminformatie. In de systeeminformatie kun je bijvoorbeeld terugvinden hoeveel RAM geheugen er is geïnstalleerd en wat het serienummer van je Mac is. In Snow Leopard en eerdere versies was dit ook al mogelijk maar Mac OS X Lion heeft de systeem informatie een complete make-over gekregen. Informatie over je systeem Om de systeeminformatie te openen ga je naar ▸ Over deze Mac. Je ziet nu een klein schermpje met een snelle weergave van je Mac. Hier word ook de versie van je Mac OS X weergegeven, door op het versienummer te kikken krijg je additionele informatie zoals het buildnummer te zien. lees verder ▸
F4Trigger: Activeer launchpad met de F4 toets [archief]
Sinds de release van Mac OS X Lion heeft Apple de toetsenborden aangepast. De nieuwste versies zijn voorzien van nieuwe afbeeldingen en enkele toetsen hebben een andere functie gekregen. De functie va... lees verder ▸
Sinds de release van Mac OS X Lion heeft Apple de toetsenborden aangepast. De nieuwste versies zijn voorzien van nieuwe afbeeldingen en enkele toetsen hebben een andere functie gekregen. De functie van de F3-toets is van Exposé gewijzigd in Mission Control en de Dashboard F4-toets is vervangen door een Launchpad toets. De Exposé toets wordt tijdens de installatie automatisch gewijzigd in Mission Control. Dit is niet het geval bij de Dashboard toets, deze blijft gewoon een Dashboard toets en dus geen Launchpad toets. Wanneer je van de F4 toets een Launchpad toets wil maken dan is dat mogelijk met behulp van dit artikel of gebruik maken van de gratis tool F4Trigger. lees verder ▸
iOS 5 beta 6 (9A5302b) nu beschikbaar
Apple heeft vanavond de zesde beta van iOS 5 (buildnummer 9A5302b) aan ontwikkelaars vrijgegeven. De iOS 5 beta kan draadloos geïnstalleerd worden op een geregistreerde iPhone 3GS, iPhone 4, 3e/4e ge... lees verder ▸
Apple heeft vanavond de zesde beta van iOS 5 (buildnummer 9A5302b) aan ontwikkelaars vrijgegeven. De iOS 5 beta kan draadloos geïnstalleerd worden op een geregistreerde iPhone 3GS, iPhone 4, 3e/4e generatie iPod touch, iPad 1e/2e generatie. Voor de Apple TV 2 is vooralsnog geen update beschikbaar. Om draadloos (OTA) te updaten naar iOS 5 beta 6 ga je naar Instellingen ▸ Algemeen ▸ Software update. Samen met iOS 5 beta 6 heeft Apple een nieuwe beta van iTunes 10.5 vrijgegeven, deze is op de Apple developer website te downloaden. In deze beta heeft Apple een groot aantal bugs verholpen waaronder de verkeerde weergave van het volume in de iPod applicatie wanneer gebruik werd gemaakt van de volume buttons. lees verder ▸
OS X Lion: Extra opties bij het aanpassen van een venster
In Mac OS X Lion is het nu mogelijk een venster van iedere hoek te vergroten of te verkleinen. Je hoeft alleen je cursor naar de hoek te slepen en dan verschijnt er een pijltje waarmee je het venster ... lees verder ▸
In Mac OS X Lion is het nu mogelijk een venster van iedere hoek te vergroten of te verkleinen. Je hoeft alleen je cursor naar de hoek te slepen en dan verschijnt er een pijltje waarmee je het venster kunt verslepen. Iets wat bij Snow Leopard en de voorgaande versies alleen via de rechter onderhoek kon. Door hierbij gebruik te maken van verschillende toetsen kun je nog gerichter een venster vergroten of verkleinen. Er zijn 4 verschillende functies om het formaat te wijzigen. Je hebt de standaard vergroot en verklein functie en nog 3 andere mogelijkheden die geactiveerd kunnen worden in combinatie met een toets. Deze zijn zeer handig als je je scherm graag georganiseerd wilt indelen. lees verder ▸
Moom: Applicatie vensters eenvoudig beheren
In ieder applicatie venster vind je linksbovenaan het welbekende rode kruisje, de minimaliseer knop en de plus knop. Maar de plus knop werkt niet altijd zo heel fijn om het scherm groter te maken. Moo... lees verder ▸
In ieder applicatie venster vind je linksbovenaan het welbekende rode kruisje, de minimaliseer knop en de plus knop. Maar de plus knop werkt niet altijd zo heel fijn om het scherm groter te maken. Moom is een fantastisch app waarmee je makkelijk en snel je venster op het gewenste formaat kan zetten. Moom werkt in bijna alle applicaties. Wanneer je met je muis langs het groene + knopje gaat zie je dat er een ballonetje onder het groene + knopje verschijnt. Hier staan de standaard afmetingen, zoals het hele scherm en venster links en rechts. Moom is vooral makkelijk wanneer je bijvoorbeeld iets moet typen en een website nodig hebt waar je je informatie vandaan haalt. Je zet bijvoorbeeld pages aan de linker kant en de webbrowser aan de rechterkant. lees verder ▸
Skitch: Een Zwitsers zakmes voor het snel bewerken van afbeeldingen
Skitch is een hele simpele editor voor het bewerken van afbeeldingen, maar wel één die ik dagelijks gebruik. En het mooie van Skitch is dat hij vanaf nu gratis is te downloaden in de Mac App Store, ... lees verder ▸
Skitch is een hele simpele editor voor het bewerken van afbeeldingen, maar wel één die ik dagelijks gebruik. En het mooie van Skitch is dat hij vanaf nu gratis is te downloaden in de Mac App Store, de normale verkoopprijs was € 7,99. Deze prijsdaling is het gevolg van de overname van Skitch door Evernote. Skitch is door zijn vele mogelijkheden een Zwitsers zakmes dat eigenlijk bij geen enkele Mac OS X gebruiker mag ontbreken. Met de tool kun je razendsnel afbeeldingen bewerken, screenshots maken, tekst toevoegen, afmetingen wijzigen en nog veel en veel meer! De officiële lijst met features: lees verder ▸
Restricties toepassen op het Dock
Wanneer je een Mac deelt met verschillende personen onder één het zelfde gebruikersaccount dan komt het wel eens voor dat je Dock is verplaatst, de grootte is aangepast of dat er 'spontaan' iconen u... lees verder ▸
Wanneer je een Mac deelt met verschillende personen onder één het zelfde gebruikersaccount dan komt het wel eens voor dat je Dock is verplaatst, de grootte is aangepast of dat er 'spontaan' iconen uit het Dock zijn verdwenen. Hoewel het aanmaken van een apart gebruikersaccount voor iedere gebruiker de beste oplossing is kun je ook met OS X Terminal een aantal Dock-restricties binnen een gebruikersaccount activeren. Met de onderstaande Terminal commando's kun je een aantal Dock-restricties toekennen: lees verder ▸
Screenshots maken met behulp van OS X Terminal
Er bestaan in Mac OS X veel mogelijkheden om een screenshot te maken. Je kunt hiervoor de toetscombinatie cmd⌘ + Shift ⇧ + 3 of 4 gebruiken. Via OS X Terminal is het ook mogelijk om screenshots te... lees verder ▸
Er bestaan in Mac OS X veel mogelijkheden om een screenshot te maken. Je kunt hiervoor de toetscombinatie cmd⌘ + Shift ⇧ + 3 of 4 gebruiken. Via OS X Terminal is het ook mogelijk om screenshots te maken en daarbij heb je een flink aantal opties. Zo kun je bijvoorbeeld een screenshot maken en meteen een nieuw e-mail bericht aanmaken waaraan dit screenshot wordt toegevoegd. Het maken van een standaard screenshot Met een standaard screenshot bedoelen we een volledige schermafdruk. Om in terminal een screenshot te maken gebruik je altijd het commando 'screencapture' en daarachter typ je de naam die het screenshot moet krijgen en het bestandstype, bijvoorbeeld .jpg of .png. lees verder ▸
OS X Lion: De inhoud van Launchpad verversen
Wanneer je applicaties op je Mac installeert buiten de Mac App Store om dan kan het voorkomen dat de applicatie niet wordt getoond op het Launchpad. Alle applicaties die op het Launchpad zichtbaar zij... lees verder ▸
Wanneer je applicaties op je Mac installeert buiten de Mac App Store om dan kan het voorkomen dat de applicatie niet wordt getoond op het Launchpad. Alle applicaties die op het Launchpad zichtbaar zijn worden opgeslagen in een kleine database binnen de thuismap. Door deze database te verwijderen wordt Launchpad geforceerd om alle programma's die zich in de map Programma's bevinden opnieuw te indexeren. Nadat dit proces is voltooid is ook de inhoud van de Launchpad interface ververst en zullen eventueel eerder gemiste applicaties alsnog verschijnen. lees verder ▸
Appletips is benieuwd naar jouw mening!
Het gaat goed met Appletips, momenteel groeit de website in snel tempo en voorzien wij dagelijks meer dan tienduizend unieke bezoekers van nieuwe tips. Dit groeiproces vraagt vernieuwing van de websit... lees verder ▸
Het gaat goed met Appletips, momenteel groeit de website in snel tempo en voorzien wij dagelijks meer dan tienduizend unieke bezoekers van nieuwe tips. Dit groeiproces vraagt vernieuwing van de website, deze vernieuwing zijn wij op 20 november gestart met het splinternieuwe design en het nieuwe logo. Na deze vernieuwing zijn wij de website blijven fine-tunen en is ondermeer iCandy toegevoegd, niet veel later is ook de officiële AT app in de App Store verschenen. Momenteel werken wij aan een nieuwe (grote) update die Appletips nog completer en overzichtelijker moet maken, ook zal binnenkort de tweede versie van onze app in de Store verschijnen. Om de Appletips-ervaring zo goed mogelijk te maken vinden wij het belangrijk om te luisteren naar jullie (de bezoekers), om die reden vragen we enkele minuten van jullie tijd om ons gebruikersonderzoek in te vullen.lees verder ▸
OS X Lion: De zoekresultaten in Safari aanpassen
In Mac OS X Lion is de zoekfunctie (cmd⌘ + F) van Safari gewijzigd, in de voorgaande versies was het namelijk mogelijk om te zoeken op een deel van een woord. Onder Mac OS X Lion is dit niet meer mo... lees verder ▸
In Mac OS X Lion is de zoekfunctie (cmd⌘ + F) van Safari gewijzigd, in de voorgaande versies was het namelijk mogelijk om te zoeken op een deel van een woord. Onder Mac OS X Lion is dit niet meer mogelijk, er worden in deze versie alleen nog maar resultaten getoond die beginnen met de opgegeven zoekterm. Als je bijvoorbeeld in Snow Leopard zoekt naar 'ple' op een webpagina waar 'Apple' op voorkomt dan krijg je zoekresultaten te zien, omdat de lettercombinatie 'ple' voorkomt in 'Apple'. Onder Lion krijg je deze zoekresultaten niet te zien omdat deze alleen zoekt naar woorden die beginnen met de opgegeven zoekterm 'ple'. Je kunt dit testen door nu op deze webpagina te zoeken naar 'ple', je zult zien dat 'ple' in het woord 'Apple' niet wordt gemarkeerd. lees verder ▸
OS X Lion: Bestanden associëren met applicaties
In Mac OS X Lion is het zoals in de voorgaande versies van OS X mogelijk om een handmatig een bestandstype te associëren met een applicatie. Daarvoor selecteer je het bestand in de Finder en gebruik ... lees verder ▸
In Mac OS X Lion is het zoals in de voorgaande versies van OS X mogelijk om een handmatig een bestandstype te associëren met een applicatie. Daarvoor selecteer je het bestand in de Finder en gebruik je de toetscombinatie cmd⌘ + I om toegang te krijgen tot het info-venster. In de sectie 'Open met' kun je een applicatie selecteren. Alleen het geselecteerde bestand zal nu worden geopend met behulp van de gekozen applicatie, wanneer je gebruik maak van de knop 'Wijzig alles…" pas je dit aan voor ieder bestand van dit bestandstype. Onder Mac OS X Lion kun je ook gebruik maken van het context-menu in Finder om een bestandstype te associëren met een applicatie. lees verder ▸
Social Pro: Alle sociale platformen in één tab
We maken steeds meer gebruik van sociale netwerken en ook steeds meer verschillende soorten. Er zijn ondertussen zoveel verschillende sociale netwerken dat je op je Mac vaak meerdere vensters open heb... lees verder ▸
We maken steeds meer gebruik van sociale netwerken en ook steeds meer verschillende soorten. Er zijn ondertussen zoveel verschillende sociale netwerken dat je op je Mac vaak meerdere vensters open hebt om deze te gebruiken. Een goede oplossing hiervoor is de applicatie Social Pro, een zogenaamde tab-applicatie. Tab applicaties zijn applicaties die zich verstoppen in de OS X menubalk. Je ziet niks behalve een icon, wanneer je op het icon klikt krijg je toegang tot de applicatie. Klik je buiten het venster van de applicatie of op het icon in de statusbalk, dan zal de applicatie weer automatisch verdwijnen. Tab applicaties zijn zeer handig want er staat verder niets op je bureaublad en je kunt deze snel en eenvoudig activeren.lees verder ▸



![F4Trigger: Activeer launchpad met de F4 toets [archief]](https://i0.wp.com/www.appletips.nl/wp-content/uploads/2011/08/launchpad.png?ssl=1)
![F4Trigger: Activeer launchpad met de F4 toets [archief]](https://i0.wp.com/www.appletips.nl/wp-content/uploads/2011/08/launchpad.png?ssl=1&zoom=2)