CheatSheet: Snel een overzicht van alle OS X toetscombinaties
Mac OS X is zeer eenvoudig en snel in gebruik en onderscheidt zich op tal van punten met andere besturingssystemen. Één van de handige functies in Mac OS X zijn de talrijke toetscombinaties. Dan... lees verder ▸
Mac OS X is zeer eenvoudig en snel in gebruik en onderscheidt zich op tal van punten met andere besturingssystemen. Één van de handige functies in Mac OS X zijn de talrijke toetscombinaties. Dankzij deze toetscombinaties kun je snel en eenvoudig bepaalde opties uitvoeren in een applicatie of Mac OS X zelf. Echter zijn er wel ontzettend veel toetscombinaties beschikbaar en is het vrijwel onmogelijk om alle toetscombinaties te onthouden. Dankzij de gratis tool CheatSheet is het mogelijk met één druk op de cmd⌘-toets alle toetscombinaties van de actieve applicatie te bekijken en te gebruiken.lees verder ▸
Terminal: Bevestiging bij het voltooien van een commando
Wanneer je een bepaalde taak onder Mac OS X Terminal uitvoert, dan zal deze in de meeste gevallen na enkele momenten of direct gereed zijn. Mocht je een meer complexe taak uitvoeren zoals bijvoorbeeld... lees verder ▸
Wanneer je een bepaalde taak onder Mac OS X Terminal uitvoert, dan zal deze in de meeste gevallen na enkele momenten of direct gereed zijn. Mocht je een meer complexe taak uitvoeren zoals bijvoorbeeld een back-up die langere tijd duurt dan weet je niet exact wanneer deze voltooid is. Door && say toe te voegen aan het commando kun je je Mac laten vertellen dat een bepaalde taak is voltooid. Je kunt say in combinatie met een andere commando als volgt gebruiken: [commando] && say "tekst" Als je met behulp van rsync een back-up maakt dan kun je de tekst "reservekopie gereed" laten uitspreken op het moment dat de back-up voltooid is. lees verder ▸
Mac OS X: Een overzicht van de Multi-touch gebaren
Sinds 2009 beschikken alle nieuwe MacBooks een multi-touch trackpad. Deze heeft veel meer mogelijkheden dan een standaard trackpad. Met enkele simpele bewegingen (gestures) kun je inzoomen, foto's rot... lees verder ▸
Sinds 2009 beschikken alle nieuwe MacBooks een multi-touch trackpad. Deze heeft veel meer mogelijkheden dan een standaard trackpad. Met enkele simpele bewegingen (gestures) kun je inzoomen, foto's roteren, enzovoorts. Er zijn tientallen multi-touch gebaren die je kunt uitvoeren met het trackpad. Sinds Juli 2010 kun je de muis ook vervangen door een Magic Trackpad waardoor je ook alle multi-touch gebaren kunt toepassen op een iMac of Mac Mini. Onderstaand schema geeft een overzicht van alle multi-touchgebaren en hun bijbehorende functie. Sommige multi-touch gebaren werken alleen onder Mac OS X 10.7 of hoger. lees verder ▸
OS X Lion: Mission control uitschakelen
Mocht je nooit gebruik maken van Mission Control dan is het mogelijk om deze in zijn geheel uit te schakelen en daarmee resources zoals geheugen te besparen. Wanneer je besluit om Mission Control uit ... lees verder ▸
Mocht je nooit gebruik maken van Mission Control dan is het mogelijk om deze in zijn geheel uit te schakelen en daarmee resources zoals geheugen te besparen. Wanneer je besluit om Mission Control uit te schakelen dien je er wel rekening mee te houden dat je ook geen gebruik meer kunt maken van Spaces. Voordat je Mission Control gaat uitschakelen dien je eerst alle spaces te sluiten. Activeer Mission Control plaats je muis op de extra aangemaakt bureaubladen, door de option⌥ toets in te drukken krijg je de mogelijkheid om de bureaubladen te verwijderen. lees verder ▸
SideEffects: De navigatiekolom in Finder voorzien van kleur
Mac OS X Lion is op gebied van design erg strak en cool in vergelijking met zijn voorgangers. Sinds Lion is er een hele boel kleur verdwenen in Mac OS X. Eerder schreven we al een artikel hoe je iTune... lees verder ▸
Mac OS X Lion is op gebied van design erg strak en cool in vergelijking met zijn voorgangers. Sinds Lion is er een hele boel kleur verdwenen in Mac OS X. Eerder schreven we al een artikel hoe je iTunes terug kan voorzien van wat kleur in de navigatiekolom. Voor Finder is er een soort gelijkaardige oplossing die ervoor zorgt dat de navigatiekolom weer voorzien wordt van gekleurde iconen. Dankzij de gratis tool 'SideEffects' is het mogelijk om snel en eenvoudig je Finder te voorzien van wat kleur. Het is vrij simpel om deze handeling uit te voeren, volg hiervoor onderstaande procedure. lees verder ▸
OS X 10.7.4: Fix voor draadloos netwerk problemen (iMac)
Veel Mac OS X 10.7.4 gebruikers die in het bezit zijn van een iMac klagen over het feit dat de draadloze netwerkverbinding spontaan niet meer werkt. Wanneer er op het WiFi icon in de menubalk wordt ge... lees verder ▸
Veel Mac OS X 10.7.4 gebruikers die in het bezit zijn van een iMac klagen over het feit dat de draadloze netwerkverbinding spontaan niet meer werkt. Wanneer er op het WiFi icon in de menubalk wordt geklikt zullen in dat geval ook geen netwerken meer worden gevonden en kan er geen verbinding meer worden gemaakt. Alleen een reboot van de iMac zorg er weer voor dat de draadloze verbinding weer gaat werken. De bovenstaande problemen komen ook voor op andere type Macs, echter lijkt de iMac de meeste problemen te hebben. Het probleem wordt veroorzaakt door de nieuwe WiFi (Airport) kernel extension (v4.2) die Apple heeft toegevoegd aan de Mac OS X 10.7.4 software update. De versie veroorzaakt problemen in combinatie met een iMac. Door de IO80211Family.kext kernel extension uit 10.7.4 te vervangen door versie 4.1.2 uit 10.7.3 kan het Wi-Fi probleem worden verholpen. Gebruik de onderstaande procedure om de kernel extension te vervangen. Je kunt deze op iedere Mac uitvoeren en is dus niet alleen geschikt voor de iMac. lees verder ▸
Finder: Weergave van de padbalk aanpassen
In Finder is het mogelijk om het pad naar bestanden of mappen weer te geven onderin het Finder venster. Deze optie activeer je via Finder ▸ Weergave ▸ Toon padbalk. Het pad toont het volledige... lees verder ▸
In Finder is het mogelijk om het pad naar bestanden of mappen weer te geven onderin het Finder venster. Deze optie activeer je via Finder ▸ Weergave ▸ Toon padbalk. Het pad toont het volledige pad vanaf de root (Macintosh HD), dit kan heel erg handig zijn om snel de locatie van een map of bestand te bepalen. Wanneer je echter op een bestand of map in je thuismap klikt zul je zien dat de informatie snel onoverzichtelijk wordt vanwege het grote aantal mappen dat zal worden weergeven. Klik je bijvoorbeeld op de map Documenten in je thuismap dan zal onderin het venster verschijnen: lees verder ▸
OS X Lion: Het ‘elastisch’ scrollen uitschakelen
Dat iOS een bron van inspiratie is voor Apple weten we ondertussen allemaal. Sinds de komst van Mac OS X 10.7 Lion zijn er verschillende functies en designs die we kennen van iOS terug te vinden in Ma... lees verder ▸
Dat iOS een bron van inspiratie is voor Apple weten we ondertussen allemaal. Sinds de komst van Mac OS X 10.7 Lion zijn er verschillende functies en designs die we kennen van iOS terug te vinden in Mac OS X. Denk aan Launchpad, het natuurlijk scrollen, de Mac appstore, enzovoorts. De meeste functies zijn handig en zul je je niet snel aan storen, echter zijn er sommige gebruikers die bepaalde functies niet bepaald handig vinden. Een mooi voorbeeld is wanneer je bijvoorbeeld in een e-mail hebt geopend en omhoog scrolt de mail even een soort van elastische terugbeweging maakt. lees verder ▸
Finder: Dubbele bestanden overslaan
Wanneer je in Mac OS X 10.7 Lion een bestand verplaatst in Finder naar een map dan gebeurd dit meestal vlekkeloos. Wanneer in de map al een een bestand aanwezig is met dezelfde naam krijg je de mogeli... lees verder ▸
Wanneer je in Mac OS X 10.7 Lion een bestand verplaatst in Finder naar een map dan gebeurd dit meestal vlekkeloos. Wanneer in de map al een een bestand aanwezig is met dezelfde naam krijg je de mogelijkheid om het bestand te vervangen of beide versies te bewaren. Wanneer je deze laatste optie kiest zal er automatisch een kopie van het bestand worden aangemaakt met daaraan toegevoegd een volgnummer. Wanneer je meerdere bestanden wilt verplaatsen naar een map waarvan één of meerdere bestanden al aanwezig zijn kun je niet meer doen dan deze te vervangen, een kopie van beide te bewaren of te stoppen met het verplaatsingsproces. Niet handig als het over tientallen bestanden gaat en je niet wilt gaan uitzoeken welke er al aanwezig zijn in de map. lees verder ▸
OS X Lion: Spaces herschikken binnen Mission Control
Met de komst van Mission Control heb je met één simpele beweging of klik snel toegang tot al de actieve programma's. Daarnaast is Spaces een mooie aanvulling op Mission Control, deze virtuele bureau... lees verder ▸
Met de komst van Mission Control heb je met één simpele beweging of klik snel toegang tot al de actieve programma's. Daarnaast is Spaces een mooie aanvulling op Mission Control, deze virtuele bureaubladen zijn perfect voor het organiseren van actieve applicaties. Ook kan spaces gebruikt worden voor het scheiden van bepaalde applicaties zodat je zonder afleiding kunt werken aan bijvoorbeeld een tekstdocument. Wanneer Mission Control actief is in Mac OS X Lion, dan is het mogelijk om de actieve applicaties te herschikken tussen de verschillende spaces en bureaubladen. Dit doe je met de drag en drop methode. lees verder ▸
Launchpad Control: De extra functies die Apple is vergeten in OS X Lion [archief]
Launchpad control is een gratis applicatie die het mogelijk maakt om Launchpad via de systeemvoorkeuren te beheren. Deze gratis tool voorziet in alle functionaliteit die Apple is 'vergeten' toe te voe... lees verder ▸
Launchpad control is een gratis applicatie die het mogelijk maakt om Launchpad via de systeemvoorkeuren te beheren. Deze gratis tool voorziet in alle functionaliteit die Apple is 'vergeten' toe te voegen aan Mac OS X 10.7 Lion. De tool kan direct de database bewerken die door Lauchpad wordt gebruikt, recentelijk is een nieuwe versie uitgebracht door ontwikkelaar Andreas Ganske. Dubbelklik na het downloaden van Launchpad Control op het bestand Launchpad-Control.prefPane en automatisch wordt de tool toegevoegd aan de 'Overige'-sectie van de ( ▸) systeemvoorkeuren. Hierna heb je de volgende extra Launchpad functies tot je beschikking: lees verder ▸
OS X Lion: Een bericht toevoegen aan het inlogvenster
In Mac OS X Lion is het via de systeemvoorkeuren mogelijk om onderin het inlogvenster een tekstbericht toe te voegen. In de voorgaande versies van Mac OS X was hier nog een speciaal OS X Terminal comm... lees verder ▸
In Mac OS X Lion is het via de systeemvoorkeuren mogelijk om onderin het inlogvenster een tekstbericht toe te voegen. In de voorgaande versies van Mac OS X was hier nog een speciaal OS X Terminal commando voor nodig, in Lion is het een reguliere voorkeursinstelling geworden. In het tekstbericht kun je bijvoorbeeld instructies toevoegen wat te doen als je Mac wordt gevonden en/of eigenaar informatie toevoegen. Vanzelfsprekend is het de vraag of hierop zal worden gereageerd, in het geval van een eerlijke vinder kan deze optie vanzelfsprekend erg handig zijn. lees verder ▸
De trackpad zoomfunctie in Safari uitschakelen
Sinds de introductie van Mac OS X Lion heb je de mogelijkheid om te kunnen in- en uitzoomen op de content binnen een webpagina in Safari. Dit doe je door het maken van een ‘Pinch’ beweging op het ... lees verder ▸
Sinds de introductie van Mac OS X Lion heb je de mogelijkheid om te kunnen in- en uitzoomen op de content binnen een webpagina in Safari. Dit doe je door het maken van een ‘Pinch’ beweging op het touchpad. (twee vingers naar elkaar toe of van elkaar afduwen). Nadeel van deze functie is dat hij vaak ‘per ongeluk’ door de gebruiker wordt geactiveerd, doordat met twee vingers het touchpad tegelijkertijd wordt aangeraakt. lees verder ▸
Lion: Kopiëren vanuit Spotlight
Spotlight is ontzettend handig om snel een bepaald gegevens terug te kunnen vinden op de harddisk van je Mac. Direct nadat je de eerste letters hebt ingevoerd zullen er direct resultaten worden weerge... lees verder ▸
Spotlight is ontzettend handig om snel een bepaald gegevens terug te kunnen vinden op de harddisk van je Mac. Direct nadat je de eerste letters hebt ingevoerd zullen er direct resultaten worden weergegeven. Door een zoekresultaat uit het Spotlight venster te slepen kun je bestand direct naar je bureaublad slepen waardoor een kopie van het bestand zal worden gemaakt. Wanneer je het bestand echter in een andere map wilt plaatsen dan werkt dit vaak niet handig. lees verder ▸










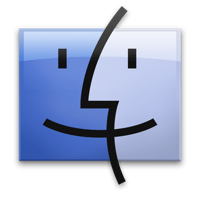







![Launchpad Control: De extra functies die Apple is vergeten in OS X Lion [archief]](https://i0.wp.com/www.appletips.nl/wp-content/uploads/2012/05/128.png?ssl=1)
![Launchpad Control: De extra functies die Apple is vergeten in OS X Lion [archief]](https://i0.wp.com/www.appletips.nl/wp-content/uploads/2012/05/128.png?ssl=1&zoom=2)












