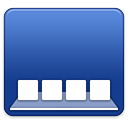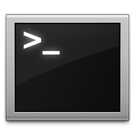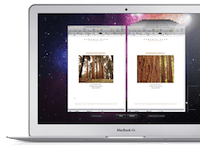
OS X Lion: De revisie historie van documenten verwijderen
In Mac OS X 10.7 heb je de beschikking over de nieuwe Versies (Versions) optie. Met behulp van deze functie is het mogelijk om een eerdere versie van een document terug te halen. De meeste Lion gebrui... lees verder ▸
In Mac OS X 10.7 heb je de beschikking over de nieuwe Versies (Versions) optie. Met behulp van deze functie is het mogelijk om een eerdere versie van een document terug te halen. De meeste Lion gebruikers hebben ondertussen kennis gemaakt met Versies. Wanneer je gebruik maakt van documenten met gevoelige informatie dan kan het in bepaalde gevallen wenselijk zijn om geen revisies van het document op je harddisk te hebben. Naast privacy redenen kun je de revisies map ook wissen op het moment dat de Versies-functie niet naar behoren werkt. De revisies van het document worden opgeslagen in de verborgen map DocumentRevisions-V100. lees verder ▸
Tekstvervanging gebruiken voor Emojicons
In Mac OS X Lion heeft Apple ondersteuning toegevoegd voor Emojicons, kleine afbeeldingen die onder iOS gebruikers veelvuldig worden gebruikt in tekstberichten en e-mails. Emojicons kun je aan een... lees verder ▸
In Mac OS X Lion heeft Apple ondersteuning toegevoegd voor Emojicons, kleine afbeeldingen die onder iOS gebruikers veelvuldig worden gebruikt in tekstberichten en e-mails. Emojicons kun je aan een tekst toe te voegen via de menuoptie: Wijzig ▸ Speciale tekens… of gebruik de toetscombinatie option⌥ + cmd⌘ + T. Selecteer in de linkerkolom Emoji en dubbelklik op de Emojicon die je wilt toevoegen aan de tekst. De Emojicons zijn onderverdeeld in personen, natuur, objecten, plaatsen en symbolen. Je kunt ook gebruik maken van de optie tekstvervanging om Emojicons toe te voegen aan tekst. Zo kun je bijvoorbeeld instellen dat wanneer je ;) typed automatisch de emojicon verschijnt. lees verder ▸
OS X Lion: Safari, Google, Mission Control, iTunes & Wallpapers
Safari: Er zijn aantal mogelijkheden om een nieuw tabblad in Safari te openen. Zo kun je bijvoorbeeld gebruik maken van de toetsencombinatie cmd⌘ + T, de '+'-knop in de menubalk of de menuoptie: Arc... lees verder ▸
Safari: Er zijn aantal mogelijkheden om een nieuw tabblad in Safari te openen. Zo kun je bijvoorbeeld gebruik maken van de toetsencombinatie cmd⌘ + T, de '+'-knop in de menubalk of de menuoptie: Archief ▸ Nieuw tabblad. Aan dit lijstje kan nog een minder bekende manier worden toegevoegd, je kunt namelijk dubbelklikken op het grijze gebied achter tabbladbalk om een nieuw tabblad te openen. Google: Wanneer je een willekeurig stuk tekst hebt geselecteerd in een applicatie, dan kun je de tekst direct in Google opzoeken. Sleep hiervoor de tekst op het Safari icoon in het Dock, automatisch wordt er een nieuw Safari venster geopend en van de geselecteerde tekst een Google zoekopdracht gemaakt. lees verder ▸
OS X Lion: Signaalsterkte van bluetooth apparaten bekijken
Wanneer je met de option⌥ toets ingedrukt op het Wi-Fi symbool in de OS X menubalk klikt, krijg je extra informatie te zien over het draadloze signaal. De waarde achter RSSI staat voor de signaalste... lees verder ▸
Wanneer je met de option⌥ toets ingedrukt op het Wi-Fi symbool in de OS X menubalk klikt, krijg je extra informatie te zien over het draadloze signaal. De waarde achter RSSI staat voor de signaalsterkte van het Wi-Fi netwerk. Aangezien Bluetooth ook gebruik maakt van een draadloos signaal, kun je hiervan ook de signaalsterkte bekijken. Dit is mogelijk op dezelfde manier, met de option⌥ toets ingedrukt op het Bluetooth symbool in de menubalk klikken. Selecteer daarna het gewenste apparaat in het dropdown menu om de RSSI waarde te bekijken. In Mac OS X Lion kun je hiervoor ook gebruik maken van de systeemvoorkeuren. Ga naar ▸ Systeemvoorkeuren ▸ Bluetooth. Er verschijnt nu een voorkeurenpaneel waarin alle gekoppelde Bluetooth apparaten worden weergegeven. lees verder ▸
OS X Lion: Het automatisch vergrendelen van bestanden uitschakelen
Wanneer je onder Mac OS X Lion gebruik maakt van Time Machine voor je back-ups, dan wordt er met betrekking tot versions een extra feature actief. Deze zorgt ervoor dat documenten 14 dagen na de laats... lees verder ▸
Wanneer je onder Mac OS X Lion gebruik maakt van Time Machine voor je back-ups, dan wordt er met betrekking tot versions een extra feature actief. Deze zorgt ervoor dat documenten 14 dagen na de laatste bewerking automatisch worden vergrendeld. Apple geeft aan dat hierdoor wordt voorkomen dat er ongewenste wijzingen in documenten plaatsvinden. Mocht je deze functie niet willen gebruiken kun je deze heel eenvoudig uitschakelen met behulp van de systeemvoorkeuren. lees verder ▸
Woordvervanging gebruiken om te zoeken in Safari
In Mac OS X 10.7 Lion heb je de mogelijk om tekstvervanging te gebruiken. Hierdoor kun je bijvoorbeeld 'at' automatisch laten vervangen door 'appletips'. Je kunt deze optie echter ook heel handig gebr... lees verder ▸
In Mac OS X 10.7 Lion heb je de mogelijk om tekstvervanging te gebruiken. Hierdoor kun je bijvoorbeeld 'at' automatisch laten vervangen door 'appletips'. Je kunt deze optie echter ook heel handig gebruiken in Safari om een zoekopdracht uit te voeren. Ga naar ▸ Systeemvoorkeuren ▸ Taal en Tekst en selecteer het tabblad 'Tekst'. In de linkerkolom van het venster zie je nu de standaard ingestelde vervangingen. Klik op de '+' linksonder om een nieuwe vervangen toe te voegen. lees verder ▸
Lion: De prullenmand veilig legen
In Mac OS X 10.7 Lion is het een stuk eenvoudiger geworden om de prullenmand veilig te legen. Wanneer de bestanden die je in de prullenmand hebt geplaatst vertrouwelijke informatie bevatten, kun je de... lees verder ▸
In Mac OS X 10.7 Lion is het een stuk eenvoudiger geworden om de prullenmand veilig te legen. Wanneer de bestanden die je in de prullenmand hebt geplaatst vertrouwelijke informatie bevatten, kun je deze informatie laten overschrijven met behulp van de optie 'Leeg prullenmand veilig'. Tijdens dit proces worden alle verwijderde bestanden zeven maal overschreven met nullen. Hierdoor ben je er zeker van dat de bestanden die je hebt verwijderd niet terug te halen zijn. Nadeel van deze optie is vanzelfsprekend dat het leegmaken van de prullenmand aanmerkelijk langer gaat duren aangezien de bestanden zeven maal worden overschreven.lees verder ▸
Mac OS X Lion: Dashboard weergeven
Sinds Mac OS X Lion 10.7 is de lay-out van het Dashboard veranderd. In de voorgaande versies was het Dashboard een aparte applicatie die die met een 'overlay' effect op scherm verscheen. Sinds Lion is... lees verder ▸
Sinds Mac OS X Lion 10.7 is de lay-out van het Dashboard veranderd. In de voorgaande versies was het Dashboard een aparte applicatie die die met een 'overlay' effect op scherm verscheen. Sinds Lion is Dashboard onderdeel geworden van Mission Control en verschijnt deze als een Space, waardoor je snel met de vele multitouch bewegingen per ongeluk in het Dashboard komt. Echt storend is dit niet, maar het kan vaak erg onpraktisch zijn. Via een kleine aanpassing in de systeemvoorkeuren van Mission Control kun je eenvoudig het Dashboard weer in overlay versie terugzetten, hierdoor verschijnt Dashboard weer direct op het scherm. Om dit in te stellen ga je naar de systeemvoorkeuren. Deze open je via ▸ Systeemvoorkeuren lees verder ▸
Sneller switchen tussen verschillende bureaubladen
Met behulp van Mission Control in Mac OS X 10.7 Lion kun je meerdere 'virtuele'-bureaubladen aanmaken en hieraan applicaties en/of vensters toewijzen. Wanneer je een venster wilt verplaatsen naar een ... lees verder ▸
Met behulp van Mission Control in Mac OS X 10.7 Lion kun je meerdere 'virtuele'-bureaubladen aanmaken en hieraan applicaties en/of vensters toewijzen. Wanneer je een venster wilt verplaatsen naar een ander bureaublad dan kun je dit doen door het venster naar het aangrenzende bureaublad te slepen. Als je gebruik maakt van meerdere bureaubladen dan kun je een venster naar een aangrenzend bureaublad verplaatsen via de linker- of rechterzijde van het scherm. Om te voorkomen dat je per ongeluk een venster verplaatst is er een vertragingstijd ingebouwd door Apple. Standaard staat deze ingesteld op 0.75 seconden. Met behulp van OS X Terminal is het mogelijk om de vertraging aan te passen en zodoende het verplaatsen van de vensters tussen bureaubladen iets vloeiender te maken. lees verder ▸
Finder: Eenvoudig labels toekennen aan bestanden
In Mac OS X 10.7 Lion heeft Apple een tweetal extra mogelijkheden toegevoegd om bestanden en mappen te voorzien van (kleuren)labels. In de voorgaande versies van Mac OS X had je alleen de mogelijkheid... lees verder ▸
In Mac OS X 10.7 Lion heeft Apple een tweetal extra mogelijkheden toegevoegd om bestanden en mappen te voorzien van (kleuren)labels. In de voorgaande versies van Mac OS X had je alleen de mogelijkheid om behulp van het context-menu (secundaire muisknop) een label toe te kennen. In Lion kun je nu ook de label-selectie aan de knoppenbalk toevoegen. Klik met de secundaire muisknop op de Finder knoppenbalk en selecteer de optie: 'Pas knoppenbalk aan'. Sleep nu de 'Label'-optie in de knoppenbalk. Door een bestand te selecteren en de toegevoegde knop te gebruiken kun je nu een label toekennen aan het bestand of de map. lees verder ▸
OS X Lion: Dock animatie uitschakelen
Met behulp van de ▸ systeemvoorkeuren ▸ Dock ▸ optie:'Vertoon/Verberg automatisch' is het mogelijk om het Dock te verbergen wanneer je de muisaanwijzer de onderzijde van het scherm verlaat. ... lees verder ▸
Met behulp van de ▸ systeemvoorkeuren ▸ Dock ▸ optie:'Vertoon/Verberg automatisch' is het mogelijk om het Dock te verbergen wanneer je de muisaanwijzer de onderzijde van het scherm verlaat. Door de muisaanwijzer weer naar de onderzijde van het scherm te bewegen verschijnt het Dock met behulp van een opkomende animatie opnieuw in het scherm. Met behulp van een Terminal tweak is het mogelijk om de animatie uit te schakelen waardoor het Dock direct uit het scherm verdwijnt en opnieuw verschijnt. Open OS X Terminal (Programma's ▸ Hulpprogramma's) en kopieer hierin de onderstaande twee commando's: lees verder ▸
Lauchpad herstellen
De inhoud van Lauchpad onder Mac OS X 10.7 Lion wordt opgebouwd met behulp van een sqlite database. In sommige gevallen kan het wel eens voorkomen dat een applicatie meerdere malen voorkomt in Lauchpa... lees verder ▸
De inhoud van Lauchpad onder Mac OS X 10.7 Lion wordt opgebouwd met behulp van een sqlite database. In sommige gevallen kan het wel eens voorkomen dat een applicatie meerdere malen voorkomt in Lauchpad of dat bepaalde applicaties niet meer willen starten. Wanneer er zich dergelijke problemen voor doen dan kun je met behulp van een Terminal commando de de inhoud van Launchpad opnieuw laten opbouwen.lees verder ▸
De screensaver gebruiken als bureaublad achtergrond
Mac OS X Lion is voorzien van een groot aantal mooie wallpapers, maar natuurlijk blijven dit statische foto's. Met behulp van een Terminal trucje is het echter ook mogelijk om de screensaver van je Ma... lees verder ▸
Mac OS X Lion is voorzien van een groot aantal mooie wallpapers, maar natuurlijk blijven dit statische foto's. Met behulp van een Terminal trucje is het echter ook mogelijk om de screensaver van je Mac te gebruiken als achtergrond van het bureaublad. Wanneer je gebruik maakt van een MacBook op batterijen dan is het niet verstandig om dit te actieveren omdat het een flinke belasting op de resources en daardoor ook op de batterijduur is.lees verder ▸
OS X Lion: Momentum scrollen voor de muis uitschakelen
In Mac OS X Lion heeft Apple een flink aantal functies uit iOS toegevoegd. Wanneer je bijvoorbeeld door vensters scrollt dan wordt er gebruik gemaakt van een 'momentum' effect. Door intensiever te scr... lees verder ▸
In Mac OS X Lion heeft Apple een flink aantal functies uit iOS toegevoegd. Wanneer je bijvoorbeeld door vensters scrollt dan wordt er gebruik gemaakt van een 'momentum' effect. Door intensiever te scrollen in een venster zal het scrollen versnellen, waardoor je sneller op het einde of begin van het document bent. Via de systeemvoorkeuren is het mogelijk om het momentum scrollen uit te schakelen, je vind de optie terug in: lees verder ▸