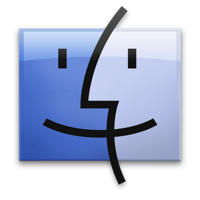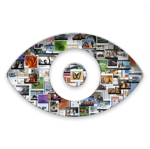Stacks: De grootte van de icons aanpassen
In Mac OS X kun je gebruik van stacks (stapels), dat zijn folders die kunnen worden toegevoegd aan het Dock. Voor de weergave van de stacks heb je de keuze uit een waaier-, raster- en lijstweergave. ... lees verder ▸
In Mac OS X kun je gebruik van stacks (stapels), dat zijn folders die kunnen worden toegevoegd aan het Dock. Voor de weergave van de stacks heb je de keuze uit een waaier-, raster- en lijstweergave. Wanneer je gebruik maakt van de rasterweergave dan worden alleen de icons van de bestanden of de applicaties die zich in map bevinden getoond. Met behulp van een speciale toetscombinatie kun je de grootte van de icons aanpassen. lees verder ▸
OS X Lion: HiDPI resolutie display mode activeren
Enkele weken geleden verschenen in de Apple geruchtenwereld verschillende geruchten over een Retina scherm voor Macs. Op het internet kwamen verschillende screenshots voorbij van Macs met een retina s... lees verder ▸
Enkele weken geleden verschenen in de Apple geruchtenwereld verschillende geruchten over een Retina scherm voor Macs. Op het internet kwamen verschillende screenshots voorbij van Macs met een retina scherm waarbij je zag dat alles veel scherper was. Maar helaas kunnen we dit gerucht de wereld uithelpen want deze hogere HiDPI mode is gewoon instelbaar op je Mac als je gebruik maakt van de Xcode developer tools. Door de HiDPI display mode in te schakelen zal je Mac automatisch overschakelen naar de hoge resolutie weergave. Om over te schakelen naar HiDPI heb je Xcode nodig. Deze kun je gratis downloaden in de Mac app store. Wanneer deze is geïnstalleerd ga je naar de Finder toe en gebruik je de combinatie cmd⌘ + Shift ⇧ + G. Voer in het nieuwe het onderstaande pad in: lees verder ▸
Controleer de Wi-Fi prestaties van je Mac
Wanneer je Wi-Fi problemen ondervindt is het verstandig om de Wi-Fi prestaties van je Mac te controleren. In Mac OS X Lion is er in de systeemmap een applicatie aanwezig waarmee je de prestaties van ... lees verder ▸
Wanneer je Wi-Fi problemen ondervindt is het verstandig om de Wi-Fi prestaties van je Mac te controleren. In Mac OS X Lion is er in de systeemmap een applicatie aanwezig waarmee je de prestaties van je Wi-Fi adapter kan bekijken. Om deze applicatie te vinden open je Finder en gebruik je de toetscombinatie: cmd⌘ + shift ⇧ + G. Kopieer hierna het onderstaande pad in het nieuwe venster /System/Library/CoreServices/ Ga in deze map opzoek naar de applicatie 'Diagnostische Wi-Fi info' en start deze. Er opent een nieuwe venster waarin je een aantal opties kunt kiezen. lees verder ▸
Mission Control effecten uitschakelen
Op het moment dat je Mission Control onder Mac OS X 10.7 Lion activeert dan wordt dit voorafgegaan van een zoom-effect, dit zelfde effect verschijnt ook op het moment dat je Mission Control weer verla... lees verder ▸
Op het moment dat je Mission Control onder Mac OS X 10.7 Lion activeert dan wordt dit voorafgegaan van een zoom-effect, dit zelfde effect verschijnt ook op het moment dat je Mission Control weer verlaat. Met behulp van een tweak onder Mac OS X Terminal is het mogelijk om het effect uit te schakelen. Start OS X Terminal en voor hierin de onderstaande twee commando's uit:lees verder ▸
MobileMe verwijderen uit de systeemvoorkeuren
Sinds de introductie van iCloud hebben de meeste Mac OS X gebruikers hun MobileMe account gemigreerd naar een iCloud account. In de systeemvoorkeuren blijft echter het MobileMe voorkeurenpaneel in vee... lees verder ▸
Sinds de introductie van iCloud hebben de meeste Mac OS X gebruikers hun MobileMe account gemigreerd naar een iCloud account. In de systeemvoorkeuren blijft echter het MobileMe voorkeurenpaneel in veel gevallen nutteloos aanwezig. Onder Mac OS X 10.7 Lion is het mogelijk om bepaalde voorkeurpanelen te verbergen in het overzicht. Open ▸ Systeemvoorkeuren en klik op de knop 'Pas aan', houd de muisknop ingedrukt en scroll helemaal naar beneden in het menu dat verschijnt. Onderaan het menu zie je de optie 'Pas aan...', selecteer deze optie en laat hierna de muisknop los. lees verder ▸
Het Quick Look pop-up effect uitschakelen
Wanneer je gebruik maakt van de spatiebalk om de Quick Look van een bestand te activeren dan verschijnt er een animatie. Het bestand beweegt zich naar het midden van het scherm waarna de Quick Look vo... lees verder ▸
Wanneer je gebruik maakt van de spatiebalk om de Quick Look van een bestand te activeren dan verschijnt er een animatie. Het bestand beweegt zich naar het midden van het scherm waarna de Quick Look voorvertoning verschijnt. Met behulp van OS X Terminal is het mogelijk om het pop-up effect van Quick Look uit te schakelen. Start Terminal (Programma's ▸ Hulpprogramma's), kopieer en plak hierin het onderstaande commando: lees verder ▸
E-mails slepen naar iCal om snel een taak aan te maken
De standaard Mac OS X Mail applicatie wordt door veel gebruikers misbruikt als todo applicatie, wanneer je belangrijke e-mail ontvangt dan plaats je deze in een map 'Belangrijk' om een poging te doen ... lees verder ▸
De standaard Mac OS X Mail applicatie wordt door veel gebruikers misbruikt als todo applicatie, wanneer je belangrijke e-mail ontvangt dan plaats je deze in een map 'Belangrijk' om een poging te doen de e-mails niet uit het oog te verliezen. Vaak met wisselend succes. Het is natuurlijk verstandiger om voor taken de iCal applicatie te gebruiken, met het grote voordeel dat je herinneringen (notificaties) voor een taak kunt instellen. De Mail applicatie werkt namelijk prima samenen met iCal voor het creëren van nieuwe taken met behulp van e-mail. lees verder ▸
Eject toevoegen aan de Mac OS X menubalk
Wanneer je gebruik maakt van een CD/DVD dan wil je deze na gebruik vanzelfsprekend weer verwijderen uit de drive. Dit kan via het toetsenbord (eject toets) of door het volume te slepen naar de prullen... lees verder ▸
Wanneer je gebruik maakt van een CD/DVD dan wil je deze na gebruik vanzelfsprekend weer verwijderen uit de drive. Dit kan via het toetsenbord (eject toets) of door het volume te slepen naar de prullenmand. Persoonlijk vind ik slepen naar prullenmand op een trackpad heel irritant. Wanneer je het verwijderen van een CD/DVD wilt vereenvoudigen dan kun je een verborgen statusbalk knop activeren in de menubalk. Om deze knop te kunnen toevoegen dien je via de Finder naar een systeemmap te gaan. Ga naar de Finder en gebruik de toetscombinatie cmd⌘ + shift ⇧ + G (menu: Ga ▸ Ga naar…). Voer in het nieuwe venster wat verschijnt het onderstaande path in: lees verder ▸
OS X Lion: Een USB drive coderen
Via het OS X Lion schijfhulpprogramma is het mogelijk eem USB drive/stick te coderen zodat alleen jij toegang kunt krijgen tot de bestanden. Door het coderen van je USB device kunnen andere mensen gee... lees verder ▸
Via het OS X Lion schijfhulpprogramma is het mogelijk eem USB drive/stick te coderen zodat alleen jij toegang kunt krijgen tot de bestanden. Door het coderen van je USB device kunnen andere mensen geen toegang krijgen tot je bestanden mits ze het wachtwoord weten. Open schijfhulpprogramma via Programma's ▸ Hulpprogramma ▸ Schijfhulpprogramma. Selecteer het USB device dat je wilt coderen, in het venster verschijnen de details van het device, bijvoorbeeld 4.0 GB (merk). Ga nu naar het tabblad 'Wissen'. Kies als structuur voor 'Mac OS Uitgebreid (journaled, gecodeerd). Geef hem een naam naar keuze en klik op 'Wis…'.lees verder ▸
Adresboek: Contactpersonen slepen naar Numbers
Wanneer je de gegevens uit de standaard Adresboek applicatie van Mac OS X wilt exporteren dan raden veel Mac gebruikers direct een 3rd party applicatie aan. Dit is echter helemaal niet nodig, het kan ... lees verder ▸
Wanneer je de gegevens uit de standaard Adresboek applicatie van Mac OS X wilt exporteren dan raden veel Mac gebruikers direct een 3rd party applicatie aan. Dit is echter helemaal niet nodig, het kan op een veel simpelere manier. Het is namelijk mogelijk om de gegevens van je contactpersonen vanuit het Adresboek direct in Numbers te slepen. Erg handig als je snel een lijst wilt maken van je contactpersonen. Je kunt contactpersonen naar Numbers kopiëren met behulp van de onderstaande drie uiterst simpele stappen: lees verder ▸
De extra opties in Photo Booth
Om de een of andere reden is het altijd leuk om zo nu en dan eens met Photo Booth te spelen. Hoe je er foto's en video's mee kunt maken weet iedereen ondertussen. In de applicatie zijn echter ook nog ... lees verder ▸
Om de een of andere reden is het altijd leuk om zo nu en dan eens met Photo Booth te spelen. Hoe je er foto's en video's mee kunt maken weet iedereen ondertussen. In de applicatie zijn echter ook nog een aantal extra opties toegevoegd die de meeste Photo Booth gebruikers niet kennen. Deze extra opties hebben betrekking op een aantal toetscombinaties. In plaats van de rode knop in te drukken kun je een opname ook starten met behulp van de toetscombinatie cmd⌘ + T deze beide methodes kun je combineren met de volgende toetsen: lees verder ▸
Een toetscombinatie instellen voor de Bibliotheek map
Op appletips zijn meerdere tips geplaatst hoe je heel eenvoudig weer toegang kunt krijgen tot de verborgen Bibliotheek map in Mac OS X 10.7 Lion. Dat is mogelijk met behulp van de option⌥ toets of e... lees verder ▸
Op appletips zijn meerdere tips geplaatst hoe je heel eenvoudig weer toegang kunt krijgen tot de verborgen Bibliotheek map in Mac OS X 10.7 Lion. Dat is mogelijk met behulp van de option⌥ toets of een OS X Terminal commando. Aan dit lijstje kun je nog een mogelijkheid toevoegen namelijk een toetscombinatie toekennen in Finder. Door de onderstaande procedure uit te voeren krijg je met behulp een toetscombinatie die jezelf kunt bepalen in Finder direct toegang tot de Bibliotheek map. lees verder ▸
Quick Look: Extra opties bij het openen van een bestand
In Mac OS X Lion zijn er door Apple enkele nieuwe functies toegevoegd aan Quick Look. Met Quick Look kun je een voorvertoning bekijken van bestanden op het bureaublad of in een Finder venster. Selecte... lees verder ▸
In Mac OS X Lion zijn er door Apple enkele nieuwe functies toegevoegd aan Quick Look. Met Quick Look kun je een voorvertoning bekijken van bestanden op het bureaublad of in een Finder venster. Selecteer het bestand en gebruik de spatiebalk om de Quick Look te activeren. Quick Look ondersteunt alle native bestandsformaten die aanwezig zijn in Mac OS X, eventueel kun je de functionaliteit van Quick Look uitbreiden met behulp van plugins. Na het activeren van Quick Look verschijnt rechtsboven in venster de optie "Open met applicatienaam", door hierop te klikken wordt het bestand geopend in de aangegeven applicatie. Mocht je het bestand willen openen in een andere applicatie dan is dat ook mogelijk met behulp van deze knop. lees verder ▸
OS X Lion: Een extra gesture activeren voor bureaubladen
In Mac OS X Lion is het met behulp van een geheime gesture (vier vingers tappen op het multitouch-trackpad ) mogelijk te switchen naar het voorlaatst gebruikte bureaublad. Wanneer je bijvoorbeeld vana... lees verder ▸
In Mac OS X Lion is het met behulp van een geheime gesture (vier vingers tappen op het multitouch-trackpad ) mogelijk te switchen naar het voorlaatst gebruikte bureaublad. Wanneer je bijvoorbeeld vanaf het standaard bureaublad switched naar het Dashboard dan kun je met de gesture weer terug naar het standaard bureaublad en vandaar weer terug naar het Dashboard. Standaard is deze gesture niet geactiveerd in Mac OS X Lion, deze dien je met behulp van Terminal te activeren. Start Terminal (Programma's ▸ Hulpprogramma's) en typ het onderstaande commando: lees verder ▸