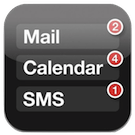Verborgen productafbeeldingen in macOS systeemmap
Diep verborgen in macOS is er een systeemmap aanwezig waarin je de productafbeeldingen van alle Mac's (gemaakt vanaf 2000) kunt terugvinden. lees verder ▸
Diep verborgen in macOS is er een systeemmap aanwezig waarin je de productafbeeldingen van alle Mac's (gemaakt vanaf 2000) kunt terugvinden. Deze systeemmap bevat hoge kwaliteit icons van iMacs, MacBooks, Mac Pro's, Mac mini's en Mac-servers. Daarnaast zijn er afbeeldingen terug te vinden van de iPhone, iPod en systeem-afbeeldingen die door macOS worden gebruikt.
In het verleden heeft deze map ook regelmatig de introductie van nieuwe producten 'gelekt'. Het is dan ook een map die goed in de gaten wordt gehouden op het moment dat er een macOS update beschikbaar is. lees verder ▸
Website-snelkoppeling plaatsen in het Dock
In macOS kun je een website-snelkoppeling aanmaken naar je favoriete websites. Met één klik in het Dock open je hierna de website. lees verder ▸
In OS X (macOS) is het mogelijk om een website-snelkoppeling aan te maken naar je favoriete websites, niet alleen binnen Safari maar ook in Finder en het Dock kun je deze snelkoppelingen gebruiken.
Standaard krijgt een website een snelkoppeling met een 'http @' of een wereldbol icoon in het Dock. Het is heel eenvoudig mogelijk om de snelkoppeling een eigen afbeelding te geven. Volg de onderstaande stappen om een snelkoppeling te maken en deze te voorzien van een zelfgekozen afbeelding. lees verder ▸
De nieuwe OS X Yosemite icons gebruiken in OS X 10.9 en eerder…
OS X Yosemite zorgt ervoor dat de gehele interface van OS X wordt vernieuwd naar een frisse en hedendaagse look te vergelijken met het huidige iOS 7. Naast een designs-verandering brengt OS X Yosemite... lees verder ▸
OS X Yosemite zorgt ervoor dat de gehele interface van OS X wordt vernieuwd naar een frisse en hedendaagse look te vergelijken met het huidige iOS 7. Naast een designs-verandering brengt OS X Yosemite ook een hoop nieuwe iconen met zich mee, zo worden bijna alle standaard icons van Apple vervangen door een nieuw icon. Dat is erg leuk en ook jammer dat we dus nog een aantal maanden moeten wachten tot we gebruik kunnen maken van deze iconen. Toch niet helemaal, via onderstaande stappen kun je de nieuwe icons downloaden en gebruiken in de huidige OS X versie op je Mac. Hierdoor kun je Finder, Safari, Berichten, enzovoorts vervangen door het nieuwe icon. lees verder ▸
Icons van websites verbeteren in het beginscherm
Safari is de standaard webbrowser op de iPhone, iPad en iPod Touch en kent vele handige opties en functies. Zo is het mogelijk om een webpagina toe te voegen aan het beginscherm van je iDevice. Zo heb... lees verder ▸
Safari is de standaard webbrowser op de iPhone, iPad en iPod Touch en kent vele handige opties en functies. Zo is het mogelijk om een webpagina toe te voegen aan het beginscherm van je iDevice. Zo heb je snel toegang tot je favoriete webpagina's. Wanneer je een webpagina toevoegt zal er gezocht worden naar de favicon van de webpagina. Dit is een klein logo dat meestal kan teruggevonden worden naast de url in de adresbalk op een desktop. Wanneer deze niet aanwezig is zal je iDevice een schermafbeelding maken van de webpagina en deze als icon gebruiken op je beginscherm. Helaas is dit vrij onduidelijk, gelukkig kan het anders, volg hiervoor de volgende stappen. lees verder ▸
OS X: De berichtgeving van Mail aanpassen
Sinds Mountain Lion maakt ook OS X gebruik van het berichtencentrum. Via deze handige functie mis je nooit een bericht of melding en kun je daarnaast eenvoudig alle niet gelezen meldingen benaderen in... lees verder ▸
Sinds Mountain Lion maakt ook OS X gebruik van het berichtencentrum. Via deze handige functie mis je nooit een bericht of melding en kun je daarnaast eenvoudig alle niet gelezen meldingen benaderen in het berichtencentrum . De berichtgeving van alle applicaties kun je beheren via de systeemvoorkeuren van het berichtencentrum. Deze kun je terugvinden via ▸ Systeemvoorkeuren ▸ Berichtgeving. Uiteraard kan dit ook voor de Mail applicatie, je kunt de meldingsstijl aanpassen en het aantal onderdelen in het berichtencentrum aanpassen. Helaas is dit voor alle inkomende e-mail berichten en kun je geen onderscheid maken tussen verschillende accounts. Iets wat in iOS 6 wel kan, toch is het mogelijk de berichtgeving aan te passen voor Mail. Volg hiervoor onderstaande stappen. lees verder ▸
Het badge-icon uitschakelen
Met behulp van het berichtencentrum in Mountain Lion mis je geen enkel bericht of melding meer. Eenvoudig kun je alle notificaties terugvinden in een handig overzicht. Het berichtencentrum kun je acti... lees verder ▸
Met behulp van het berichtencentrum in Mountain Lion mis je geen enkel bericht of melding meer. Eenvoudig kun je alle notificaties terugvinden in een handig overzicht. Het berichtencentrum kun je activeren via het icon in de menubalk of met behulp van een swipe met twee vingers naar links op het trackpad. Let hierbij op dat je de twee vingers helemaal rechts op het trackpad plaatst voor je de swipe uitvoert. Naast het handige overzicht kun je natuurlijk ook met behulp van een badge bij het icon in het Dock of Launchpad op de hoogte gehouden worden van het aantal ongelezen berichten. Het is tevens mogelijk om deze badges per applicatie uit te schakelen. Volg hiervoor onderstaande procedure: lees verder ▸
OS X: Het icon van een app, map of document aanpassen
Wanneer je OS X wat wilt opvrolijken met een persoonlijk tintje is het zeker leuk om eens te experimenteren met de icons van de verschillende mappen, bestanden en applicaties. In onze iCandy secti... lees verder ▸
Wanneer je OS X wat wilt opvrolijken met een persoonlijk tintje is het zeker leuk om eens te experimenteren met de icons van de verschillende mappen, bestanden en applicaties. In onze iCandy sectie vind je al verschillende iconen die je kunt gebruiken om je Mac op te frissen. In OS X kun je vrij eenvoudig de icons wijzigen, volg hiervoor onderstaande procedure. lees verder ▸
Het menubalk icon van het Berichtencentrum aanpassen
Het Berichtencentrum maakt dankzij Mountain Lion deel uit van het dagelijks gebruik van OS X. Niet alleen is het een erg handige functie, daarnaast is hij ook vrij eenvoudig te bedienen en te gebruike... lees verder ▸
Het Berichtencentrum maakt dankzij Mountain Lion deel uit van het dagelijks gebruik van OS X. Niet alleen is het een erg handige functie, daarnaast is hij ook vrij eenvoudig te bedienen en te gebruiken. Wanneer je het menu icon van het berichtencentrum beu bent is er goed nieuws. Het is mogelijk deze aan te passen in een zelf gekozen icon. Deze handeling vraagt enige kennis van OS X en is daarom niet aan te raden voor beginnende OS X gebruikers. Volg nauwkeurig onderstaande procedure: lees verder ▸
Een bestaand icon gebruiken voor een map
Iedere applicatie onder Mac OS X is voorzien van een icon (symbool), deze icons kun je in alle beschikbare maten bekijken door een applicatie op de voorvertoning applicatie te slepen. In voorvertoning... lees verder ▸
Iedere applicatie onder Mac OS X is voorzien van een icon (symbool), deze icons kun je in alle beschikbare maten bekijken door een applicatie op de voorvertoning applicatie te slepen. In voorvertoning krijg je dan het icon en alle andere afbeeldingen die worden gebruikt in voorvertoning te zien. Hierna kun je deze exporteren of opslaan in een ander door Mac OS X ondersteunt formaat. Het is ook mogelijk een icon te kopiëren naar een andere applicatie, bestand of map. Wanneer je bijvoorbeeld een map op je harddisk hebt staan waarin je de bijlagen uit e-mails opslaat, dan kan het handig zijn om deze te voorzien van het mail app icon. Je kunt dat als volgt regelen. lees verder ▸
Eenvoudig icons aanpassen met behulp van voorvertoning (archief)
Wanneer je een applicatie, bestand of map wilt voorzien van een nieuwe afbeelding dan kun je daar de standaard Mac OS X Voorvertoning voor gebruiken. Het grote voordeel hiervan is dat je geen rekening... lees verder ▸
Wanneer je een applicatie, bestand of map wilt voorzien van een nieuwe afbeelding dan kun je daar de standaard Mac OS X Voorvertoning voor gebruiken. Het grote voordeel hiervan is dat je geen rekening hoeft te houden met het bestandsformaat van de afbeelding. Open de gewenste afbeelding in Voorvertoning, gebruik de toetscombinatie cmd⌘ + a om de gehele afbeelding te selecteren of maak een selectie. Gebruik hierna cmd⌘ + c om de selectie op het Mac OS X klembord te plaatsen. lees verder ▸
De prullenmand op het bureaublad plaatsen
Via het contactformulier hebben we meerdere malen de vraag gekregen of het mogelijk is om de prullenmand ook op het bureaublad weer te geven. Mogelijk hebben we hier te maken met switchers die zijn ov... lees verder ▸
Via het contactformulier hebben we meerdere malen de vraag gekregen of het mogelijk is om de prullenmand ook op het bureaublad weer te geven. Mogelijk hebben we hier te maken met switchers die zijn overgestapt van Windows want persoonlijk zie ik hier het nut niet van in. Maar natuurlijk is het geen enkel probleem om de prullenmand ook op het bureablad te plaatsen het beste kan je daarvoor een alias voor gebruiken. Open een OS X Terminal sessie (Programma's ▸ Hulpprogramma's) en typ daarin het onderstaande commando:lees verder ▸
Terminal: Gebruik maken van het proxy-icon
Zoals in veel Mac OS X applicaties heeft ook in OS X Terminal het proxy-icon extra opties. Het proxy-icon is de afbeelding die verschijnt in de titelbalk van een venster, dit icon geeft je vaak toegan... lees verder ▸
Zoals in veel Mac OS X applicaties heeft ook in OS X Terminal het proxy-icon extra opties. Het proxy-icon is de afbeelding die verschijnt in de titelbalk van een venster, dit icon geeft je vaak toegang tot extra functie. Wanneer je een OS X Terminal sessie start dan zal het icon van de huidige map worden weergegeven in de titelbalk. Open je een andere map met het cd commando zal het proxy-icon direct worden aangepast. lees verder ▸