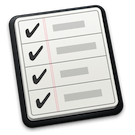Gebruikmaken van interactieve hoeken op een iPad
Gebruikmaken van interactieve hoeken op een iPad om bepaalde taken te activeren wanneer je de muisaanwijzer in de hoek plaatst. lees verder ▸
Wanneer je een iPad gebruikt in combinatie met een externe muis, trackpad of Magic Keyboard voor iPad, is het mogelijk om gebruik te maken van interactieve hoeken. Door de muisaanwijzer dan in een hoek te plaatsen kun je een bepaalde taak uitvoeren.
Je kunt zelf bepalen welke taken je koppelt aan de hoek, bijvoorbeeld het maken van een schermafbeelding, het openen van de appkiezer of het activeren van Siri. Helaas werken de interactieve hoeken nog niet universeel en zitten ze gekoppeld aan AssistiveTouch, een toegankelijkheidsoptie.
lees verder ▸De kleur van de muisaanwijzer aanpassen op een Mac
Je kunt de kleur van de muisaanwijzer aanpassen in macOS, zodat deze beter zichtbaar is of matcht met de kleur van je Mac of accessoires. lees verder ▸
Al jaren is zwart de kleur van de muisaanwijzer in macOS. Hierdoor is de cursor goed te zien op allerlei achtergronden, maar niet voor iedereen. Daarom kun je sinds macOS Monterey eindelijk de kleur van de muisaanwijzer wijzigen.
Zelf kun je de kleur van het bekende pijltje aanpassen, inclusief de lijn die gebruikt wordt als contour. Op deze manier kun je de kleur van de muiscursor ook laten matchen met de kleur van je nieuwe iMac.
lees verder ▸iPad klik- en veegbewegingen toepassen via een trackpad of Magic Mouse
Uitleg hoe je een trackpad of Magic Mouse kunt gebruiken op een iPad en hoe je de verschillende klik- en veegbewegingen kunt toepassen. lees verder ▸
Sinds iPadOS 13.4 kun je een trackpad of muis koppelen aan een iPad. Ook is de cursor drastisch gewijzigd zodat de het gebruik van een muisaanwijzer op een iPad sterk is verbeterd. Er is speciale ondersteuning voor Apple's eigen Magic Mouse 2 en Magic TrackPad 2 toegevoegd, waardoor je ook veegbewegingen kunt gebruiken.
Dankzij deze bewegingen op het trackpad of muis kun je eenvoudig een app verlaten, de appkiezer openen, wisselen tussen pagina's, etc. Ook bevat iPadOS nu betere ondersteuning voor de muis waardoor je op veel meer plekken kunt klikken. Dankzij de combinatie klikken en vegen zorgt dit ervoor dat je extra opties kunt activeren. De klik- en veegbewegingen zijn lastig te onthouden, maar we sommen ze voor je op zodat je meteen aan de slag kunt. lees verder ▸
Cursor verplaatsen in Terminal met behulp van de muisaanwijzer via dit trucje
Handig trucje voor de Mac gebruiker. De cursor verplaatsen in Terminal met behulp van de muisaanwijzer i.p.v. pijltoetsen. lees verder ▸
Wie regelmatig gebruikmaakt van Terminal zal onderstaand probleem ongetwijfeld herkennen. Tijdens het invoeren van een commando kan het voorkomen dat je iets in het commando wil aanpassen. Helaas werkt de muisaanwijzer niet en kun je de cursor niet verplaatsen.
Je dient dan met de linker pijltoets te navigeren naar de plek waar je de aanpassing wil uitvoeren. Dit kan erg omslachtig zijn wanneer het gaat om een lang of ingewikkeld commando. Gelukkig kun je eenvoudig de cursor verplaatsen met behulp van een handig trucje. lees verder ▸
Snel je muisaanwijzer terugvinden op een Mac
Door de muisaanwijzer snel te bewegen in macOS wordt deze groter, hierdoor zie je in één oogopslag waar de cursor is. lees verder ▸
Het is je vast al eens overkomen dat je de muisaanwijzer van de Mac kwijt bent. Een handeling die je dan vaak automatisch uitvoert is het schudden met de muis of heen en weer te vegen over het trackpad.
Sinds OS X El Capitan heeft Apple een handig trucje in de software ingebouwd. Wanneer je snel met de muis heen en weer schud zal automatisch de muisaanwijzer groter worden weergegeven zodat je in één oogopslag zien waar de cursor zich bevindt. lees verder ▸
iPadOS 13.4: Muisaanwijzer aanpassen en iPad cursor automatisch verbergen
Uitleg hoe je de iPadOS cursor kunt aanpassen en wijzigen naar persoonlijke wensen en hoe je automatisch de iPad muisaanwijzer kunt verbergen lees verder ▸
Nu de iPad sinds iPadOS 13.4 eindelijk beschikt over een volwaardige trackpad en muis ondersteuning lijkt Apple steeds meer hun tablet in de markt te willen zetten als een laptop vervanger. De muisaanwijzer kun je heel eenvoudig gebruiken op de iPad en functioneert eigenlijk als een slimme computermuis.
De muisaanwijzer is meer dan alleen een bolletje, want deze reageert interactief op onderdelen die zich op het scherm bevinden. Knoppen worden uitgelicht, apps worden vergroot met een animatie en onderdelen worden gemarkeerd. Mocht je soms moeite hebben met het uiterlijk van de aanwijzer dan kun je deze aanpassen en zelfs automatisch verbergen wanneer je deze niet gebruikt. lees verder ▸
iPadOS 13.4: Muisaanwijzer altijd tonen en animaties uitschakelen
Zo kun je de iPadOS-cursor en muisaanwijzer altijd tonen op je iPad en de animaties en automatisch oppoppen van markeringen uitschakelen lees verder ▸
Sinds iPadOS 13.4 heeft Apple de ondersteuning voor muis en trackpad drastisch uitgebreid. Zo kun je de muisaanwijzer eenvoudig gebruiken op de iPad en functioneert deze een slimme computermuis.
De muisaanwijzer is meer dan alleen een bolletje, want deze reageert interactief op onderdelen die zich op het scherm bevinden. Knoppen worden uitgelicht, apps worden vergroot met een animatie en onderdelen worden gemarkeerd. Tijdens deze animatie verdwijnt de cursor uit beeld, wil je dat niet? Dan kun je de aanwijzeranimaties uitschakelen lees verder ▸
iPadOS: Trackpad of muis koppelen en gebruiken op een iPad
Trackpad of muis koppelen aan een iPad en uitleg hoe je de cursor kunt gebruiken, aanpassen of bedienen via iPadOS. lees verder ▸
Dankzij iPadOS is de iPad productiever dan ooit en kun je zelfs een muis koppelen en gebruiken. Het was al mogelijk om een bluetooth toetsenbord te koppelen aan de iPad, maar met de muisondersteuning wordt het nu echt een waardige laptopvervanger.
Sinds iPadOS 13.4 kun je gebruikmaken van een nieuwe, speciaal voor de iPad ontworpen, slimme cursor (muisaanwijzer) en kun je zelfs een trackpad koppelen aan je iPad. Bovendien is de muisondersteuning nu een standaard instelling en niet meer verstopt via de toegankelijkheidsinstellingen. Hierdoor kan iedereen de muisfunctie gebruiken op de iPad. lees verder ▸
iPadOS 13.4 voegt verbeterde ondersteuning voor cursor, trackpad en muis toe
iPadOS 13.4 voegt verbeterde ondersteuning voor cursor, trackpad en muis toe en kun je gebruikmaken van de nieuwe iPadOS-cursor. lees verder ▸
De nieuwe iPad Pro 2020 heeft een heel bijzonder accessoire gekregen, het Magic Keyboard voor iPad bevat naast een toetsenbord ook een trackpad. Een reden voor Apple om de muis-ondersteuning voor iPadOS grondig aan te passen. Sinds iPadOS 13.4 kun je gebruikmaken van een nieuwe slimme iPadOS-cursor.
Daarnaast voegt Apple ook ondersteuning toe voor hun eigen producten, de update zal ervoor zorgen dat je ook de Magic Mouse 2 en het Magic Trackpad 2 kunt gebruiken op je iPad. Dankzij de verbeterde cursor-ondersteuning wordt de iPad een steeds beter alternatief voor een laptop. lees verder ▸
Kleine handige tips voor je Mac (#4)
Mac tips: Snel je muisaanwijzer terugvinden, dubbelklikken op titelbalk, Herinneringen beheren via een melding en geluid stoppen in Safari lees verder ▸
Dubbelklikken op titelbalk wijzigen
Sinds de introductie van de schermvullende weergave heeft de groene knop vanaf OS X Yosemite een andere functie gekregen. Zo activeer je onmiddellijk schermvullende weergave door op de groene knop te klikken in plaats van het maximaliseren van een venster. Het is ook nog steeds mogelijk om de grootte van het venster aan te passen, niet alleen via de groene knop maar door te dubbelklikken op de titelbalk.
Dit kun je aanpassen via ▸ Systeemvoorkeuren ▸ Dock. Vink de optie 'Klik dubbel op titelbalk van venster om te' aan en kies in het drop-down menu voor een gewenste optie. Je hebt de keuze tussen zoomen (het oude maximaliseren) of minimaliseren (verbergen in het Dock). lees verder ▸
OS X: Alle Finder kolommen in één keer aanpassen
In de OS X Finder applicatie kun je allerlei weergaven activeren, denk hierbij aan de symbolen, lijst, maar de meest gebruikersvriendelijke is toch de kolomweergave. In deze weergave kun je eenvoudig mappen openen en de inhoud bekijken zonder dat het vorige pad verloren gaat. lees verder ▸
In de OS X Finder applicatie kun je allerlei weergaven activeren, denk hierbij aan de symbolen, lijst, maar de meest gebruikersvriendelijke is toch de kolomweergave. In deze weergave kun je eenvoudig mappen openen en de inhoud bekijken zonder dat het vorige pad verloren gaat.
Wanneer je op deze manier Finder gebruikt kan het wel eens voorkomen dat niet alles past in het Finder-venster, je kan dan de grootte van een kolom handmatig wijzigen met behulp van de scheidingslijn. Dit kan echter veel eenvoudiger via onderstaande methode. lees verder ▸
OS X: Snelheid van openspringende mappen aanpassen
In Finder kun je eenvoudig afbeeldingen, documenten en overige bestanden verplaatsen naar een andere map binnen Finder. Dit kun je uiteraard eenvoudig doen via de welbekende sleepbeweging van de ene n... lees verder ▸
In Finder kun je eenvoudig afbeeldingen, documenten en overige bestanden verplaatsen naar een andere map binnen Finder. Dit kun je uiteraard eenvoudig doen via de welbekende sleepbeweging van de ene naar de andere map. Wanneer je een bestand wil verplaatsen naar een andere map binnen één venster kun je gebruik maken van de openspringende map functie. Hierbij kun je het bestand naar een map slepen en enkele ogenblikken wachten tot de map vanzelf wordt geopend. Mocht het je iets te snel of te lang duren tot de map geopend wordt dan kun je dit aanpassen. Volg hiervoor onderstaande stappen: lees verder ▸
OS X: Tekst verticaal markeren in de Teksteditor
Soms zijn bepaalde de tips zo eenvoudig dat je jezelf kan afvragen waarom deze nooit hebt toegepast. Een typisch voorbeeld hiervan is onderstaande tip, zo is het namelijk erg eenvoudig om verticaal te... lees verder ▸
Soms zijn bepaalde de tips zo eenvoudig dat je jezelf kan afvragen waarom deze nooit hebt toegepast. Een typisch voorbeeld hiervan is onderstaande tip, zo is het namelijk erg eenvoudig om verticaal te markeren in de standaard editor van Apple genaamd ‘Teksteditor’. Dit kun je om verschillende redenen toepassen in de applicatie, denk hierbij aan het in één keer verwijderen van bepaalde kolommen, tekens, letters, etc. Hoe je dit precies kunt doen kun je in onderstaande stappen ontdekken. lees verder ▸
OS X: Meerdere dagen bekijken in de herinneringen applicatie
Met behulp van de herinneringen applicatie op je Mac vergeet je nooit meer iets. Dankzij iCloud worden alle herinneringen die aanwezig zijn in de gelijknamige applicatie gesynchroniseerd met al je and... lees verder ▸
Met behulp van de herinneringen applicatie op je Mac vergeet je nooit meer iets. Dankzij iCloud worden alle herinneringen die aanwezig zijn in de gelijknamige applicatie gesynchroniseerd met al je andere Apple apparaten waaronder de iPhone en iPad. Naast het noteren van taken kun je er ook een datum of zelfs een locatie aan toevoegen. Via de OS X herinneringen applicatie kun je eenvoudig via de kalender alle herinneringen bekijken van die dag. Dit doe je door op de datum in de kalender te klikken en onmiddellijk wordt de datum weergegeven in het venster. lees verder ▸