
Navigatiekolom in apps verbergen op een iPad
Uitleg hoe je de navigatiekolom in apps kunt gebruiken op een iPad en hoe je de navigatiekolommen kunt uitschakelen in apps. lees verder ▸
Sinds iPadOS 14 lijkt de iPad weer iets meer op een Mac. Zo heeft Apple de navigatiebalken onderaan het scherm vervangen door navigatiekolommen. Zo heb je meteen toegang tot verschillende onderdelen van een app en kun je bovendien meerdere instellingen, pagina's en items raadplegen vanuit één scherm.
Helaas is het niet mogelijk om de zijbalk in een applicatie uit te schakelen en te vervangen door de eerder navigatiebalken. Wel kun je ze tijdelijk verbergen wanneer je een app gebruikt. Zo ontstaat er meer ruimte op het scherm zodat jij je kunt concentreren op de inhoud. lees verder ▸
Inhoud van de Finder navigatiekolom aanpassen op een Mac
Finder navigatiekolom toont een hoop mappen, gekoppelde apparaten en schijven. De inhoud van de navigatiekolom kun je eenvoudig aanpassen. lees verder ▸
De navigatiekolom in Finder bevat verschillende onderdelen, de kolom bevat ondermeer mappen, gekoppelde apparaten, schijven, tags, etc. Het personaliseren van deze kolom is vrij eenvoudig.
Zo kun je handmatig mappen toevoegen door deze te slepen naar de navigatiekolom, laat de map los op de gewenste plek. De standaard onderdelen zoals Thuismap, Afbeeldingen, Documenten, etc. kun je aanpassen via de voorkeuren van Finder. lees verder ▸
Mac: Lettertype en symbolen vergroten in de navigatiekolommen
In macOS (OS X) is het mogelijk om het lettertype en symbolen in de navigatiekolommen te vergroten, ook in Finder en andere apps. lees verder ▸
De interface van een Mac is duidelijk en makkelijk te lezen, zeker op retina-schermen. Toch willen sommige Mac gebruikers liever een groter lettertype of interface. Gelukkig kun je dit doen door de resolutie aan te passen via ▸ Systeemvoorkeuren ▸ Beeldscherm.
Alleen is dit niet echt aan te raden voor retina-gebruikers, de tekst en interface zal al snel wazig worden. Toch kun je bijvoorbeeld het lettertype en symbolen vergroten van alle navigatiekolommen in macOS (OS X). Dus ook de navigatiekolom in Finder, maar ook in Mail, iTunes, etc. lees verder ▸
macOS Sierra: Navigatiekolom in Foto’s verbergen
Vanaf macOS Sierra heeft de Foto's applicatie standaard de foto's navigatiekolom geactiveerd, dit kun je gelukkig verbergen of uitschakelen. lees verder ▸
In OS X El Capitan was het al mogelijk om de navigatiekolom in Foto's voor de Mac te activeren. Echter had je toen nog de keuze, vanaf macOS Sierra is deze standaard geactiveerd.
Wie hier niet op zit te wachten kan de kolom uitschakelen en verbergen. Deze wordt dan vervangen door de traditionele weergave met de tabbladen bovenin de knoppenbalk. lees verder ▸
iTunes 12.4: De navigatiekolom aanpassen of verbergen
Vanaf iTunes 12.4 is standaard de navigatiekolom geactiveerd, ook is deze vernieuwd en bevinden zich opties op een andere plek. lees verder ▸
iTunes ziet er sinds update 12.4 er iets anders uit, zo heeft deze standaard een navigatiekolom en vind je de onderdelen voor muziek, films en apps op een andere plek terug.
De navigatiekolom (zijbalk) is terug van weggeweest, bij de aankondiging van OS X Yosemite had Apple de kolom definitief verborgen in iTunes. Op deze beslissing komt Apple nu terug, zo kun je snel content raadplegen, maar ook je gekoppelde Apple apparaten zoals iPhone en iPad. lees verder ▸
OS X El Capitan: De navigatiekolom gebruiken in Safari
In OS X 10.11 El Capitan kun je applicatie schermvullende weergeven, ook Safari. Nu kun je heel eenvoudig de navigatiekolom raadplegen, hoe lees je hier terug. lees verder ▸
Schermvullende weergave is niet voor alle applicaties in OS X handig, maar voor Safari werkt het wel prettig. Je hebt namelijk een extra groot venster om te surfen op het wereld wijde web.
Vanaf OS X 10.11 El Capitan is de knoppenbalk, met daarin de adres- en zoekbalk, standaard actief in schermvullende weergave. Daarnaast kun je op een heel handige manier gebruikmaken van de navigatiekolom om zo snel je koppelingen, bladwijzers en leeslijst te raadplegen. lees verder ▸
Navigatiekolom in Foto’s voor OS X activeren
Foto’s voor OS X kunnen we nu al enkele weken gebruiken, ondertussen hebben wij al tientallen tips gepubliceerd over deze nieuwe applicatie, deze kun je hier allemaal terugvinden. lees verder ▸
Foto’s voor OS X kunnen we nu al enkele weken gebruiken, ondertussen hebben wij al tientallen tips gepubliceerd over deze nieuwe applicatie, deze kun je hier allemaal terugvinden.
Foto’s ziet er strak en minimalistisch uit, iets wat niet iedereen kan waarderen. Daarom kun je wat orde scheppen met behulp van een navigatiekolom, de kolom geeft je een handig en duidelijk overzicht van alles wat je in Foto’s bewaard. lees verder ▸
OS X: Overbodige tags verwijderen uit de Finder navigatiekolom
In OS X is het sinds Mavericks mogelijk om tags toe te kennen aan bestanden en documenten in Finder. Dit is handig want zo kun je bijvoorbeeld alle documenten van je werk markeren met een tag of bijvoorbeeld alle foto’s van 2014. De mogelijkheden zijn zelf in te vullen, want jij bepaalt welke tag je koppelt aan bestanden. lees verder ▸
In OS X is het sinds Mavericks mogelijk om tags toe te kennen aan bestanden en documenten in Finder. Dit is handig want zo kun je bijvoorbeeld alle documenten van je werk markeren met een tag of bijvoorbeeld alle foto’s van 2014. De mogelijkheden zijn zelf in te vullen, want jij bepaalt welke tag je koppelt aan bestanden.
Om een tag toe te kennen aan een bestand of map dien met behulp van een secundaire muisklik (rechtermuisknop) het context-menu te openen en selecteer vervolgens de gewenste tag. Daarnaast kun je ook het bestand of map onmiddellijk in de navigatiekolom slepen naar de gewenste tag, automatisch wordt de tag toegekend aan het bestand. lees verder ▸
10.9: Zoeken naar specifieke bladwijzers
Met de komst van OS X 10.9 Mavericks is het handiger geworden om je bladwijzers te raadplegen in de vernieuwde Safari applicatie. Via de navigatiekolom binnen Safari kun je bladwijzers, leeslijst en g... lees verder ▸
Met de komst van OS X 10.9 Mavericks is het handiger geworden om je bladwijzers te raadplegen in de vernieuwde Safari applicatie. Via de navigatiekolom binnen Safari kun je bladwijzers, leeslijst en gedeelde koppelingen bekijken en beheren. Via de bladwijzerweergave kun je de bladwijzerbalk, favorieten en alle mappen bekijken en raadplegen. De navigatiekolom kun je weergeven via het Weergave ▸ Toon navigatiekolom of via het boek-icon in de menubalk. Wanneer je de navigatiekolom hebt geactiveerd kun je via het tabblad ‘Bladwijzers’ alle bladwijzers bekijken en is het zelfs mogelijk om te zoeken binnen al je bladwijzers, volg hiervoor onderstaande procedure: lees verder ▸
Finder: Een map verwijderen uit de navigatiekolom
Finder is min of meer het hart van OS X, hier kun je al je documenten, gegevens, bestanden, enzovoorts beheren. Via de navigatiekolom heb je snel toegang tot je apparaten, favorieten mappen, gedeelde ... lees verder ▸
Finder is min of meer het hart van OS X, hier kun je al je documenten, gegevens, bestanden, enzovoorts beheren. Via de navigatiekolom heb je snel toegang tot je apparaten, favorieten mappen, gedeelde computers, enzovoorts. Je kan eenvoudig een map toevoegen aan deze navigatiekolom door deze te slepen in de kolom. Verrassend genoeg kun je de map vervolgens niet verwijderen met dezelfde sleepbeweging. Wanneer je een map of bestand wilt verwijderen uit de navigatiekolom dien je met behulp van een rechtermuisknop te klikken op de map/bestand. lees verder ▸
Finder: Snel documenten openen met behulp van de navigatiekolom
Wanneer je snel een document of bestand wilt openen in een bepaalde applicatie op je Mac kun je dit uiteraard doen door te dubbelklikken op het bestand. Standaard word dan een afbeelding geopend in vo... lees verder ▸
Wanneer je snel een document of bestand wilt openen in een bepaalde applicatie op je Mac kun je dit uiteraard doen door te dubbelklikken op het bestand. Standaard word dan een afbeelding geopend in voorvertoning, wanneer je deze wilt openen in Photoshop of iPhoto kun je dit doen via het contextmenu via de optie 'openen met'. Daarnaast kun je ook het bestand slepen naar het Dock-icon van de desbetreffende applicatie om het bestand in de applicatie te openen. Wanneer je bijvoorbeeld een iMac 27" in je bezit hebt zal je merken dat deze sleephandeling meer inspanning vraagt. Daarom kun je ook de meest gebruikte applicaties in de navigatiekolom van Finder plaatsen. Hiervoor dien je een 'speciale' procedure te volgen. lees verder ▸
SideEffects: De navigatiekolom in Finder voorzien van kleur
Mac OS X Lion is op gebied van design erg strak en cool in vergelijking met zijn voorgangers. Sinds Lion is er een hele boel kleur verdwenen in Mac OS X. Eerder schreven we al een artikel hoe je iTune... lees verder ▸
Mac OS X Lion is op gebied van design erg strak en cool in vergelijking met zijn voorgangers. Sinds Lion is er een hele boel kleur verdwenen in Mac OS X. Eerder schreven we al een artikel hoe je iTunes terug kan voorzien van wat kleur in de navigatiekolom. Voor Finder is er een soort gelijkaardige oplossing die ervoor zorgt dat de navigatiekolom weer voorzien wordt van gekleurde iconen. Dankzij de gratis tool 'SideEffects' is het mogelijk om snel en eenvoudig je Finder te voorzien van wat kleur. Het is vrij simpel om deze handeling uit te voeren, volg hiervoor onderstaande procedure. lees verder ▸
Lion: Items verwijderen uit de Finder navigatiekolom
In Mac OS X Lion heeft Apple een aantal wijzigingen in de navigatiekolom van Finder aangebracht. Een vaak voorkomend probleem in de eerdere versies van Mac OS X was dat gebruikers 'per ongeluk' items ... lees verder ▸
In Mac OS X Lion heeft Apple een aantal wijzigingen in de navigatiekolom van Finder aangebracht. Een vaak voorkomend probleem in de eerdere versies van Mac OS X was dat gebruikers 'per ongeluk' items uit de navigatiebalk verwijderde door een item uit het venster te slepen. Onder Lion is dit echter niet meer mogelijk, voor het verwijderen van een item uit de navigatiekolom dient gebruik te worden gemaakt van de cmd⌘ toets.lees verder ▸













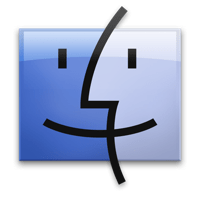








![Oplossing: iCloud Drive blijft hangen [Mac]](https://i3.wp.com/www.appletips.nl/wp-content/uploads/2020/02/iCloud-drive-blijft-hangen-ipad.jpg?ssl=1)