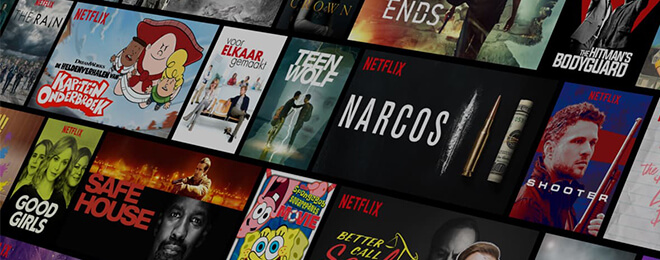Het verborgen Dock menu raadplegen op een Mac
Het Dock op je Mac kun je volledig aanpassen naar eigen wens, ook bevat dit een verborgen dock menu. Met dit trucje open je deze. lees verder ▸
Met behulp van het Dock kun je makkelijk en snel je favoriete applicatie raadplegen op je Mac of de geopende apps bekijken. Het Dock kun je aanpassen naar je persoonlijke wensen via Systeeminstellingen, maar ook via een verborgen Dock menu.
Heel veel instellingen kent het Dock niet, maar je hebt wel enkele extra mogelijkheden. Zo kun je het Dock links of rechts van het scherm plaatsen, kun je de grootte aanpassen en eventueel gebruikmaken van de vergroting. Deze en nog meer instellingen kun je direct beheren via het verborgen menu in macOS.
lees verder ▸Bestanden zoeken op datum via Spotlight of Finder met dit trucje
Bestanden zoeken op datum via Spotlight of Finder met dit trucje, zo vind je eenvoudig al je gewenste apps en bestanden terug lees verder ▸
Wil je iets zoeken op je Mac? Dan is spotlight de uitkomst. Via deze functie kun je snel en eenvoudig applicaties, documenten en andere bestanden zoeken die zich bevinden op je Mac. Met behulp van een zoekterm zullen direct zoekresultaten worden weergegeven.
Het is ook mogelijk om op een andere manier te zoeken in Spotlight, een voorbeeld hiervan is op datum. Zo kun je zoeken op basis van vandaag, gisteren of een willekeurige datum en zo alle bestanden, applicaties, enzovoorts weergeven. Dit kan niet alleen via Spotlight, maar ook via Finder.
lees verder ▸Bluetooth problemen oplossen op een Mac
Het kan zijn dat je Mac bluetooth problemen heeft en met gekoppelde bluetooth apparaten zoals toetsenbord & muis, deze kun je dan herstellen. lees verder ▸
De meeste Macs beschikken over Bluetooth en kun je bijvoorbeeld gebruiken om draadloze apparaten te koppelen of muziek te streamen naar speakers. Mocht je onverwachts problemen ervaren met Bluetooth dan kun je deze herstellen via een speciale procedure in macOS.
Via het Bluetooth-icoon in de menubalk heb je onmiddellijk toegang tot de aangesloten apparaten en enkele opties. Dit menu bevat ook een verborgen debug-menu. Hiermee is het dan mogelijk fouten op te sporen, alle apparaten te verwijderen of zelfs de complete Bluetooth-module opnieuw in te stellen. lees verder ▸
Automatisch de iCloud prullenmand voor Mail legen op iPhone, iPad en Mac
Op een iPhone, iPad en Mac kun je de iCloud prullenmand voor Mail automatisch legen na een bepaalde periode zodat de e-mails worden gewist. lees verder ▸
Zowel op de iPhone, iPad als Mac kun je gebruikmaken van de standaard Mail applicatie. Deze kan gebruikt worden door meerdere e-maildiensten zoals iCloud, Gmail, hotmail, outlook, etc.
Wanneer je een e-mailbericht verwijdert zal deze in de meeste gevallen worden verplaatst naar de prullenmand. Na een bepaalde periode worden de berichten gewist. Dit kan bijvoorbeeld na één week zijn. Wis je dus een bericht op dinsdag, dan zal deze de dinsdag erop definitief gewist worden. Het automatisch wissen kun je eventueel aanpassen op je iPhone, iPad en Mac of volledig uitschakelen. lees verder ▸
Bestanden onmiddellijk verwijderen in Finder
Het is mogelijk om bestanden onmiddellijk te verwijderen, hierdoor komen ze niet eerst in de prullenmand terrecht van je Mac lees verder ▸
Iedere Mac beschikt over een prullenmand, in deze 'applicatie' worden alle verwijderde documenten, afbeeldingen, programma’s en overige bestanden verzameld voor je ze definitief verwijdert.
Een bestand kun je in de prullenmand deponeren door het bestand te slepen naar het prullenmand icoon in het Dock, via het context-menu of via de toetscombinatie cmd⌘ + delete. Daarna moet je de prullenmand legen door met een secundaire klik (rechtermuisknop) te klikken op het prullenmand icoon in het Dock en te kiezen voor de optie 'Leeg prullenmand'. lees verder ▸
Verkeersinformatie tonen in de Apple Kaarten applicatie
In de Apple Kaarten applicatie (Apple Maps) is het mogelijk om het verkeer te tonen en zo files, wegwerkzaamheden, etc te bekijken. lees verder ▸
Via de Kaarten Applicatie van Apple kun je snel en eenvoudig de huidige verkeerssituaties bekijken in je directe omgeving, op je route of in de gehele wereld. Deze optie is automatisch geïntegreerd in de Apple Kaarten applicatie en te bekijken op je iPhone, iPad en Mac.
De verkeer-optie toont files, vertragingen die veroorzaak worden door drukte, ongelukken en wegwerkzaamheden. Ook kun je controleren of er wegen zijn afgesloten en meer. De functie is te bekijken vanuit de iOS en Mac versie van de kaarten applicatie. De gegevens zijn ondermeer afkomstig van TomTom, maar ook andere dataleveranciers. lees verder ▸
Alleen actieve applicaties weergeven in het Dock voor Mac
Mac kun je ervoor kiezen om alleen actieve applicaties (programma's, apps) weergeven in het Dock. Dat kan handig zijn, lees de Mac tip. lees verder ▸
Finder en het Dock vormen samen het centrum van je Mac. Het Dock geeft je eenvoudig toegang tot je favoriete applicatie op je Mac of apps die op dat moment actief zijn. Daarnaast kun je ook snel toegang krijgen tot mappen en bestanden.
Wanneer je echter veel applicaties actief hebt kan het Dock soms wanordelijk en onoverzichtelijk overkomen. In macOS is het daarom mogelijk om alleen de actieve applicaties weer te geven in het Dock. Met behulp van een Terminal commando kun je snel alle niet gebruikte applicaties onzichtbaar maken. lees verder ▸
Bestanden beveiligen om aanpassingen te voorkomen op een Mac
Bestanden kun je beveiligen op je Mac zodat je deze niet per ongeluk aanpast. Hierdoor kun je bewerkingen voorkomen onder macOS lees verder ▸
Wanneer je een belangrijk bestand op de harde schijf van je Mac hebt staan dan kan het slim zijn om deze te beveiligen om aanpassingen te voorkomen. Dit kan handig zijn als je een document als standaard template gebruikt en deze steeds opnieuw opent om mee te beginnen.
Wanneer je een bestand niet beveiligd kan het zijn dat door de automatische bewaarfunctie de aanpassingen opgeslagen worden en moet je al deze aanpassingen verwijderen om weer je 'standaard' document terug te krijgen. Gelukkig kun je (bijna) alle documenten en bestanden in macOS beveiligen via Finder. lees verder ▸
Mac eenvoudig testen op hardware problemen
Je kunt de hardware van je Mac testen op problemen. Deze Apple hardware test (AHT) werkt nauwkeurig en geeft oplossingen. lees verder ▸
Ervaar je problemen met je Mac? Dan kun je deze het beste eens testen op hardware problemen. Sinds OS X 10.8.4 kunnen Mac gebruikers de Apple Hardware Test uitvoeren. Deze test controleert verschillende componenten in je Mac en geeft aan of er bepaalde problemen zijn.
Het is aan te raden deze test een paar keer per jaar uit te voeren om problemen tijdig op te sporen. Naast het aanduiden van problemen, geeft de test ook oplossingen zodat je direct geholpen wordt. Over het algemeen staat dit bekend als de Apple Hardware Test, echter bij Mac's uit juni 2013 of nieuwer heet deze optie 'Diagnostische informatie Apple'. lees verder ▸
Split View voor Mac: Twee apps naast elkaar gebruiken
Op een Mac is het mogelijk om twee applicaties tegelijkertijd te gebruiken met Split View. Zo gebruik je splitscreen onder macOS lees verder ▸
Sinds OS X El Capitan is het mogelijk om twee applicaties naast elkaar te gebruiken in schermvullende weergave. Deze optie heet 'Split view' en was destijds een veelgevraagde wens van Mac-gebruikers.
Helaas vergeten veel gebruikers de optie toe te passen omdat de activatie erg ingewikkeld is. Zodra je dit onder de knie hebt werkt Split View snel en is dit makkelijk in gebruikt. Alleen zal je wel even moeten oefenen en proberen de optie veelvuldig te gebruiken. Gelukkig kun je sinds macOS Catalina de optie ook snel activeren met een trucje. lees verder ▸
Opslagruimte op je Mac vrijmaken met deze tips
Is de opslag van je Mac bijna vol? Zo kun je opslagruimte vrijmaken en geven we enkele handige tips en oplossingen. lees verder ▸
Alle Mac-modellen hebben tegenwoordig SSD-Flashopslag. Bij aanschaf van een Mac kun je de opslagcapaciteit uitbreiden tot zelfs 2 TB, toch zullen de meeste Mac gebruikers beschikken over de standaard 128 GB of 256 GB SSD. Na verloop van tijd kom je erachter dat de harde schijf bijna vol is en dan moet je opslagruimte vrijmaken.
Gelukkig zijn er verschillende oplossingen om opslagruimte op je Mac vrij te maken. Zo kun je sinds macOS Sierra de opslag van je Mac optimaliseren. Maar het kan eenvoudiger, onderstaande tips zijn voor alle Macs geschikt, ook zonder macOS met optimalisatie. lees verder ▸
Problemen met AirDrop oplossen op een iPhone, iPad en Mac
Heb je problemen met AirDrop dan kun je deze oplossen, zo kun je weer bestanden uitwisselen met iPhone, iPad en Mac. lees verder ▸
Via AirDrop kun je snel en eenvoudig foto’s, video’s, webpagina, locaties, contacten en meer uitwisselen. AirDrop instellen en gebruiken is erg eenvoudig en leggen we uit in onze AirDrop handleiding.
Toch kan het zijn dat de deelfunctie niet goed werkt en je bijvoorbeeld de ontvanger niet kunt selecteren tijdens het delen. Ook kan het zijn dat de functie compleet niet werkt. In dat geval kun je het beste als eerste de iPhone, iPad of Mac van jezelf en de ontvanger geforceerd herstarten volgens deze stappen. lees verder ▸
Bezoek webpagina’s die Microsoft Edge vereisen op je Mac
Bezoek webpagina’s in Safari die Microsoft Edge vereisen op je Mac, zo kun je Windows-only pagina's makkelijk openen en gebruiken. lees verder ▸
Het gebeurt gelukkig niet vaak, maar het kan gebeuren dat een website Microsoft Edge of een PC vereist. Op een Mac wordt dit lastig want daar is geen Edge standaard aanwezig, echter is dit niet helemaal waar want Safari kan zich voordoen als de browser van Microsoft.
Het lijkt raar, maar via de ontwikkelingsopties in Safari kun je in een mum van tijd andere browser instellingen toepassen in Safari. Daarnaast kun je ook Microsoft Egde voor macOS downloaden. We leggen de mogelijkheden uit. lees verder ▸
Tekstvervanging gebruiken en automatisch trefwoorden vervangen op een Mac
Met tekstvervanging is het mogelijk om een trefwoord te gebruiken om automatisch een tekst, zin of ander woord in te vullen op je Mac lees verder ▸
Een handige optie in macOS is 'tekstvervanging', hiermee is het namelijk mogelijk om bepaalde lettercombinaties of woorden automatisch te vervangen door een zin of woord.
Wanneer je bijvoorbeeld 'att' intypt kun je dit automatisch vervangen door 'appletips'. Deze functie is bijvoorbeeld erg handig in om snel standaard zinnen, webadressen, e-mailadressen, symbolen, emoji's, etc. in te vullen. De trefwoorden en vervangingen worden automatisch gesynchroniseerd met al je apparaten via iCloud en zijn dus ook beschikbaar op je iPhone of iPad. lees verder ▸





















![afb: Philips Hue Outdoor tuinverlichting [review]](https://i3.wp.com/www.appletips.nl/wp-content/uploads/2020/06/Philips-hue-outdoor-banner-ipad.jpg?ssl=1&h118&w=300&zoom=2)