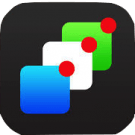
OS X Berichtencentrum: De tijdsduur van notificaties aanpassen
Het berichtencentrum in iOS is de ideale manier om met behulp van handige meldingen op de hoogte gehouden te worden van allerlei verschillende applicaties. Ook in OS X is het berichtencentrum aanwezig... lees verder ▸
Het berichtencentrum in iOS is de ideale manier om met behulp van handige meldingen op de hoogte gehouden te worden van allerlei verschillende applicaties. Ook in OS X is het berichtencentrum aanwezig en heeft deze sinds OS X 10.9 Mavericks een aantal nieuwe functies gekregen, waaronder de ingeplande versie van de ‘Niet storen’ functie. Wanneer je een notificatie (melding) ontvangt in het berichtencentrum wordt deze via een pop-up strook (banner) weergegeven. Deze blijft standaard 5 seconden op je scherm actief, dit is voor de meeste gebruikers genoeg tijd om eventueel te kunnen reageren op de actie. lees verder ▸
Vijf leuke terminal commando’s voor beginners
De meeste gebruikers laten de Terminal applicatie vaak achterwegen vaak omdat ze het vrij ingewikkeld vinden om aan de hand van commando's des betreffende acties en opties te activeren. Echter is het ... lees verder ▸
De meeste gebruikers laten de Terminal applicatie vaak achterwegen vaak omdat ze het vrij ingewikkeld vinden om aan de hand van commando's des betreffende acties en opties te activeren. Echter is het gebruik van Terminal vrij simpel, mits je weet wat je aan het doen bent. In dit artikel vind je vijf Terminal commando's terug die je laat kennis maken met de applicatie. De commando's zijn vrij eenvoudig en kunnen geen schade toe brengen aan je Mac. Een perfecte manier om Terminal eens te testen. lees verder ▸
Laat het sneeuwen in OS X Terminal
Als eerste namens het hele appletips team een vrolijke kerst toegewenst! Vandaag is de dag dat iedereen gezellig aan de tafel schuift, recepten klaarmaakt en cadeautjes uitdeelt. Wanneer je een be... lees verder ▸
Als eerste namens het hele appletips team een vrolijke kerst toegewenst! Vandaag is de dag dat iedereen gezellig aan de tafel schuift, recepten klaarmaakt en cadeautjes uitdeelt. Wanneer je een beetje het witte kerst gevoel wilt krijgen kun je het laten sneeuwen in Terminal in OS X. Dan heb je toch een beetje een witte kerst, hoe je dit precies doet kun je hieronder teruglezen. Open Terminal via Programma’s ▸ Hulpprogramma’s en navigeer naar de menubalk. Klik hier op de menuoptie ‘shell' en selecteer hier de optie ‘Nieuw venster’. Klik dan vervolgens in het openspringend menu de optie ‘Pro’. lees verder ▸
OS X: Het Dock in een schermhoek plaatsen
Via het Dock heb je direct toegang tot alle actieve en favoriete OS X applicaties. Het Dock kan in twee verschillende weergaves worden weergegeven. Standaard wordt hij ‘3D’ weergegeven onderaan he... lees verder ▸
Via het Dock heb je direct toegang tot alle actieve en favoriete OS X applicaties. Het Dock kan in twee verschillende weergaves worden weergegeven. Standaard wordt hij ‘3D’ weergegeven onderaan het scherm, daarnaast kun je hem ook in 2D weergeven links of rechts van het scherm. In welke weergave je het Dock ook plaatst, deze wordt altijd in het midden van het scherm weergegeven. Met behulp van het onderstaande terminal-commando kun je het Dock in een hoek plaatsen of links/rechts uitlijnen. Volg hiervoor onderstaande stappen: lees verder ▸
OS X: Finder voorzien van een iOS 7 look
De standaard OS X interface heeft nog steeds, ondanks de verandering in iOS 7, veel schaduw en gradiënt effecten. Dit is uiteraard geen probleem, maar als je graag wat iOS 7 eigenschappen naar OS X w... lees verder ▸
De standaard OS X interface heeft nog steeds, ondanks de verandering in iOS 7, veel schaduw en gradiënt effecten. Dit is uiteraard geen probleem, maar als je graag wat iOS 7 eigenschappen naar OS X wil brengen is deze tip vast en zeker interessant. Het is namelijk mogelijk om via een Terminal commando de gradiënt-effecten in de Finder vensters uit te schakelen. Op deze manier krijgt het venster een lichtere en vooral cleanere look die iets weg heeft van iOS7. lees verder ▸
10.9: Het Dock licht transparant maken
Het Dock in OS X 10.9 Mavericks lijkt nauwelijks veranderd ten op zichtte van voorgaande versies van OS X. Toch zijn er een aantal verschillende veranderingen doorgevoerd, de meest opvallende is het v... lees verder ▸
Het Dock in OS X 10.9 Mavericks lijkt nauwelijks veranderd ten op zichtte van voorgaande versies van OS X. Toch zijn er een aantal verschillende veranderingen doorgevoerd, de meest opvallende is het vernieuwde 2 dimensionale Dock wanneer je deze aan de zijkant van je scherm plaatst. Dit kun je controleren via ▸ Systeemvoorkeuren ▸ Dock ▸ Positie op het scherm. Daarnaast is er ook een nieuw Terminal commando die het mogelijk maakt om je 3D Dock transparant weer te geven, volg hiervoor onderstaande procedure: lees verder ▸
10.9: De achtergrond van notities aanpassen
Met de komst van Mavericks heeft Apple gelukkig ook het uiterlijk van verschillende standaard applicaties aangepast. Zo is onder andere de Notitie applicatie nu ook voorzien van een nieuwe welverdiend... lees verder ▸
Met de komst van Mavericks heeft Apple gelukkig ook het uiterlijk van verschillende standaard applicaties aangepast. Zo is onder andere de Notitie applicatie nu ook voorzien van een nieuwe welverdiende look. Het was nodig dat deze een aanpassing kreeg, want de vorige versie was erg gedateerd. Mocht je nog niet te vreden zijn over de kleur van een notitie dan kun je deze in OS X Mavericks erg eenvoudig aanpassen. Volg hiervoor onderstaande stappen: lees verder ▸
Finder: De optie ‘Ga naar map’ deactiveren
In OS X Finder is het zeer eenvoudig om snel naar een bepaalde map te navigeren, dit kun je doen via de optie 'Ga naar map'. Hierdoor kun je snel navigeren naar bijvoorbeeld de systeemmap, waar je ... lees verder ▸
In OS X Finder is het zeer eenvoudig om snel naar een bepaalde map te navigeren, dit kun je doen via de optie 'Ga naar map'. Hierdoor kun je snel navigeren naar bijvoorbeeld de systeemmap, waar je plist's, configuratie bestanden enzovoorts kan aanpassen. Deze optie kun je activeren door in de menubalk te klikken op 'Ga' en vervolgens de optie 'Ga naar map' te selecteren. Daarnaast is het ook mogelijk om met behulp van de toetscombinatie cmd⌘ + shift⇧ + G de optie 'Ga naar map' te activeren. lees verder ▸
Terminal: Een handige ‘bash profile generator’
Wanneer je OS X Terminal start (Programma's ▸ Hulpprogramma's) dan verschijnt het bekende Terminal venster met daarin de bash prompt. Deze prompt laat standaard de naam van je Mac zien, de pwd (... lees verder ▸
Wanneer je OS X Terminal start (Programma's ▸ Hulpprogramma's) dan verschijnt het bekende Terminal venster met daarin de bash prompt. Deze prompt laat standaard de naam van je Mac zien, de pwd (present working directory) en je gebruikersnaam. Via de bash_profile kun jezelf aangeven welke gegevens die wilt zien in de bash prompt. Zo kun je kun de volgorde wijzigen, extra informatie en kleur toevoegen. Een handig hulpmiddel hierbij is de webpagina Bash Profile Generator, op deze pagina kun je heel eenvoudig van behulp drag & drop je eigen prompt samenstellen. lees verder ▸
OS X: Check welke Terminal commando’s je het meest gebruikt
Als gevorderde Mac gebruiker zul je vast en zeker regelmatig eens een terminal commando hebben uitgevoerd. Via deze commando's kun je nieuwe opties toevoegen of bestaande opties en functies aanpassen.... lees verder ▸
Als gevorderde Mac gebruiker zul je vast en zeker regelmatig eens een terminal commando hebben uitgevoerd. Via deze commando's kun je nieuwe opties toevoegen of bestaande opties en functies aanpassen. Daarnaast kun je eenvoudig bepaalde applicaties geforceerd stoppen, wijzingen in systeembestanden aanbrengen enzovoorts. Uiteraard dien je enige kennis van Terminal en OS X te hebben. Wanneer je regelmatig deze commando's toepast is het misschien interessant om te weten welke je het meest gebruikt. Volg hiervoor onderstaande stappen: lees verder ▸
OS X: Het help-venster op de achtergrond plaatsen
Wanneer je in een applicatie de help functie activeert (Help ▸ Applicatienaam), wordt er een nieuw venster geopend met de help-onderwerpen van de betreffende applicatie. Het vreemde van dit venster ... lees verder ▸
Wanneer je in een applicatie de help functie activeert (Help ▸ Applicatienaam), wordt er een nieuw venster geopend met de help-onderwerpen van de betreffende applicatie. Het vreemde van dit venster is dat deze altijd op de voorgrond aanwezig is. Opzich is het slim, op deze manier kun je snel de stappen en oplossingen bekijken, echter kan het ook irritant zijn omdat je in de meeste gevallen de applicatie en het help-venster tegelijkertijd wilt gebruiken. Doordat het help-venster voortdurend op de voorgrond aanwezig is kun je moeilijk andere applicaties bekijken. lees verder ▸
Terminal: De batterij status uitlezen
Via de OS X menubalk kun je op een MacBook de status van je batterij bekijken door op het batterij symbool te klikken. Wanneer je deze informatie wilt verwerken in een script of bijvoorbeeld GeekTool ... lees verder ▸
Via de OS X menubalk kun je op een MacBook de status van je batterij bekijken door op het batterij symbool te klikken. Wanneer je deze informatie wilt verwerken in een script of bijvoorbeeld GeekTool dan is dat ook mogelijk. Met behulp van het pmset commando onder OS X Terminal kun je de batterij status informatie heel eenvoudig opvragen. Start OS X Terminal (Programma's ▸ Hulpprogramma's) en typ het onderstaande commando. pmset -g batt | egrep "([0-9]+\%).*" -o --colour=auto | cut -f2 -d';' lees verder ▸
OS X: Vijf manieren om de root-folder te openen
Als frequente OS X gebruiker zal je vast al eens gemerkt hebben dat het niet eenvoudig is om de root-folder (Macintosh HD) te openen in OS X Finder. Deze is namelijk niet standaard zichtbaar in Finder... lees verder ▸
Als frequente OS X gebruiker zal je vast al eens gemerkt hebben dat het niet eenvoudig is om de root-folder (Macintosh HD) te openen in OS X Finder. Deze is namelijk niet standaard zichtbaar in Finder, uiteraard kun je deze eenvoudig toevoegen aan bijvoorbeeld je navigatiekolom in Finder of op je bureaublad plaatsen. Met behulp van onderstaande 5 manieren is het ook mogelijk om de root-folder te openen en bekijken in OS X. Bureaublad: Het is vrij eenvoudig om de root-folder te plaatsen op het bureaublad, op deze manier kun je deze onmiddellijk openen in Finder. Ga hiervoor naar Finder en klik in de menubalk op Finder ▸ Voorkeuren. Klik op het tabblad 'Algemeen' en activeer de optie 'Harde schijven'. Vanaf nu wordt de Macintosh HD-schijf getoond op het bureaublad. lees verder ▸
OS X Terminal: De sluimer en ontwaaktijd controleren
Mocht je om wat voor reden dan ook willen controleren wanneer je Mac voor het laatst in sluimerstand is gegaan, of juist hieruit is ontwaakt, dan kun je dit controleren met behulp van OS X Terminal en... lees verder ▸
Mocht je om wat voor reden dan ook willen controleren wanneer je Mac voor het laatst in sluimerstand is gegaan, of juist hieruit is ontwaakt, dan kun je dit controleren met behulp van OS X Terminal en het sysctl commando. Deze informatie kan interresant zijn als je Mac bijvoorbeeld 's nachts opeens ontwaakt of spontaan in sluimerstand gaat. Open OS X Terminal (Programma's > Hulpprogramm's) en typ het onderstaande commando: sysctl -a | grep sleeptime lees verder ▸









