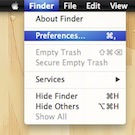Safari: Het ontwikkel (debug) menu activeren en gebruiken
Zoals vele standaard OS X applicaties heeft ook Safari de beschikking over een debug (ontwikkel) menu. Met behulp van dit menu krijg je toegang tot een groot aantal extra opties. Deze opties zijn voor... lees verder ▸
Zoals vele standaard OS X applicaties heeft ook Safari de beschikking over een debug (ontwikkel) menu. Met behulp van dit menu krijg je toegang tot een groot aantal extra opties. Deze opties zijn vooral handig voor ontwikkelaars. Via het menu heb je toegang tot bijvoorbeeld een foutconsole, paginabronnen, enzovoorts. Tevens heb je met behulp van het debug menu de mogelijk om extra statistieken te bekijken. In voorgaande versies van Safari diende je dit menu te activeren met een terminal commando, maar sinds Safari 6 kun je dit eenvoudig activeren via het voorkeuren menu. Volg hiervoor onderstaande stappen: lees verder ▸
Het debug menu in Photo Booth activeren
Zoals meerdere standaard OS X applicaties is ook de Photo Booth applicatie van OS X voorzien van een verborgen debug-menu. Hoewel een dergelijk menu voor de meeste OS X gebruikers geen meerwaarde heef... lees verder ▸
Zoals meerdere standaard OS X applicaties is ook de Photo Booth applicatie van OS X voorzien van een verborgen debug-menu. Hoewel een dergelijk menu voor de meeste OS X gebruikers geen meerwaarde heeft is het toch leuk om deze eens te bekijken. In de meeste gevallen geeft het debug-menu toegang tot extra informatie en verborgen cryptisch omschreven opties. Om het debug-menu te activeren in Photo Booth dien je het onderstaande commando uit te voeren onder OS X Terminal (Programma's ▸ Hulpprogramma's). lees verder ▸
Safari 6: Terugbladeren met behulp van de delete-toets
Wanneer je in de eerdere versies van Safari gebruik maakte van de delete-toets om terug te keren naar de vorige pagina zal je gemerkt hebben dat dit niet meer mogelijk is in Safari 6 en hoger. Het... lees verder ▸
Wanneer je in de eerdere versies van Safari gebruik maakte van de delete-toets om terug te keren naar de vorige pagina zal je gemerkt hebben dat dit niet meer mogelijk is in Safari 6 en hoger. Het geen verassing dat deze functie niet meer beschikbaar is in Safari 6 omdat er tegenwoordig steeds meer gebruik wordt gemaakt van een multitouch beweging. Sommige gebruikers missen deze optie echter nog steeds. Gelukkig kun je met behulp van een Terminal commando snel en eenvoudig deze functie opnieuw activeren in Safari 6. Volg hiervoor onderstaande procedure: lees verder ▸
Finder: Menu restricties activeren
Het is mogelijk om restricties aan het gebruik van OS X Finder toe te kennen, dit kan met behulp van aanpassingen in de com.apple.finder property list. Deze optie kan handig zijn wanneer je bepaalde F... lees verder ▸
Het is mogelijk om restricties aan het gebruik van OS X Finder toe te kennen, dit kan met behulp van aanpassingen in de com.apple.finder property list. Deze optie kan handig zijn wanneer je bepaalde Finder menu opties wilt uitschakelen op een Mac die bijvoorbeeld voor demo doeleinden of door meerdere gebruikers wordt gebruikt. Hieronder vind je een lijst met 7 beschikbare opties en de bijbehorende Terminal commando's, de restricties worden toegekend op gebruikersniveau en kunnen dus individueel per account worden toegepast. lees verder ▸
AppKiller: Eenvoudig processen stoppen via de menubalk
Het kan voorkomen dat OS X systeem processen en applicaties zoals het Dock, Menu Balk, Dashboard, Spaces of Finder spontaan niet meer reageren. Bij het klikken op een vastzittend systeem proces versch... lees verder ▸
Het kan voorkomen dat OS X systeem processen en applicaties zoals het Dock, Menu Balk, Dashboard, Spaces of Finder spontaan niet meer reageren. Bij het klikken op een vastzittend systeem proces verschijnt vaak de draaiende strandbal, iets wat je liever niet ziet. Hierdoor kan spontaan een applicatie vastlopen en is deze niet meer te gebruiken. In dergelijke situatie kun je met behulp van Terminal en het 'Kill-commando' een applicatie geforceerd afsluiten. Gelukkig is er ook een handige grafische tool (AppKiller) voor de menubalk beschikbaar, deze tool voert automatisch het kill commando op de achtergrond uit. Erg handig als je vaak last hebt van bepaalde applicaties die blijven hangen en niet meer reageren. lees verder ▸
De achtergrond van Mission Control aanpassen
In OS X is veel mogelijk, met behulp van terminal kun je vele extra optie activeren of verwijderen. Echter kunnen sommige dingen ook vrij eenvoudig aangepast worden door bepaalde mappen of bestanden a... lees verder ▸
In OS X is veel mogelijk, met behulp van terminal kun je vele extra optie activeren of verwijderen. Echter kunnen sommige dingen ook vrij eenvoudig aangepast worden door bepaalde mappen of bestanden aan te passen. Zo kun je bijvoorbeeld de achtergrond van Mission Control wijzigen. Wanneer je deze liever een persoonlijke tint wilt geven is dit vrij eenvoudig te verwezenlijken. Standaard is de achtergrond strak (linnen), zoals we van Apple gewoon zijn. Volg onderstaande procedure om de achtergrond van Mission Control aan te passen. lees verder ▸
Time Machine back-ups op correcte wijze verwijderen (Archief)
Time Machine back-ups worden op kernel niveau door de OS X kernel extension 'TMSafetyNet.kext' beschermd, hierdoor is het niet mogelijk om zomaar een Time Machine back-up te verwijderen vanaf een back... lees verder ▸
Time Machine back-ups worden op kernel niveau door de OS X kernel extension 'TMSafetyNet.kext' beschermd, hierdoor is het niet mogelijk om zomaar een Time Machine back-up te verwijderen vanaf een back-up locatie. In veel gevallen zal het verwijderen van de back-up resulteren een Finder pop-up venster waarin wordt gemeld dat bepaalde bestanden niet konden worden verwijderd. Wanneer je om wat voor reden dan ook toch een Time Machine back-up wilt verwijderen dan is dat mogelijk met behulp van de 'bypass' tool, welke beschikbaar is via OS X Terminal in de onderstaande mappen (afhankelijk van OS X versie): lees verder ▸
MacBook Pro Retina ontwaakproblemen oplossen
Wanneer je in het bezit bent van een prachtige MacBook Pro Retina of de nieuwe generatie MacBook Air dan zal je vast het volgende probleem herkennen. Je moet wanneer je de Macbook opent enkele seconde... lees verder ▸
Wanneer je in het bezit bent van een prachtige MacBook Pro Retina of de nieuwe generatie MacBook Air dan zal je vast het volgende probleem herkennen. Je moet wanneer je de Macbook opent enkele seconden wachten tot dat deze volledig 'ontwaakt' is, hierna kun je pas je wachtwoord invoeren en heb je toegang tot OS X. Dit komt omdat in deze toestellen een vernieuwde Energiesparende modus is geïntegreerd waardoor de Mac in stand-by valt. De Mac valt eerst in slaapmodus en na ongeveer een uur wordt de stand-by geactiveerd. Hierdoor wordt de inhoud van het RAM-geheugen bewaard op de SSD en wordt deze uitgeschakeld, dit om de batterijduur te verlengen. lees verder ▸
10.8: De OS X menubalk aanpassen met ‘ML Pulse Theme’
Het is altijd leuk om OS X een persoonlijk tintje te geven, waardoor deze er net iets anders uitziet dan bij een standaard OS X gebruiker. Voor OS X 10.8 Mountain Lion is er een interface tweak besc... lees verder ▸
Het is altijd leuk om OS X een persoonlijk tintje te geven, waardoor deze er net iets anders uitziet dan bij een standaard OS X gebruiker. Voor OS X 10.8 Mountain Lion is er een interface tweak beschikbaar waarmee je de OS X menubalk en de menu's zelf een andere look kunt geven. De één zal het vast heel mooi vinden en een ander afschuwelijk. Om de tweak toe te passen, dien je enkele systeem bestanden te wijzigen, iets wat natuurlijk niet zonder risico is. Hierdoor is de onderstaande procedure niet voor iedereen geschikt, als de procedure voltooid is zal de OS X menubalk er als volgt uitzien: lees verder ▸
Spotlight zoekopdrachten uitvoeren met behulp van OS X Terminal
Wanneer je iets wilt terugvinden op je Mac dan gebruik je daar Spotlight voor, binnen een paar toetsaanslagen vind je naar alle waarschijnlijk precies wat je aan het zoeken bent. Onder OS X Terminal k... lees verder ▸
Wanneer je iets wilt terugvinden op je Mac dan gebruik je daar Spotlight voor, binnen een paar toetsaanslagen vind je naar alle waarschijnlijk precies wat je aan het zoeken bent. Onder OS X Terminal kun je met behulp van het commando: mdfind (meta data find) ook gebruik maken van Spotlight. Als je bijvoorbeeld op zoek bent naar "appeltaart" en je hebt geen idee waar het bestand zich bevindt op je harddisk dan typ je in OS X Terminal: lees verder ▸
iPhoto: Foto’s delen met behulp van de Mail applicatie
Sinds iPhoto 11 is het mogelijk afbeeldingen te versturen vanuit de applicatie via e-mail. Met de komst van Mountain Lion is het zelfs mogelijk om afbeeldingen te versturen met behulp van iMessage, Tw... lees verder ▸
Sinds iPhoto 11 is het mogelijk afbeeldingen te versturen vanuit de applicatie via e-mail. Met de komst van Mountain Lion is het zelfs mogelijk om afbeeldingen te versturen met behulp van iMessage, Twitter, enzovoorts. Wanneer je één of meerdere foto's deelt via e-mail dan wordt er in iPhoto een pop-up menu geopend. Hier kun je een e-mail sjabloon kiezen om vervolgens op deze manier de foto's te delen. Dit vinden sommige storend en willen liever gewoon de foto's mailen als bijlage. Gelukkig is deze optie eenvoudig te activeren met behulp van een terminal-commando. Volg hiervoor onderstaande procedure: lees verder ▸
OS X: Woordenboek zoekresultaten verplaatsen in Spotlight
Als je vaak gebruik maakt van Spotlight en het standaard in OS X aanwezige woordenboek, dan zal het je zijn opgevallen dat het woordenboek helemaal onderaan wordt weergegeven in de Spotlight zoekresul... lees verder ▸
Als je vaak gebruik maakt van Spotlight en het standaard in OS X aanwezige woordenboek, dan zal het je zijn opgevallen dat het woordenboek helemaal onderaan wordt weergegeven in de Spotlight zoekresultaten. Via de Spotlight voorkeuren is het mogelijk om de volgorde van de categorieën aan te passen naar eigen voorkeur. De woordenboek resultaten komen hier echter niet in voor. Wanneer je bekend bent met property-lists dan is het mogelijk om de woordenboek resultaten alsnog een andere positie te geven binnen de Spotlight categorieën. lees verder ▸
Tijdsinterval van de ‘klassieke schermbeveiliging aanpassen
Wanneer je onder OS X 10.8 gebruik maakt van de schermbeveiliging "klassiek" dan zul je merken dat je niet meer kunt aangeven hoelang een foto moet worden weergegeven. Apple heeft ervoor gekozen om de... lees verder ▸
Wanneer je onder OS X 10.8 gebruik maakt van de schermbeveiliging "klassiek" dan zul je merken dat je niet meer kunt aangeven hoelang een foto moet worden weergegeven. Apple heeft ervoor gekozen om deze interval standaard op 3 seconden te zetten en heeft de mogelijkheid tot aanpassen verwijderd uit de grafische interface. Mocht je de interval van 3 seconden willen verdubbelen dan is dat mogelijk met behulp van OS X Terminal. Zorg ervoor dat de OS X Systeemvoorkeuren applicatie is afgesloten, open hierna OS X Terminal (Programma's ▸ Hulpprogramma's). Kopieer en plak de onderstaande twee commando's in het OS X Terminal venster. Bij het uitvoeren van het eerste commando zal om je wachtwoord worden gevraagd. lees verder ▸
De FTP service activeren in OS X 10.7 en 10.8
Sinds OS X 10.8 Lion heeft Apple ervoor gekozen om de FTP server functionaliteit in het kader van de 'veiligheid' te verwijderen uit OS X. Althans zo lijkt het op het eerste gezicht omdat de optie FTP... lees verder ▸
Sinds OS X 10.8 Lion heeft Apple ervoor gekozen om de FTP server functionaliteit in het kader van de 'veiligheid' te verwijderen uit OS X. Althans zo lijkt het op het eerste gezicht omdat de optie FTP niet meer zichtbaar is in ▸ Systeemvoorkeuren ▸ Delen. Niets is echter minder waard, de FTP server functionaliteit is nog steeds aanwezig in OS X Lion en Mountain Lion maar dient vanaf nu handmatig te worden gestart met behulp van OS X Terminal en het launchctl commando. Aangezien OS X standaard beschikt over SFTP (de veilige variant van FTP) en WebDAV is de standaard aanwezige FTP server door Apple op een lager pitje gezet. Toch is het gebruik van de FTP server wel eens noodzakelijk om bijvoorbeeld bestanden te ontvangen van een IP camera of andere netwerk apparatuur. lees verder ▸