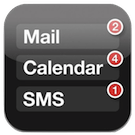Terminal: Een commando herhalen en/of aanpassen
Wanneer je vaak gebruik maakt van OS X Terminal dan weet je dat een typefout snel is gemaakt. Het grote probleem hiervan is dat de commando's context gevoelig zijn en hierdoor niet kunnen worden uitge... lees verder ▸
Wanneer je vaak gebruik maakt van OS X Terminal dan weet je dat een typefout snel is gemaakt. Het grote probleem hiervan is dat de commando's context gevoelig zijn en hierdoor niet kunnen worden uitgevoerd. Het maken van een dergelijk fout is vooral vervelend op het moment dat je een uitgebreid commando wilt uitvoeren. Met behulp van een klein trucje is heel simpel om laatst ingegeven commando uit te voeren en eventueel aan te passen. Wanneer je namelijk !! gebruikt in OS X Terminal dan zal het laatste commando worden herhaald. Door 'gs' toe te voegen kun je zelfs een bepaalde tekenreeks in het commando aanpassen. lees verder ▸
Smooth scrolling deactiveren in OS X
OS X is niet alleen een slim, eenvoudig en een zeer snel besturingssysteem, maar ook een besturingssysteem waarbij rekening met de gebruikers wordt gehouden. Zo wordt tijdens de ontwikkeling van de OS... lees verder ▸
OS X is niet alleen een slim, eenvoudig en een zeer snel besturingssysteem, maar ook een besturingssysteem waarbij rekening met de gebruikers wordt gehouden. Zo wordt tijdens de ontwikkeling van de OS X versies als eerste gedacht aan de gebruikers-ervaring. Standaard is de 'Smooth scrolling' feature aanwezig in OS X. Hierdoor kun je vloeiend bewegen door een (web)pagina zonder dat deze 'hapert'. In OS X Mountain Lion is het mogelijk deze optie uit te schakelen. lees verder ▸
Finder: De standaard weergave aanpassen
Er zijn verschillende manieren om de weergave van Finder aan te passen. Dit is mogelijk direct vanuit de knoppenbalk en daarnaast is het ook mogelijk deze aan te passen via de menubalk via het Weergav... lees verder ▸
Er zijn verschillende manieren om de weergave van Finder aan te passen. Dit is mogelijk direct vanuit de knoppenbalk en daarnaast is het ook mogelijk deze aan te passen via de menubalk via het Weergave-menu. Je zal vast gemerkt hebben dat wanneer je de weergave aanpast deze niet overal wordt geactiveerd en je dient deze handmatig opnieuw in te stellen. Het is echter met behulp van een terminal commando mogelijk om de weergave aan te passen voor alle Finder locaties. Hierdoor krijg je overal in Finder dezelfde weergave. Volg hiervoor onderstaande procedure: lees verder ▸
10.8: De verdwenen RSS feeds terugvinden in OS X
Met de komst van Mountain Lion zijn er echter ook een aantal functies verdwenen. Zo heeft Apple besloten de RSS functie te verwijderen uit OS X. Hierdoor kun je niet meer via Safari je abonneren op ee... lees verder ▸
Met de komst van Mountain Lion zijn er echter ook een aantal functies verdwenen. Zo heeft Apple besloten de RSS functie te verwijderen uit OS X. Hierdoor kun je niet meer via Safari je abonneren op een feed en deze toevoegen aan de Mail applicatie. Wanneer je de vernieuwde Mail applicatie opstart zal je merken dat de RSS-postbus verdwenen is. Hierdoor ben je alle feeds die hierin stonden 'kwijt'. Echter is het toch mogelijk om de feed-urls die aanwezig waren in Mail terug op te zoeken via Terminal en vervolgens kun je deze dan gebruiken in een alternatieve RSS-applicatie. Volg hiervoor onderstaande procedure: lees verder ▸
10.8: Een Mac wakker houden met ‘caffeinate’
In Mac OS X 10.8 zijn ook enkele nieuwe Terminal commando's toegevoegd, één van de commando's is 'caffeinate'. Met behulp van dit commando kun je ervoor zorgen dat het uitschakelen van het scherm of... lees verder ▸
In Mac OS X 10.8 zijn ook enkele nieuwe Terminal commando's toegevoegd, één van de commando's is 'caffeinate'. Met behulp van dit commando kun je ervoor zorgen dat het uitschakelen van het scherm of de sluimerstand op je Mac voor een bepaalde periode niet zal worden geactiveerd. Wil je de sluimerstand van het beeldscherm overrulen dan kun je gebruik maken van de optie '-d', hieraan kun je eventueel hieraan een tijdsduur toevoegen met behulp van '-t seconden'. lees verder ▸
10.8: Het berichtencentrum deactiveren
Dankzij het berichtencentrum mis je nooit een bericht, melding of afspraak. Een heel handige nieuwe functie in Mountain Lion, echter zijn er bepaalde gebruikers die liever het berichtencentrum weer zi... lees verder ▸
Dankzij het berichtencentrum mis je nooit een bericht, melding of afspraak. Een heel handige nieuwe functie in Mountain Lion, echter zijn er bepaalde gebruikers die liever het berichtencentrum weer zien verdwijnen. Het is mogelijk om het berichtencentrum tijdelijk uit te schakelen dankzij de 'Niet storen'- functie, deze vind je terug door het berichtencentrum te activeren en vervolgens naar beneden te scrollen in het berichtencentrum. Wanneer dit niet voldoende is kun je er ook voor kiezen om het berichtencentrum te deactiveren in Mac OS X. Volg hiervoor onderstaande procedure: lees verder ▸
Een mac met behulp van e-mail in de sluimerstand plaatsen
Met behulp van een stukje Applescript en de regelfunctie in de standaard Mac OS X Mail applicatie is het mogelijk om op afstand je Mac in sluimerstand te plaatsen. Hiervoor maken we gebruik van een... lees verder ▸
Met behulp van een stukje Applescript en de regelfunctie in de standaard Mac OS X Mail applicatie is het mogelijk om op afstand je Mac in sluimerstand te plaatsen. Hiervoor maken we gebruik van een applescript dat we activeren op het moment dat er een e-mail wordt ontvangen met als onderwerp 'start sluimerstand'. Open de Applecscript editor (Programma's ▸ Hulpprogramma's) en maak een nieuw script aan. Plaats hierin de onderstaande regel met code: lees verder ▸
Een Mac afsluiten of herstarten vanuit Terminal
Het correct afsluiten van je Mac zorgt ervoor dat het besturingssysteem optimaal blijft functioneren en voorkomt onder andere dat de bestandsstructuur corrupt raakt. Via het menu is het mogelij... lees verder ▸
Het correct afsluiten van je Mac zorgt ervoor dat het besturingssysteem optimaal blijft functioneren en voorkomt onder andere dat de bestandsstructuur corrupt raakt. Via het menu is het mogelijk om je Mac te herstarten of te sluiten of in sluimerstand plaatsen. Via OS X Terminal is dit ook mogelijk en heb je zelfs de beschikking over extra opties. Zo worden bijvoorbeeld alle actieve gebruikers in één allemaal uitlogged bij het activeren van het commando. lees verder ▸
Terminal: Vensters ‘blurren’ en transparant maken
Wanneer je onder Mac OS X 10.7 Lion gebruik maakt van het 'Silver Aerogel' thema in OS X Terminal dan zul je hebben gemerkt dat deze is voorzien van een 'blur'-effect. Op het moment dat het thema i... lees verder ▸
Wanneer je onder Mac OS X 10.7 Lion gebruik maakt van het 'Silver Aerogel' thema in OS X Terminal dan zul je hebben gemerkt dat deze is voorzien van een 'blur'-effect. Op het moment dat het thema is ingesteld en het Terminal venster actief is zal de transparante achtergrond worden 'geblurred', wanneer je buiten het venster klikt zal de het blur-effect verdwijnen en het venster transparant worden. Als je onder het 'Silver Aerogel' thema de blur wilt blijven behouden ongeacht het venster actief is of niet dan is dat mogelijk via Terminal ▸ Voorkeuren ▸ Instellingen. Klik op de 'kleur'-keuze knop en deactiveer de optie 'Inactieve vensters'. lees verder ▸
Mac OS X Gebruik maken van beveiligde bestanden
Onder Mac OS X bestaat de mogelijkheid om bestanden te beveiligen (locken). Op het moment dat je een bestand niet kunt bewerken dan is deze waarschijnlijk beveiligd om te voorkomen dat de inhoud wordt... lees verder ▸
Onder Mac OS X bestaat de mogelijkheid om bestanden te beveiligen (locken). Op het moment dat je een bestand niet kunt bewerken dan is deze waarschijnlijk beveiligd om te voorkomen dat de inhoud wordt aangepast. De beveilig optie dient ervoor om een tijdelijke blokkade te activeren en het bewerken van een bestand te voorkomen. Een beveiligd bestand kun je in de Finder herkennen aan de toevoeging van het hangslot symbool. De beveiliging kun je heel eenvoudig opheffen via het info-venster in de Finder. lees verder ▸
Een Mac op afstand herstarten met behulp van SSH
Met behulp van een SSH verbinding is het mogelijk om op afstand toegang te krijgen tot je Mac. Om een SSH verbinding met je Mac te kunnen opzetten dien je de optie Extern inloggen te activeren, deze k... lees verder ▸
Met behulp van een SSH verbinding is het mogelijk om op afstand toegang te krijgen tot je Mac. Om een SSH verbinding met je Mac te kunnen opzetten dien je de optie Extern inloggen te activeren, deze kun je terugvinden onder: ▸ Systeemvoorkeuren... ▸ Delen Nadat de optie is geactiveerd kun je met behulp van SSH een verbinding maken. Je kunt hiervoor Terminal gebruiken of dergelijke applicatie op een ander besturingssysteem (Windows ▸ Putty). lees verder ▸
5 snelle & handige tips voor Mac OS X (#9)
Vandaag weer een verzameling van 5 kleine OS X tips. Handige weetjes die je misschien niet iedere dag gaat gebruiken maar wel ontzettend handig kunnen zijn. 1. Safari: Je kan in het Safari zoekveld... lees verder ▸
Vandaag weer een verzameling van 5 kleine OS X tips. Handige weetjes die je misschien niet iedere dag gaat gebruiken maar wel ontzettend handig kunnen zijn. 1. Safari: Je kan in het Safari zoekveld de toets combinatie cmd⌘ + enter gebruiken om je zoekopdracht te openen in een nieuw tabblad zonder daarbij het huidige tabblad te hoeven verlaten. 2. iWork: Als je met de Option ⌥ toets ingedrukt op een inspector tabblad klikt dan wordt deze geopend in een nieuw separaat venster. Dit is heel erg handig als je Mac over een groot scherm beschikt. lees verder ▸
Extra informatie tonen in het inlogscherm
Wanneer je gebruik maakt van een gebruikersnaam en wachtwoord om toegang te krijgen tot je Mac dan ben je bekend met het inlogscherm van Mac OS X. Rechtboven in dit scherm wordt de tijd en informatie ... lees verder ▸
Wanneer je gebruik maakt van een gebruikersnaam en wachtwoord om toegang te krijgen tot je Mac dan ben je bekend met het inlogscherm van Mac OS X. Rechtboven in dit scherm wordt de tijd en informatie over de Wi-Fi verbinding en op batterij (MacBook) weergegeven. Met behulp van een Terminal commando is het mogelijk om extra informatie over je Mac te tonen op het moment dat je op de klok klikt. Deze informatie bestaat uit het IP adres van je Mac, de naam ervan en het versie nummer van Mac OS X Lion. Deze informatie kan voor systeembeheerders heel erg handig zijn omdat ze toegang krijgen tot de informatie zonder daarvoor te hoeven inloggen. lees verder ▸
Terminal: Op een alternatieve manier zoeken naar bestanden
Een bestand of map terug vinden op je Mac is een fluitje van een cent. Zeker sinds Spotlight is toegevoegd aan Mac OS X 10.4 Tiger en hoger. Klik op het vergrootglas rechtsboven in het scherm en begin... lees verder ▸
Een bestand of map terug vinden op je Mac is een fluitje van een cent. Zeker sinds Spotlight is toegevoegd aan Mac OS X 10.4 Tiger en hoger. Klik op het vergrootglas rechtsboven in het scherm en begin direct te typen met je zoekopdracht, bijna direct zullen er zoekresultaten in Spotlight venster verschijnen. Onder OS X Terminal heb je ook de beschikking over een dergelijke krachtige zoekfunctie, je kunt hiervoor het find commando gebruiken. Het grote voordeel van het find commando is dat je er ook eenvoudig systeembestanden mee kunt terugvinden. lees verder ▸