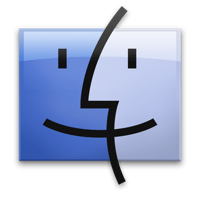De weergave van login avatars aanpassen (tweak)
Wanneer je Mac is voorzien van een wachtwoord dan verschijnt na het opstarten het loginscherm, hierin worden de beschikbare gebruikersaccounts met behulp van een avatar weergegeven. De vorm van deze a... lees verder ▸
Wanneer je Mac is voorzien van een wachtwoord dan verschijnt na het opstarten het loginscherm, hierin worden de beschikbare gebruikersaccounts met behulp van een avatar weergegeven. De vorm van deze avatar is rond, mocht je je Mac een persoonlijk tintje willen geven dan kun je deze weergave met behulp van een tweak aanpassen. De afbeeldingen die verantwoordelijk zijn voor de weergave van de avatars in het loginscherm zijn: avatarMask.png, avatarOverlay.png en avatarWhiteRing.png welke je kunt terugvinden in LoginUIKit framework (Root ▸ Systeem ▸ Bibliotheek). lees verder ▸
Extra functionaliteit toevoegen aan Finder met XtraFinder
XtraFinder is een gratis 'plug-in' voor OS X Finder die een groot aantal extra features toevoegt aan Finder. De belangrijkste hiervan is de mogelijkheid om tabbladen zoals we die kennen uit de webbrow... lees verder ▸
XtraFinder is een gratis 'plug-in' voor OS X Finder die een groot aantal extra features toevoegt aan Finder. De belangrijkste hiervan is de mogelijkheid om tabbladen zoals we die kennen uit de webbrowsers te gebruiken. Hierdoor zal in de meeste gevallen je bureablad een stuk overzichtelijker worden omdat je te maken krijgt met minder geopende individuele Finder vensters. Deze tabbladen kunnen in Google Chrome of Opera stijl worden weergeven. Met behulp van cmd⌘ + het nummer van het tabblad heb je snel toegang tot een bepaald tabblad (dit werkt overigens ook zo in Safari). lees verder ▸
10.8: Mission Control sneller laten verschijnen
Met behulp van OS X Terminal is het mogelijk om de tijdsduur van het effect dat verschijnt bij het activeren van Mission Control aan te passen. Door de tijdsduur te verkorten zul je merken dat Mission... lees verder ▸
Met behulp van OS X Terminal is het mogelijk om de tijdsduur van het effect dat verschijnt bij het activeren van Mission Control aan te passen. Door de tijdsduur te verkorten zul je merken dat Mission Control bijna direct beschikbaar is en lijkt je Mac nog sneller te werken. De duur van het Mission Control effect wordt opgeslagen in de property-list van het Dock. Mission Control maakt onder water namelijk deel uit van het OS X Dock. Open OS X Terminal (Programma's ▸ Hulpprogramma's) en voer het onderstaande commando uit: lees verder ▸
CustomNC: Meldingen van het berichtencentrum ’tweaken’
Sinds Mountain Lion hebben we onder Mac OS X de beschikking over het Berichtencentrum. Via dit berichtencentrum kun je allerlei systeem of applicatie meldingen ontvangen op je Mac. Via ▸ Syst... lees verder ▸
Sinds Mountain Lion hebben we onder Mac OS X de beschikking over het Berichtencentrum. Via dit berichtencentrum kun je allerlei systeem of applicatie meldingen ontvangen op je Mac. Via ▸ Systeemvoorkeuren ▸ Berichtgeving kun je per applicatie instellen of je berichten wilt ontvangen. De mogelijkheden om de berichten aan te passen zijn echter zeer beperkt. Met behulp van de tool Custom NC kun je de stroken en meldingen van het berichtencentrum tweaken. lees verder ▸
Tweak: De Safari 5 tabbladen activeren in versie 6
Vanaf versie 6 worden de opstaande tabbladen in Safari verdeeld over de gehele breedte van het browser scherm. Mocht je de gefixeerde tabbladen uit Safari 5 terug hebben dan is dat mogelijk met behulp... lees verder ▸
Vanaf versie 6 worden de opstaande tabbladen in Safari verdeeld over de gehele breedte van het browser scherm. Mocht je de gefixeerde tabbladen uit Safari 5 terug hebben dan is dat mogelijk met behulp van een SIMBL plugin. SIMBL is een framework die mogelijk maakt om dergelijk hacks binnen Mac OS X te activeren. Je kunt SIMBL (0.9.9 voor OS X 10.7 en 10.8) downloaden en installeren via de onderstaande link: lees verder ▸
Het menubalk icon van het Berichtencentrum aanpassen
Het Berichtencentrum maakt dankzij Mountain Lion deel uit van het dagelijks gebruik van OS X. Niet alleen is het een erg handige functie, daarnaast is hij ook vrij eenvoudig te bedienen en te gebruike... lees verder ▸
Het Berichtencentrum maakt dankzij Mountain Lion deel uit van het dagelijks gebruik van OS X. Niet alleen is het een erg handige functie, daarnaast is hij ook vrij eenvoudig te bedienen en te gebruiken. Wanneer je het menu icon van het berichtencentrum beu bent is er goed nieuws. Het is mogelijk deze aan te passen in een zelf gekozen icon. Deze handeling vraagt enige kennis van OS X en is daarom niet aan te raden voor beginnende OS X gebruikers. Volg nauwkeurig onderstaande procedure: lees verder ▸
Laat je Mac klinken als een oude typemachine
Altijd al het authentieke geluid van een typemachine op je mac willen hebben? Dat kan! Met get NoisyTyper kun je je mac klinken als een oude typemachine met het authentieke klik geluid. Een leuke twea... lees verder ▸
Altijd al het authentieke geluid van een typemachine op je mac willen hebben? Dat kan! Met get NoisyTyper kun je je mac klinken als een oude typemachine met het authentieke klik geluid. Een leuke tweak voor mensen die echt van retro houden. De applicatie is gemaakt door F.A.T. (Free Art & Technology) en is eenvoudig te installeren op je mac. De applicatie is helemaal gratis te downloaden. lees verder ▸
Titelbalk van de Notitie app aanpassen
De nieuwe Notitie applicatie in Mac OS X Mountain Lion is niet voorzien van de standaard grijze OS X titelbalk. Mocht je de applicatie willen voorzien een dergelijke grijze balk dan is dan mogelijk me... lees verder ▸
De nieuwe Notitie applicatie in Mac OS X Mountain Lion is niet voorzien van de standaard grijze OS X titelbalk. Mocht je de applicatie willen voorzien een dergelijke grijze balk dan is dan mogelijk met behulp van een aantal aangepaste afbeeldingen. Volg de onderstaande procedure om de bruine balk te vervangen door een grijze variant: lees verder ▸
Het blur-effect in Launchpad aanpassen
In Launchpad is het met behulp van de toetsencombinatie control + option⌥ +cmd⌘ + B mogelijk om te switchen tussen verschillende achtergrondweergave. Je hebt daarbij de keuze uit: gekleurd met blu... lees verder ▸
In Launchpad is het met behulp van de toetsencombinatie control + option⌥ +cmd⌘ + B mogelijk om te switchen tussen verschillende achtergrondweergave. Je hebt daarbij de keuze uit: gekleurd met blur, grijstinten helder, grijstinten met blur en gekleurd helder. Met behulp van OS X Terminal is het ook mogelijk de intensiteit van het blur-effect aan te passen. Start OS X Terminal (Programma's ▸ Hulpprogramma's) en gebruik het onderstaande commando. Vervang waarde door de intensiteit van het blur effect, dit is een waarde tussen 0 (minimum blur) en 255 (maximale blur). Tot de waarde 25 geeft de aanpassing een subtiel effect. lees verder ▸
Het highlight effect van Mission Control aanpassen
Standaard verschijnt er rondom de venster voorvertoningen in Mission Control een blauwe gloed wanneer je met de muis aanwijzer over een voorvertoning beweegt. Met behulp van de onderstaande stappen is... lees verder ▸
Standaard verschijnt er rondom de venster voorvertoningen in Mission Control een blauwe gloed wanneer je met de muis aanwijzer over een voorvertoning beweegt. Met behulp van de onderstaande stappen is het mogelijk om deze gloed aan te passen. In het voorbeeld gaan we de blauwe gloed wijzigen in een roze gloed. 1. Open Finder en ga met behulp van de toetscombinatie shift⇧ + cmd⌘ + G naar de map: /System/Library/CoreServices 2. Ga in deze map op zoek naar Dock.app, Klik hierop met de secundaire muisknop en selecteer de optie 'Toon pakketinhoud' in het contextmenu. lees verder ▸
Quicktime: De afgeronde vensterhoeken aanpassen
Wanneer je een video afspeelt in de Quicktime player zal het je vast wel eens zijn opgevallen dat het venster wordt weergegeven met afgeronde hoeken. Dit is ook het geval voor alle andere applicaties ... lees verder ▸
Wanneer je een video afspeelt in de Quicktime player zal het je vast wel eens zijn opgevallen dat het venster wordt weergegeven met afgeronde hoeken. Dit is ook het geval voor alle andere applicaties in Mac OS X. Natuurlijk word een film nooit opgenomen met afgeronde hoeken en kunnen de afgeronde hoeken storend zijn tijdens het bekijken van een film. Dankzij een eenvoudig Terminal commando kun je de afgeronde hoeken verwijderen in QuickTime. Volg hiervoor onderstaande procedure. lees verder ▸
Mac OS X: Vijf handige tips voor de Voorvertoning applicatie
• Voorvertoning is de laatste jaren uitgebreider geworden en is het zelfs mogelijk om kleuren, schaduw, enzovoorts te bewerken. Deze opties kun je bereiken via het menu Extra's ▸ Pas kleur aan…... lees verder ▸
• Voorvertoning is de laatste jaren uitgebreider geworden en is het zelfs mogelijk om kleuren, schaduw, enzovoorts te bewerken. Deze opties kun je bereiken via het menu Extra's ▸ Pas kleur aan… of gebruik de toetscombinatie option⌥ + cmd⌘ + C. • Wanneer je een vierkante uitsnede wilt, dan kun je dit doen door de shift⇧-toets ingedrukt te houden tijdens het selecteren van de selectie. Op deze manier blijft de waarde van de hoogte en breedte gelijk en kun je op deze manier een vierkante uitsnede maken. lees verder ▸
iTunes: Verborgen en verdwenen opties activeren [archief]
Sinds iTunes 10 zijn er een aantal opties verdwenen uit iTunes die in voorgaande versies nog wel aanwezig waren. Doug Adams is een video/media producer in het dagelijks leven en houdt zich bezig in zi... lees verder ▸
Sinds iTunes 10 zijn er een aantal opties verdwenen uit iTunes die in voorgaande versies nog wel aanwezig waren. Doug Adams is een video/media producer in het dagelijks leven en houdt zich bezig in zijn vrije tijd met Apple Scripts. Voor iTunes 10 heeft hij een gratis script en tool gemaakt die er voor zorgt dat de verdwenen opties weer terug toegevoegd kunnen worden aan iTunes. Onderstaande opties kunnen opnieuw worden toegevoegd aan iTunes:lees verder ▸
Finder: Weergave van de padbalk aanpassen
In Finder is het mogelijk om het pad naar bestanden of mappen weer te geven onderin het Finder venster. Deze optie activeer je via Finder ▸ Weergave ▸ Toon padbalk. Het pad toont het volledige... lees verder ▸
In Finder is het mogelijk om het pad naar bestanden of mappen weer te geven onderin het Finder venster. Deze optie activeer je via Finder ▸ Weergave ▸ Toon padbalk. Het pad toont het volledige pad vanaf de root (Macintosh HD), dit kan heel erg handig zijn om snel de locatie van een map of bestand te bepalen. Wanneer je echter op een bestand of map in je thuismap klikt zul je zien dat de informatie snel onoverzichtelijk wordt vanwege het grote aantal mappen dat zal worden weergeven. Klik je bijvoorbeeld op de map Documenten in je thuismap dan zal onderin het venster verschijnen: lees verder ▸




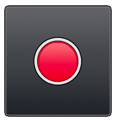



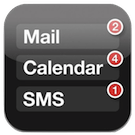

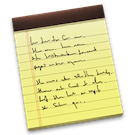

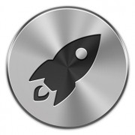





![iTunes: Verborgen en verdwenen opties activeren [archief]](https://i0.wp.com/www.appletips.nl/wp-content/uploads/2011/08/itunes10.png?ssl=1)
![iTunes: Verborgen en verdwenen opties activeren [archief]](https://i0.wp.com/www.appletips.nl/wp-content/uploads/2011/08/itunes10.png?ssl=1&zoom=2)