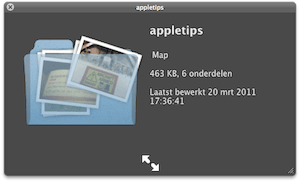OS X: iTunes Kaart inwisselen met behulp van je camera
Sinds iTunes 11.2 kunnen wij ook in Nederland en België een iTunes Kaart inwisselen in de iTunes Store door middel van de geïntegreerde iSight/Facetime camera van je Mac. Hierdoor is het niet meer n... lees verder ▸
Sinds iTunes 11.2 kunnen wij ook in Nederland en België een iTunes Kaart inwisselen in de iTunes Store door middel van de geïntegreerde iSight/Facetime camera van je Mac. Hierdoor is het niet meer nodig de code handmatig in te wisselen en kun je snel je iTunes tegoed aanvullen met een iTunes Kaart. Deze kaarten kun je kopen in de winkel of supermarkt, maar kun je ook online aanschaffen via deze webpagina. Hoe je precies met behulp van de camera een iTunes Kaart kunt inwisselen lees je in onderstaande stappen terug. lees verder ▸
Mac OS X: Remote Disc activeren
De MacBook Air heeft standaard geen DVD/CD speler maar kan deze wel van een andere Mac of PC in je netwerk gebruiken. Deze optie genaamd 'Remote Disc' is alleen beschikbaar voor de MacBook Air en zie ... lees verder ▸
De MacBook Air heeft standaard geen DVD/CD speler maar kan deze wel van een andere Mac of PC in je netwerk gebruiken. Deze optie genaamd 'Remote Disc' is alleen beschikbaar voor de MacBook Air en zie je daarom niet terug op andere type Mac’s. Met behulp van een aantal Terminal commando's kun je de 'Remote Disc' optie activeren op iedere willekeurige Mac met OS X 10.5 of 10.6. Het activeren van de optie kan handig zijn wanneer bijvoorbeeld je DVD/CD speler stuk is of als je onderling gegevens wilt delen. lees verder ▸
Screencast: X-Ray effect in Quicklook activeren
In zowel OS X 10.5 als 10.6 is Quicklook voorzien van een verborgen functie waarmee je in Quicklook de inhoud van een folder kan bekijken. Wanneer je een folder selecteert en Quicklook (spatiebalk) ac... lees verder ▸
In zowel OS X 10.5 als 10.6 is Quicklook voorzien van een verborgen functie waarmee je in Quicklook de inhoud van een folder kan bekijken. Wanneer je een folder selecteert en Quicklook (spatiebalk) activeert krijg een je een soort van samenvatting te zien van de bestanden die aanwezig zijn in de folder. Door de verborgen X-Ray optie te activeren krijg je in dit Quicklook overzicht een animatie te zien van de bestanden die aanwezig zijn in de folder. Je activeert de X-Ray optie in Quicklook door middel van het onderstaande OS X Terminal commando: lees verder ▸
Syslog informatie ontvangen in OS X Console
De syslog daemon van Mac OS X 10.5 en 10.6 is in staat om syslog berichten te ontvangen van andere devices in je netwerk zoals bijvoorbeeld een router, printer, Aiport Express of Time Capsule. Sta... lees verder ▸
De syslog daemon van Mac OS X 10.5 en 10.6 is in staat om syslog berichten te ontvangen van andere devices in je netwerk zoals bijvoorbeeld een router, printer, Aiport Express of Time Capsule. Standaard is de optie om syslog berichten te ontvangen uitgeschakeld. Je kan de syslog berichten ontvangen door de NetworkListener van de syslog daemon te activeren in het syslogd voorkeuren bestand. Open met een tekst editor het bestand com.apple.syslogd.plist welke je terug kan vinden in de folder: root ▸ Systeem ▸ Bibliotheek ▸ LaunchDaemons. lees verder ▸
Extra zoekfuncties in OS X Mail
Doormiddel van de zoek functie (rechtsboven in het venster) in OS X Mail kan je razend snel zoeken in al je e-mail berichten. De keywords die je gebruikt om te zoeken kunnen in sommige gevallen ze... lees verder ▸
Doormiddel van de zoek functie (rechtsboven in het venster) in OS X Mail kan je razend snel zoeken in al je e-mail berichten. De keywords die je gebruikt om te zoeken kunnen in sommige gevallen zeer veel zoekresultaten opleveren. In dat geval is het vanaf OSX 10.5 mogelijk om specifieker te gaan zoeken in je e-mail berichten. Wanneer je bijvoorbeeld op zoek bent naar e-mail berichten die zijn ontvangen van een contactpersoon met de naam Richard dan type je in het zoekveld: van:richard. Je krijgt nu een overzicht van alleen de email berichten die verzonden zijn door contactpersonen met de naam Richard in de afzender. lees verder ▸
Safari problemen? controleer geïnstalleerde plugins!
Safari kan zoals meerdere OS X Applicaties gebruik maken van plugins, denk hierbij aan Flash, Glims, Google Gears etc. Vaak zijn deze plugins een zeer handig en werken ze perfect met Safari. Wanne... lees verder ▸
Safari kan zoals meerdere OS X Applicaties gebruik maken van plugins, denk hierbij aan Flash, Glims, Google Gears etc. Vaak zijn deze plugins een zeer handig en werken ze perfect met Safari. Wanneer er echter problemen voor doen met Safari dan wordt dit vaak veroorzaakt door een plugin de niet geheel compatible is met de gebruikte versie van Safari. Via de Safari menu optie ▸ Help ▸ Geinstalleerde plugin krijg je een overzicht krijgen van de geïnstalleerde plugins. Wanneer een Plugin de werking van Safari belemmert kan je proberen met behulp van een uninstaller deze te verwijderen. Heb je niet meer de beschikking over de uninstaller dan kan je op zoek gaan naar de plugin in onderstaande mappen. lees verder ▸
Open firmware beveiliging activeren (intel)
De Apple Open Firmware in je Mac bied de mogelijk om firmware acties met een wachtwoord te beveiligen doormiddel van Open Firmware Password Protection. Deze functie is standaard uitgeschakeld maar... lees verder ▸
De Apple Open Firmware in je Mac bied de mogelijk om firmware acties met een wachtwoord te beveiligen doormiddel van Open Firmware Password Protection. Deze functie is standaard uitgeschakeld maar kan geactiveerd worden doormiddel van het Firmware wachtwoordprogramma dat aanwezig is op de installatie-dvd. Je activeert de Open firmware beveiliging onder OS X 10.5 & 10.6 doormiddel van onderstaande stappen: lees verder ▸
OS X: Highlight een Stack
Standaard geeft OS X niets weer wanneer je met je muis over een stack gaat die als "Raster, Waaier of Lijst " wordt weergegeven. Deze tweak geschikt voor Mac OS X10.5 en 10.6 zorgt ervoor dat je een "... lees verder ▸
Standaard geeft OS X niets weer wanneer je met je muis over een stack gaat die als "Raster, Waaier of Lijst " wordt weergegeven. Deze tweak geschikt voor Mac OS X10.5 en 10.6 zorgt ervoor dat je een "highlight" effect krijgt wanneer je met je muis over de items in de stack gaat. Dit maakt het wel zo duidelijk. OS X 10.5 Open een terminal en typ: lees verder ▸
De OS X welkomstvideo terugvinden
Vandaag op deze hete zomerdag geen moeilijke terminal commando's of property lists maar een coole tip. Veel Appletips bezoekers vragen ons waar de Leopard OS X welkomst video zich op de harddisk v... lees verder ▸
Vandaag op deze hete zomerdag geen moeilijke terminal commando's of property lists maar een coole tip. Veel Appletips bezoekers vragen ons waar de Leopard OS X welkomst video zich op de harddisk van hun Mac bevindt. Je krijgt de welkomst video eenmalig te zien wanneer OS X volledig is geïnstalleerd op je Mac. In deze 30 seconden durende welkomst video krijg je een paarse sterrenhemel animatie te zien met daar 'Welkom' in verschillende talen. De video is een fantastisch samenspel van audio en video die het zeker waard is om nog eens te bekijken. Het heeft ons enige tijd gekost maar we hebben hem gevonden, diep verborgen in de bestandsstructuur van OS X. lees verder ▸
10.5: Spotlight uitschakelen (archief)
Standaard is Spotlight geactiveerd wanneer OS X 10.5 is geïnstalleerd op je Mac. Persoonlijk kan ik niet zonder Spotlight maar er zijn OS X gebruikers die andere software prefereren voor zoeken n... lees verder ▸
Standaard is Spotlight geactiveerd wanneer OS X 10.5 is geïnstalleerd op je Mac. Persoonlijk kan ik niet zonder Spotlight maar er zijn OS X gebruikers die andere software prefereren voor zoeken naar bestanden. Maak je bijvoorbeeld gebruik van Google Desktop of een ander indexing tool dan heeft het geen zin om ook nog Spotlight geactiveerd te hebben op je Mac. Gelukkig bestaat er een redelijk veilige manier om Spotlight uit te schakelen op je Mac. Maar.. Let op! begin hier alleen aan als je zeker weet waarmee je bezig bent. Op je Mac bevinden zich de twee onderstaande bestanden: lees verder ▸
OS X: Trefwoorden toevoegen aan afbeeldingen
Veel afbeeldingen die zijn gedownload vanaf het internet hebben vaak een niets zeggende bestandsnaam. Nadeel daarvan is dat ze zeer moeilijk terug te vinden zijn op je harddisk. Je kan natuurlijk ... lees verder ▸
Veel afbeeldingen die zijn gedownload vanaf het internet hebben vaak een niets zeggende bestandsnaam. Nadeel daarvan is dat ze zeer moeilijk terug te vinden zijn op je harddisk. Je kan natuurlijk de afbeeldingen importeren in iPhoto en voorzien van trefwoorden, de meeste gebruikers willen echter iPhoto alleen gebruiken voor digitale foto's. Doormiddel van de OS X voorvertoning/preview applicatie kan je ook op eenvoudige wijze trefwoorden toevoegen aan afbeeldingen. Hierdoor kan je afbeeldingen super snel terug vinden met behulp van van OS X Spotlight. lees verder ▸
OS X: De dock verplaatsen naar rechts of links (archief)
Doormiddel van de Dock voorkeuren is het mogelijk om je Dock (standaard onder in het scherm) ook verticaal links of rechts op je scherm te plaatsen. Echter heeft Apple nog twee alternatieve Dock m... lees verder ▸
Doormiddel van de Dock voorkeuren is het mogelijk om je Dock (standaard onder in het scherm) ook verticaal links of rechts op je scherm te plaatsen. Echter heeft Apple nog twee alternatieve Dock mogelijkheden ingebouwd welke niet voorkomen in de Dock voorkeuren. Doormiddel van de onderstaande Terminal commando's is het mogelijk om de Dock in het scherm links of rechts onderin te plaatsen. lees verder ▸
OS X: Bootcamp icoon verwijderen van het bureaublad
Als je een Windows Bootcamp partitie hebt aangemaakt op je Mac verschijnt deze automatisch met een icoon op je Desktop. Door de optie “Cd’s, dvd’s en iPods” in de Finder-voorkeuren uit te ... lees verder ▸
Als je een Windows Bootcamp partitie hebt aangemaakt op je Mac verschijnt deze automatisch met een icoon op je Desktop. Door de optie “Cd’s, dvd’s en iPods” in de Finder-voorkeuren uit te vinken verdwijnt het icoon van je desktop. Het grote nadeel van deze optie is dat Cd’s, dvd’s en iPods hierna niet meer verschijnen op de desktop, op zich is het natuurlijk vreemd dat een bootcamp partitie in deze categorie valt. lees verder ▸
Layout van OS X Time Machine aanpassen
Standaard ziet de layout van Timemachine er zeer futuristisch uit: rondvliegende sterren en een stralende zon op de achtergrond. Maar zoals bij veel programma’s van OS X is ook de achtergrond van de... lees verder ▸
Standaard ziet de layout van Timemachine er zeer futuristisch uit: rondvliegende sterren en een stralende zon op de achtergrond. Maar zoals bij veel programma’s van OS X is ook de achtergrond van de Timemachine aan te passen. Hieronder wordt uitgelegd hoe je de verschillende onderdelen van de TimeMachine aan kunt passen. De files die TimeMachine gebruikt bevinden zich in de volgende folder: /System/Library/CoreServices/Finder.app/Contents/Resources lees verder ▸