macOS: Alle programma’s in één keer afsluiten
Met behulp van Automator onder macOS kun je alle geopende programma's in één keer automatisch afsluiten. Volg hiervoor dit stappenplan. lees verder ▸
Onder macOS is het standaard niet mogelijk om alle geopende programma's in één keer af te sluiten zonder daarna je Mac geheel af te sluiten of te herstarten.
Op zich is dat best vreemd omdat er wel degelijk een mogelijkheid aanwezig is om alle applicaties te sluiten. Je kunt namelijk met behulp van Automator de actie "Stop alle programma's" uitvoeren. Dit maakt het mogelijk om een handige mini programma te maken die alle geopende programma's automatisch zal afsluiten. lees verder ▸
Watermerk toevoegen aan een pdf via snelle taken voor Mac
Vanaf macOS Mojave is het mogelijk om snelle taken te gebruiken in Finder. We leggen uit hoe je Watermerk toevoegen aan een pdf gebruikt. lees verder ▸
Sinds macOS Mojave kun je meer vanuit de Finder applicatie zelf dankzij snelle taken, ook wel Quick Actions genoemd. Via deze optie kun je direct bestanden bewerken vanuit Finder zonder tussenkomst van een applicatie.
Denk hierbij aan het toevoegen van markeringen, bestanden beveiligen met een wachtwoord, video's inkorten, etc. Dit zijn enkele standaard opties die Apple standaard heeft geactiveerd. Alle snelle taken vind je terug via Systeemvoorkeuren en zijn verschillend per bestandstype. Via Automator kun je ook zelf snelle taken aanmaken, waaronder het toevoegen van een watermerk aan een pdf-bestand. lees verder ▸
Downloads automatisch sorteren in Finder
Via Automator is het mogelijk bestanden die je download automatisch te sorteren en op te ruimen naar de daarvoor bestemde map. Hoe lees je hier. lees verder ▸
Het kan voorkomen dat je de bestanden die je download vergeet, hierdoor zal je downloadmap groter en groter worden en is het zoeken in al die bestanden. Je kan met behulp van het programma Automator een script maken die bestanden die je download direct in een bepaalde map plaatst.
Niet alleen handig voor wat orde in de downloadmap, maar ook worden de bestanden direct in de juiste map geplaatst, hoe je dit doet lees je hieronder terug. lees verder ▸
Automator: Snel een adres tonen in Google Maps
Via automator in OS X kun je een voorziening aanmaken op je Mac zodat je snel een adres kunt opzoeken in Google Maps zonder het huidige venster te verlaten. lees verder ▸
Met behulp van de Kaarten applicatie in OS X (beschikbaar vanaf OS X Mavericks) kun je snel en eenvoudig locaties opzoeken en bekijken vanaf je Mac. Toch zijn er nog een aantal gebruikers die liever Google Maps gebruiken om locaties op te zoeken en routes uit te stippelen. Je moet dan steeds het adres kopiëren, navigeren naar Google Maps en dan plakken.
Het is niet moeilijk, maar het kan nog eenvoudiger en vooral sneller met behulp van Automator in OS X. In onderstaande procedure kun je terugvinden hoe je zelf een Google Maps-tooltje kan maken voor je Mac. lees verder ▸
Automator: Snel tekst vertalen in OS X
Teksten vertalen is tegenwoordig heel éénvoudig, je surft naar een website, plakken en je krijgt direct de vertaling voor je. lees verder ▸
Teksten vertalen is tegenwoordig heel éénvoudig, je surft naar een vertaalwebsite, kopieert de tekst en plakt deze in het tekstveld om te vertalen, direct krijg je de vertaling.
Het is niet moeilijk, maar het kan nog eenvoudiger en vooral sneller met behulp van Automator in OS X. In onderstaande procedure kun je terugvinden hoe je zelf een vertaal-tooltje kan maken voor je Mac. lees verder ▸
OS X: Schermbeveiliging starten met behulp van een toetscombinatie
Veel OS X gebruikers maken nog steeds gebruik van een schermbeveiliging (screensaver). In het verleden was een schermbeveiliging noodzakelijk, deze zorgde voor dat het langdurig stilstaande beeld niet... lees verder ▸
Veel OS X gebruikers maken nog steeds gebruik van een schermbeveiliging (screensaver). In het verleden was een schermbeveiliging noodzakelijk, deze zorgde voor dat het langdurig stilstaande beeld niet kon inbranden op de fosforlaag van oude CRT (beeldbuis) schermen. Door de verbetering van de fosforlaag is er al sinds ongeveer 1990 geen noodzaak meer om het scherm op deze wijze te ontzien. Daarbij is dit met de komst van LED- en LCD-schermen dit voorgoed verleden tijd. Daarom zijn schermbeveiligingen tegenwoordig meer (foto)animaties die een grote fun-factor hebben. Met de onderstaande stappen kun je een toetscombinatie instellen om de schermbeveiliging onmiddellijk te activeren, handig voor op kantoor! Je kunt snel de inhoud van je scherm verbergen als je even weg bent. lees verder ▸
OS X: Tekst uit PDF-bestanden exporteren naar ander document
Met behulp van Automator in OS X kun je zelf snel kleine en handige voorzieningen en applicaties maken. Zo kun je met behulp van dit artikel zelf een applicatie maken waarmee het mogelijk is om de tek... lees verder ▸
Met behulp van Automator in OS X kun je zelf snel kleine en handige voorzieningen en applicaties maken. Zo kun je met behulp van dit artikel zelf een applicatie maken waarmee het mogelijk is om de tekst die zich in een PDF-bestand bevind te analyseren en te exporteren. Dit is erg handig als je bijvoorbeeld en tekst als PDF krijgt en deze wil omzetten naar een tekstbestand zonder dat je zelf moet gaan kopiëren en plakken. Om deze mini applicatie te maken heb je dus Automator nodig die standaard aanwezig is in OS X en deze vind je terug bij de map Programma’s. Open hier automator en volg onderstaande procedure nauwkeurig: lees verder ▸
Automator: Bestanden direct permanent verwijderen
Op het moment dat je via OS X Finder bestanden op een map verwijderd dan worden deze eerst naar de prullenmand van OS X verplaatst. Pas als je de prullenmand leegt, verdwijnen de bestanden ook daadwer... lees verder ▸
Op het moment dat je via OS X Finder bestanden op een map verwijderd dan worden deze eerst naar de prullenmand van OS X verplaatst. Pas als je de prullenmand leegt, verdwijnen de bestanden ook daadwerkelijk van je harddisk en komt de schrijfruimte vrij. Dit zelfde gebeurt ook op het moment dat je bestanden van een USB harddisk of stick verwijderd. Na het verwijderen worden de bestanden naar een verborgen map verplaatst en pas definitief verwijderd door het leegmaken van de prullenmand. Met behulp van Automator is het mogelijk om bestanden direct te wissen zonder dat deze eerst worden verplaatst naar de prullenmand. Hiervoor wordt gebruik gemaakt van het OS X Terminal commando:'rm' (remove). Door de onderstaande stappen te doorlopen krijgen krijg je in OS X Finder de extra menu optie 'Definitief verwijderen'. lees verder ▸
Finder: Snel de locatie van een bestand kopiëren naar het klembord
Sommige OS X gebruikers hebben veelvuldig het pad nodig van een bestand, map of document. Het pad geeft aan waar een bepaald bestand op je harddisk is opgeslagen. Een voorbeeld hiervan kan zijn een af... lees verder ▸
Sommige OS X gebruikers hebben veelvuldig het pad nodig van een bestand, map of document. Het pad geeft aan waar een bepaald bestand op je harddisk is opgeslagen. Een voorbeeld hiervan kan zijn een afbeelding in de afbeeldingen folder van je thuismap. Het pad kan dan zijn: /Users/wesleyfabry/Pictures/appletips.jpg. Het pad kun je op vele manieren raadplegen, via OS X Terminal of het info-venster. Met behulp van onderstaande stappen kun je snel en eenvoudig het pad kopiëren vanuit het Finder contex-menu. lees verder ▸
Automator: Sluit snel alle actieve applicaties af
Het kan soms voorkomen dat je alle actieve applicatie wilt afsluiten. Dan heb je in principe twee mogelijkheden: je opent de desbetreffende applicatie en sluit hem volledig af met de toetscombinatie c... lees verder ▸
Het kan soms voorkomen dat je alle actieve applicatie wilt afsluiten. Dan heb je in principe twee mogelijkheden: je opent de desbetreffende applicatie en sluit hem volledig af met de toetscombinatie cmd⌘ + Q of natuurlijk via de OS X menubalk. Daarnaast kun je ook met behulp van de applicatie-balk (cmd⌘ + tab-toets) de desbetreffende applicatie afsluiten met behulp van de Q-toets. Toch kan het nog eenvoudiger door in 'Automator' een tooltje te maken die alle openstaande applicaties afsluit. Volg hiervoor onderstaande procedure: lees verder ▸
Automator: Een PDF overzicht van foto’s maken
Wanneer je een groot aantal foto's of afbeeldingen in een map plaatst dan kan het handig zijn om een overzicht te hebben van alle afbeeldingen. Met Automator is het mogelijk om een PDF bestand aan te ... lees verder ▸
Wanneer je een groot aantal foto's of afbeeldingen in een map plaatst dan kan het handig zijn om een overzicht te hebben van alle afbeeldingen. Met Automator is het mogelijk om een PDF bestand aan te maken met daarin de voorvertoningen (previews) van geselecteerde afbeeldingen, deze worden dan overzichtelijk met behulp van kolommen weergegeven. Een dergelijk overzicht kan heel handig zijn voor bijvoorbeeld fotograven en andere personen die veel met foto's en afbeeldingen werken. Met behulp van de onderstaande Automator stappen kun je zelf een PDF bestand met voorvertoningen genereren. Hierbij kun je zelf aangeven hoeveel kolommen er getoond moeten worden en kun je eventueel ook het papierformaat aanpassen. De naam van het PDF bestand zal op basis van datum en tijd worden aangemaakt. lees verder ▸
Automatisch een nieuwe notitie aanmaken van geselecteerde tekst
Apple heeft de deelfunctie in Mountain Lion serieus aangepakt. Zo kun je nu eenvoudig webpagina's, bestanden, teksten, enzovoorts delen via Airdrop, Mail, Twitter, enzovoorts. Met één druk op de kno... lees verder ▸
Apple heeft de deelfunctie in Mountain Lion serieus aangepakt. Zo kun je nu eenvoudig webpagina's, bestanden, teksten, enzovoorts delen via Airdrop, Mail, Twitter, enzovoorts. Met één druk op de knop heb je snel een nieuw Twitter bericht of e-mail aangemaakt. Echter missen sommige gebruikers één ding. De mogelijkheid om snel en eenvoudig een notitie aan te maken van geselecteerde tekst of een webpagina. Een dergelijke optie kun je vrij eenvoudig met behulp van Automator en een stukje Apple Script zelf maken. Volg hiervoor onderstaande stappen: lees verder ▸
Meerdere DropBox accounts gebruiken onder OS X
DropBox heeft standaard alleen ondersteuning voor gebruik onder verschillende OS X gebruikersaccounts. Het is niet mogelijk om meerdere DropBox accounts onder één OS X account te gebruiken. Met behu... lees verder ▸
DropBox heeft standaard alleen ondersteuning voor gebruik onder verschillende OS X gebruikersaccounts. Het is niet mogelijk om meerdere DropBox accounts onder één OS X account te gebruiken. Met behulp van de onderstaande stappen is het echter wel mogelijk om meerdere DropBox accounts te activeren. Maak in je thuismap een extra Dropbox map aan (bijvoorbeeld 'Dropbox2' dit kun je doen in Finder of met behulp behulp van het onderstaande Terminal commando: mkdir Dropbox2 Nadat je map hebt aangemaakt kun je een tweede instance van de Dropbox applicatie starten met het commando: lees verder ▸
Vanuit iedere applicatie een herinnering toevoegen
Nieuw in Mountain Lion is de Herinneringen applicatie, deze is erg handig in gebruik en kennen we van iOS. Dankzij deze applicatie zul je niet vaak meer een bepaalde taak vergeten. In de applicatie ku... lees verder ▸
Nieuw in Mountain Lion is de Herinneringen applicatie, deze is erg handig in gebruik en kennen we van iOS. Dankzij deze applicatie zul je niet vaak meer een bepaalde taak vergeten. In de applicatie kun je snel en eenvoudig allerlei herinneringen toevoegen. Het zou erg handig zijn geweest als je overal in OS X een Herinnering kon toevoegen aan deze applicatie zonder deze te hoeven starten. Standaard is dit niet mogelijk in Mac OS X Mountain Lion. Echter kun je met behulp van de Automator applicatie deze handige optie wel configureren. Volg hiervoor onderstaande procedure. lees verder ▸








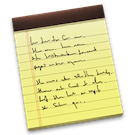

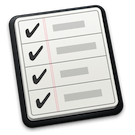








![Ajax Systems alarmsysteem [Review]](https://i3.wp.com/www.appletips.nl/wp-content/uploads/2020/01/ajax-alarm-ipad-banner.jpg?ssl=1)