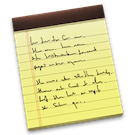WebP afbeeldingen omzetten naar JPG of PNG
Zo kun je WebP afbeeldingen omzetten en converteren naar JPG of PNG met Voorvertoning, speciale app of online op een Mac, iPhone, iPad of PC. lees verder ▸
Op het internet word steeds meer gebruikgemaakt van WebP. Dit bestandsformaat wordt gebruikt voor afbeeldingen en werd in 2010 ontwikkeld door Google. WebP maakt afbeeldingen tussen de 25% en 34% kleiner dan beelden die opgeslagen zijn in JPEG en dat is beter voor het laden van een website en het dataverbruik.
WebP is een relatief nieuw type afbeelding en nog niet alle programma's kunnen overweg met dit bestandstype. Zo ondersteunt Photoshop het bestandsformaat nog niet en kan het zijn dat je op een website dit type nog niet kunt gebruiken. Gelukkig kun je deze WebP afbeeldingen eenvoudig omzetten naar JPG of PNG. Dit kan op je Mac, maar ook iPhone, iPad of online.
lees verder ▸Afbeelding instellen als achtergrond (wallpaper) op iPhone, iPad, Apple Watch en Mac
Uitleg hoe je een afbeelding (wallpaper) kunt downloaden via iOS en macOS en hoe een achtergrond instellen op een iPhone, iPad en Mac. lees verder ▸
Om je Apple apparaten persoonlijker te maken kun je een zelfgekozen afbeelding of foto instellen als achtergrond op je iPhone, iPad, iPod Touch of Mac. Daarnaast kun je zelfs een live photo of normale foto gebruiken als wijzerplaat op je Apple Watch.
Op onze iCandy-pagina vind je tal van verschillende wallpapers voor al deze producten terug, deze kun je uiteraard ook gebruiken als achtergrond. Via onderstaande stappen leggen we uit hoe je een achtergrond kunt instellen op je Apple apparaten en hoe je deze kunt downloaden vanaf onze iCandy-pagina.
lees verder ▸Mac: Achtergrond van een afbeelding verwijderen met Voorvertoning
Met behulp van de Voorvertoning applicatie kun je de achtergrond van een afbeelding verwijderen en personen uitknippen. lees verder ▸
Als Mac gebruiker kun je allerlei apps en websites gebruiken om de achtergrond van een afbeelding te verwijderen. Zo kun je gebruikmaken van Photoshop, Pixelmator of de Remove-website. Maar stiekem heb je deze apps en tools niet nodig, want het kan ook gewoon met de standaard Voorvertoning applicatie op je Mac.
Het verwijderen van de achtergrond kan om verschillende redenen, om de lelijke witte achtergrond te wissen rondom een plaatje of als je alleen de persoon op de foto wil hebben. Voorvertoning beschikt over een aantal handige tools die dit voor je mogelijk maken. lees verder ▸
iPad: Wijzig de grootte van een verstuurde afbeelding in Mail
Heb je een iPad dan kun je de afbeelding grootte van een foto wijzigen bij het opmaken van een e-mail. Hoe lees je hier. lees verder ▸
Wie regelmatig foto’s deelt via Mail heeft vast al eens gemerkt dat je de grootte kunt aanpassen bij het verzenden. Vooral iPhone gebruikers kennen dit want vlak voor het versturen kan het zijn dat Mail vraagt of je de afbeelding op ware grootte wilt versturen. Wil je dit niet dan kun je een verkleinde versie versturen.
Dit is vooral bedoeld om de grootte van de e-mail bij verzending te beperken. Handig om de datakosten te beperken voor zowel de verzender als ontvanger. Wie een iPad heeft zal merken dat iOS dit zelden vraagt, dit komt omdat je tijdens het opmaken van een e-mail eigenlijk deze gegevens moet opgeven. lees verder ▸
Foto’s voor OS X: Extra bewerkingsopties activeren
Wist je dat je extra bewerkingsopties kunt activeren in Foto's voor OS X op je Mac? Opties zijn witbalans, scherper, ruis en meer. lees verder ▸
Foto’s bewerken in de Foto's voor OS X applicatie is erg eenvoudig. Op een simpele manier kun je de belichting, contrast, kleur, enzovoorts aanpassen met enkele klikken en schuifbewegingen. Op deze manier bewerk je de foto's op een professionele manier.
Dit doe je door een Foto te openen en klik in de knoppenbalk op ‘Bewerk’ (vanaf macOS drie horizontale strepen met bolletjes), kies vervolgens voor ‘Pas aan’ (draaiknop-icoon) om het bewerken toe te passen. Hier zie je nu een overzicht van een paar bewerkingsopties. Dit zijn slechts een paar opties, je kunt er namelijk nog veel meer activeren. lees verder ▸
OS X: Persoonlijke gebruikersafbeelding aanpassen
Sinds OS X 10.9 Mavericks heb je als gebruiker veel meer mogelijkheden om de gebruikersafbeelding aan te passen voor je eigen gebruikersaccount. Deze afbeelding wordt over heel OS X gebruikt en zie je... lees verder ▸
Sinds OS X 10.9 Mavericks heb je als gebruiker veel meer mogelijkheden om de gebruikersafbeelding aan te passen voor je eigen gebruikersaccount. Deze afbeelding wordt over heel OS X gebruikt en zie je automatisch verschijnen bij het inloggen op je Mac. Sinds Mavericks kun je eenvoudig iCloudfoto’s (Fotostream), gezichten uit iPhone/Aperture selecteren of je kan onmiddellijk via de FaceTime camera een foto maken. Toch missen veel gebruikers een ‘upload-knop’ waarmee ze handmatig een foto kunnen uploaden en gebruiken als gebruikersafbeelding. Deze optie is niet (meer) aanwezig in OS X, maar uiteraard kun je wel gewoon handmatig een foto toevoegen. Volg hiervoor onderstaande stappen: lees verder ▸
iOS Mail: De grootte van een e-mail bericht met afbeeldingen aanpassen voor het versturen
Met behulp van de deelfunctie in iOS kun je snel en simpel video’s, foto’s en andere content delen via verschillende diensten waaronder ook e-mail. Wanneer je een foto deelt via e-mail kun je even... lees verder ▸
Met behulp van de deelfunctie in iOS kun je snel en simpel video’s, foto’s en andere content delen via verschillende diensten waaronder ook e-mail. Wanneer je een foto deelt via e-mail kun je eventueel de grootte van de afbeeldingen aanpassen. Op het moment dat je de e-mail verstuurt kun je de grootte aanpassen naar ‘Klein’, ‘Normaal’, ‘Groot’ of 'Ware grootte'. Alleen weet je nooit exact wat de afmetingen zullen worden van de afbeeldingen, dit omdat iOS alleen de uiteindelijke grootte van een e-mail bericht weergeeft ipv de grootte van de afbeeldingen. Gelukkig zijn de afmetingen standaard bepaald, deze kun je hieronder raadplegen. lees verder ▸
10.9: De achtergrond van het Dashboard wijzigen
Het Dashboard in OS X is al sinds enige tijd beschikbaar als een 'Space'. Hierdoor heeft deze een vaste achtergrond gekregen welke al vele gedaantes heeft gekend, voorbeelden hiervan zijn de linnen en... lees verder ▸
Het Dashboard in OS X is al sinds enige tijd beschikbaar als een 'Space'. Hierdoor heeft deze een vaste achtergrond gekregen welke al vele gedaantes heeft gekend, voorbeelden hiervan zijn de linnen en lego achtergronden. In OS X 10.9 Mavericks heeft de achtergrond een blokjesmotief gekregen, mocht je de achtergrond willen wijzigen dan is dat uiteraard mogelijk, maar helaas niet via de standaard systeemvoorkeuren. Volg de onderstaande stappen om de achtergrond aan te passen: lees verder ▸
10.9: Zoomen in een PDF-document of afbeelding
Met Quick Look kun je een voorvertoning bekijken van bestanden op het bureaublad of in een Finder venster. Selecteer het bestand en gebruik de spatiebalk om Quick Look te activeren. Echter gaat Qu... lees verder ▸
Met Quick Look kun je een voorvertoning bekijken van bestanden op het bureaublad of in een Finder venster. Selecteer het bestand en gebruik de spatiebalk om Quick Look te activeren. Echter gaat Quick Look veel verder dan alleen maar een snelle voorvertoning van een bestand, zo kun je eenvoudig PDF-bestanden en tekstdocumenten bekijken. In voorgaande versie van OS X was het al mogelijk om eenvoudig in te zoomen op een PDF-document met behulp van een toetscombinatie. lees verder ▸
iTunes: Handmatig een albumcover toevoegen
Met behulp van iTunes kun je eenvoudig je gehele muziekbibliotheek beheren, bekijken en uiteraard ook beluisteren. Het is dan ook bijzonder mooi als alle albums en singles voorzien zijn van een leuke ... lees verder ▸
Met behulp van iTunes kun je eenvoudig je gehele muziekbibliotheek beheren, bekijken en uiteraard ook beluisteren. Het is dan ook bijzonder mooi als alle albums en singles voorzien zijn van een leuke (album)cover. Gelukkig kun je in iTunes eenvoudig afbeeldingen toevoegen aan je albums en nummers. Dit omdat iTunes zelf opzoek gaat in de iTunes Store naar de geschikte covers, dit kun je doen via de menubalk. Klik hier op de optie Archief ▸ Bibliotheek ▸ Haal albumillustraties op. Mocht iTunes niet alle covers hebben gevonden kun je deze via onderstaande methode handmatig toevoegen. lees verder ▸
Whatsapp: Foto’s bewerken voordat je ze gaat versturen
Sinds deze week kun je in de iOS App Store de update voor Whatsapp downloaden die de applicatie geheel in een iOS 7 look verandert. Naast de nieuwe look heb je ook de mogelijkheid om nieuwe geluiden t... lees verder ▸
Sinds deze week kun je in de iOS App Store de update voor Whatsapp downloaden die de applicatie geheel in een iOS 7 look verandert. Naast de nieuwe look heb je ook de mogelijkheid om nieuwe geluiden te selecteren, een zendlijst aan te maken en is het zelfs mogelijk om afbeeldingen te bewerken alvorens deze te verzenden. Verwacht geen keuze uit verschillende filters en effecten want momenteel kun je alleen de afbeelding bijsnijden of roteren. Dat neemt niet weg dat het een handige optie is binnen whatsapp. Volg hiervoor onderstaande stappen: lees verder ▸
Vrolijk je mailbox op met afbeeldingen in het berichtenoverzicht
Wanneer je een e-mail ontvangt van een contactpersoon die ook voorkomt in de contacten applicatie dan zal automatisch de toegekende foto van de persoon worden weergegeven in de header van het e-mail b... lees verder ▸
Wanneer je een e-mail ontvangt van een contactpersoon die ook voorkomt in de contacten applicatie dan zal automatisch de toegekende foto van de persoon worden weergegeven in de header van het e-mail bericht. Naast deze functie is het ook mogelijk om in het overzicht van een postbus de toegekende afbeelding te tonen. Hierdoor ziet je inbox er niet alleen vrolijker uit, maar kun je ook sneller een bericht van een bepaalde persoon terug vinden. Deze functie kun je activeren via Mail ▸ Voorkeren ▸ Weergave. Activeer hier de optie 'Toon foto's van contactpersonen in berichtenlijst'. lees verder ▸
iTunes: Muzieknummers snel voorzien van een album-cover
Iedere Mac gebruiker kent natuurlijk iTunes en de bijbehorende iTunes Store, deze twee producten van Apple zijn niet meer weg te denken uit de muziekindustrie. Eerder deze maand is iTunes door Apple v... lees verder ▸
Iedere Mac gebruiker kent natuurlijk iTunes en de bijbehorende iTunes Store, deze twee producten van Apple zijn niet meer weg te denken uit de muziekindustrie. Eerder deze maand is iTunes door Apple voorzien van een update met enkele kleine nieuwe functies en verbeteringen. Vanaf nu worden de album- en single covers getoond in de minispeler tijdens het afspelen. Daarnaast staan de album-covers centraal in iTunes en wordt het design ook bepaald door deze afbeeldingen. Uiteraard kun je iTunes zelf laten zoeken naar de covers voor muzieknummers, dit doe je via de optie 'Haal albumillustraties op' die je kunt terugvinden via Archief ▸ Bibliotheek. Echter kun je ook zelf een cover toevoegen aan een nummer of album. lees verder ▸
OS X: Vijf handige tips voor de Notitie applicatie (Deel 2)
Notities is één van nieuwe applicaties in Mountain Lion. De Notitie applicatie lijkt sterkt op de iOS iPad versie. Het voordeel aan deze applicatie is dat er nu geen notities meer worden gesynchroni... lees verder ▸
Notities is één van nieuwe applicaties in Mountain Lion. De Notitie applicatie lijkt sterkt op de iOS iPad versie. Het voordeel aan deze applicatie is dat er nu geen notities meer worden gesynchroniseerd met behulp van de Mail applicatie. Daarnaast worden alle notities gesynchroniseerd met je iPhone, iPad en iPod Touch met behulp van iCloud. Gebruik onderstaande vijf handige kleine tips om meer uit notitie te halen. lees verder ▸