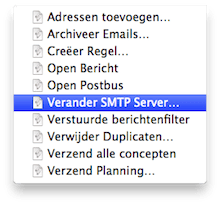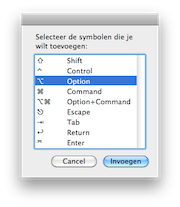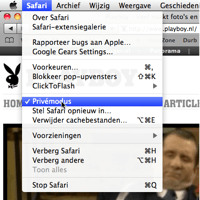Alle geopende applicaties in één keer afsluiten
In Mac OS X is er geen optie aanwezig waarmee je in één keer alle actieve applicaties kunt afsluiten. Een optie die handig kan zijn wanneer je bijvoorbeeld alle resources aan een bepaalde applicatie... lees verder ▸
In Mac OS X is er geen optie aanwezig waarmee je in één keer alle actieve applicaties kunt afsluiten. Een optie die handig kan zijn wanneer je bijvoorbeeld alle resources aan een bepaalde applicatie wilt toekennen. Met behulp van een klein stukje AppleScript is het mogelijk om een mini applicatie te maken waarmee alle applicaties in één keer worden afgesloten. Start de AppleScript editor (Programma''s ▸ Hulpprogramma's) en kopieer hierin het onderstaande code: lees verder ▸
Mail: De naam van de afzender uitspreken
Met behulp van de optie 'Regels' in de standaard OS X Mail applicatie is het mogelijk om bepaalde acties uit te voeren wanneer er nieuwe e-mail wordt ontvangen. Je kunt bijvoorbeeld een e-mail kopiër... lees verder ▸
Met behulp van de optie 'Regels' in de standaard OS X Mail applicatie is het mogelijk om bepaalde acties uit te voeren wanneer er nieuwe e-mail wordt ontvangen. Je kunt bijvoorbeeld een e-mail kopiëren of verplaatsen naar een andere (sub)map, voorzien van een kleur of een applescript starten. Wanneer je de laatste optie gebruikt dan zijn de mogelijkheden vanzelfsprekend oneindig. Zo kun je bijvoorbeeld de naam van de afzender laten uitspreken op het moment dat je een nieuwe e-mail hebt ontvangen. Start de Applescript-editor en plak daarin het onderstaande script, bewaar dit script op je harddisk. Eventueel kun je het script op fouten controleren door op de knop 'Compileer' te klikken. lees verder ▸
Automator: Een eigen leeslijst voorziening aanmaken
In Mac OS X Lion heb je mogelijk om gebruik te maken van de leeslijst, een handige functie waarmee je urls kunt toevoegen aan een lijst om ze op een later tijdstip nog te bekijken. Je kunt urls on... lees verder ▸
In Mac OS X Lion heb je mogelijk om gebruik te maken van de leeslijst, een handige functie waarmee je urls kunt toevoegen aan een lijst om ze op een later tijdstip nog te bekijken. Je kunt urls onder andere toevoegen met de leeslijst knop in de menubalk van Safari en met behulp van het context menu in Mac OS X. Selecteer in een willekeurige applicatie de url die je wilt toevoegen en klik hierop met de secundaire muisknop. Onder de voorzieningen zie je de optie 'Voeg toe aan leeslijst'. Een klein probleem van de context-menu optie is dat niet alle urls worden geaccepteerd. Wanneer een url niet vooraf worden gegaan door http:// kan het voorkomen dat de url niet aan de leeslijst wordt toegevoegd. Dit 'probleem' kan zich ook voordoen wanneer je verkorte urls wilt toevoegen. lees verder ▸
iTunes script: Muzieknummers zoeken op Youtube
Met behulp van Applescript kun je aan veel native Mac OS X applicaties extra functionaliteit toevoegen. Wanneer je van dit soort scripts gebruik wilt maken dien je allereerst het AppleScript-menu te a... lees verder ▸
Met behulp van Applescript kun je aan veel native Mac OS X applicaties extra functionaliteit toevoegen. Wanneer je van dit soort scripts gebruik wilt maken dien je allereerst het AppleScript-menu te activeren in de menubalk. Start de AppleScript-editor en ga naar de Voorkeuren ▸ Algemeen ▸ Toon scriptmenu in de menubalk. Nadat de optie is geactiveerd verschijnt er een 'papierrol'-symbool in de menubalk die toegang geeft tot de scripts. Een handig voorbeeld van een applicatie script is 'Search Youtube' voor iTunes. Met dit script kun je via het scriptmenu het geselecteerde muzieknummer zoeken op Youtube. lees verder ▸
OS X Lion: De Digitale-kleurenmeter en hexadecimale waardes
Mac OS X Lion heeft ontzettend veel verbeteringen maar er zijn ook wel degelijk enkele minpunten op te noemen. Wanneer je wel eens gebruik maakt van de digitale-kleurenmeter applicatie, welke standaar... lees verder ▸
Mac OS X Lion heeft ontzettend veel verbeteringen maar er zijn ook wel degelijk enkele minpunten op te noemen. Wanneer je wel eens gebruik maakt van de digitale-kleurenmeter applicatie, welke standaard aanwezig is in Mac OS X dan zul je waarschijnlijk hebben gemerkt dat daarin flink wat functionaliteit is verwijderd. Het belangrijkste gemis in de Lion versie, de mogelijkheid om de hexadecimale waarde van een kleur weer te geven, een optie die eigenlijk onmisbaar is als je met websites werkt of andere grafische projecten. Gelukkig is het met behulp van een klein stukje AppleScript mogelijk om de hexadecimale waardes weer te geven, we maken gewoon onze eigen hexadecimale kleurenmeter! lees verder ▸
Eenvoudig bestanden kopieeren/verplaatsen naar Dropbox
Dropbox is onder Mac gebruikers een zeer populaire online dienst waarmee bestanden online kunnen worden opgeslagen, daarnaast biedt de dienst de mogelijk om de opgeslagen bestanden te delen met andere... lees verder ▸
Dropbox is onder Mac gebruikers een zeer populaire online dienst waarmee bestanden online kunnen worden opgeslagen, daarnaast biedt de dienst de mogelijk om de opgeslagen bestanden te delen met andere internet gebruikers. Het gebruiksgemak van Dropbox maakt de dienst een serieuze vervanger voor MobileMe's iDisk. Brandon Martinez heeft een tweetal scripts gemaakt waarmee direct vanuit Finder bestanden kunnen worden verplaatst naar je online Dropbox. Na de installatie van de scripts heb je via het Finder contextmenu (control + klik contextmenu) de mogelijk om één of meerdere map(pen) of bestand(en) te verplaatsen of te kopiëren naar je online Dropbox. lees verder ▸
Handige Applescripts voor Mail
Met het Mail Scripts package van Andreas Amann krijg je beschikking over een grote collectie Apple Scripts die speciaal voor OS X Mail zijn gemaakt. Het package bestaat onder andere uit een script waa... lees verder ▸
Met het Mail Scripts package van Andreas Amann krijg je beschikking over een grote collectie Apple Scripts die speciaal voor OS X Mail zijn gemaakt. Het package bestaat onder andere uit een script waarmee je e-mail berichten op tijd kunt versturen en dubbele berichten automatisch kunt verwijderen. De Mail Scripts worden aangeleverd als een installer package, deze plaatst de scripts in de map: Programma's ▸ Mail Scripts. De geïnstalleerde scripts kun je starten door erop te dubbelklikken in OS X Finder of via het Applemenu in de OS X Menubalk. lees verder ▸
Automator: Bestanden in Finder verplaatsen naar een nieuwe map
Om ervoor te zorgen dat de harddisk van je Mac niet helemaal vol raakt is het verstandig om zo nu en dan eens grote opruiming te houden. Vaak kom je in dat geval bestanden tegen die je niet wilt verwi... lees verder ▸
Om ervoor te zorgen dat de harddisk van je Mac niet helemaal vol raakt is het verstandig om zo nu en dan eens grote opruiming te houden. Vaak kom je in dat geval bestanden tegen die je niet wilt verwijderen maar wilt bewaren in een nieuwe map. Dit alles kan je allemaal heel simpel voor elkaar krijgen in Finder met de nodige cmd⌘+c en cmd⌘+v acties. Met behulp van Automator en een klein stukje Applescript kun je deze handmatige acties automatiseren. Door de onderstaande procedure te volgen kun je in OS X Finder meerdere bestanden selecteren en deze direct via het context menu verplaatsen naar een nieuwe map. lees verder ▸
Automator: Speciale tekens toevoegen
Wanneer je vaak gebruik maakt van speciale tekens dan kan je hiervoor gebruik maken van de standaard OS X menu optie Wijzig ▸ Speciale tekens… of de toets combinatie cmd⌘ + alt⌥ + T. Veel gebr... lees verder ▸
Wanneer je vaak gebruik maakt van speciale tekens dan kan je hiervoor gebruik maken van de standaard OS X menu optie Wijzig ▸ Speciale tekens… of de toets combinatie cmd⌘ + alt⌥ + T. Veel gebruikers vinden deze methode echter traag en te omslachtig. Met behulp van een Automator script is het vrij eenvoudig om een zelf samengesteld menu te maken met speciale tekens die je vaak gebruikt. Hieronder vind je een voorbeeld van zo'n Automator script die je geheel naar eigen wens kunt aanpassen. Het script is via het voorzieningen menu te benaderen en eventueel kun je er een toestcombinatie aan toe kennen. lees verder ▸
De automatisch gegenereerde iCal e-mails
iCal verstuurt automatisch een email bij het bevestigen, weigeren of wijzigen van een afspraak. Het is in de voorkeuren van het programma niet mogelijk om het versturen van deze automatische notificat... lees verder ▸
iCal verstuurt automatisch een email bij het bevestigen, weigeren of wijzigen van een afspraak. Het is in de voorkeuren van het programma niet mogelijk om het versturen van deze automatische notificaties uit te schakelen. Het uitschakelen kan handig zijn wanneer je iCal op meerdere Mac’s gebruikt bijvoorbeeld thuis en op het werk zonder daarbij gebruik te maken van een gesynchroniseerde agenda. iCal gebruikt voor het versturen van de notificaties een applescript dat in de app container van het programma is opgeslagen. Door dit script aan te passen kan je een extra bevestiging toevoegen.lees verder ▸
Automator: Het bureaublad opruimen
Een opgeruimd bureaublad, ik probeer het iedere keer maar stiekum belanden er toch weer iconen, bestanden en mappen op het bureaublad. Een bureaublad vol met iconen is op zich geen ramp met het staat ... lees verder ▸
Een opgeruimd bureaublad, ik probeer het iedere keer maar stiekum belanden er toch weer iconen, bestanden en mappen op het bureaublad. Een bureaublad vol met iconen is op zich geen ramp met het staat natuurlijk erg slordig, zeker als je een presentatie geeft of een screencast wilt maken. Met behulp van een Terminal commando is het mogelijk om de iconen te verbergen op je bureaublad. Omdat je waarschijnlijk niet altijd dit commando bij de hand hebt is dit niet erg handig. Door het Terminal commando te combineren met een Automator action kan je wel een hele mooi oplossing maken in de vorm van een OS X Finder voorziening (service). Hierdoor kun je via het OS X Finder menu iconen verbergen/tonen op het bureaublad. lees verder ▸
Safari automatisch opstarten in Privémodus (archief)
De laatste tijd krijg heb ik meerdere malen de vraag gekregen of het mogelijk is Safari standaard op te starten in Privémodus. Blijkbaar is er bij een hoop mensen de behoefte om anoniem op hun Mac te... lees verder ▸
De laatste tijd krijg heb ik meerdere malen de vraag gekregen of het mogelijk is Safari standaard op te starten in Privémodus. Blijkbaar is er bij een hoop mensen de behoefte om anoniem op hun Mac te kunnen surfen zonder sporen achter te laten. Als je op het internet surft, worden er automatisch lokaal op je Mac gegevens bewaard van de websites die je bezoekt, maar ook gebruikersnamen, wachtwoorden en creditcardnummers die je invoert. Deze gegevens zijn in principe toegankelijk voor andere mensen die gebruik maken van je Mac. Door het activeren van de 'Privémodus' wordt deze informatie niet bewaard. Standaard is het niet mogelijk om de 'Privémodus' als standaard in te stellen, je dient dit handmatig per sessie te activeren via het Safari menu ▸ 'Privémodus…'. Met behulp van een klein stukje Applescript is het echter wel mogelijk om de 'Privémodus' automatisch te starten. lees verder ▸
Berekeningen uitvoeren in OS X applicaties
Het is in de standaard OS X applicaties mogelijk om heel simpel berekeningen en scripts uit te voeren via het "Voorzieningen" menu. Zo kan je bijvoorbeeld de rekensom 123*456 met één toets combi... lees verder ▸
Het is in de standaard OS X applicaties mogelijk om heel simpel berekeningen en scripts uit te voeren via het "Voorzieningen" menu. Zo kan je bijvoorbeeld de rekensom 123*456 met één toets combinatie omzetten in het resultaat 56088. Om gebruik te kunnen maken van deze feature dien je deze eerst te activeren, dit doe je in het menu: ▸ Systeemvoorkeuren ▸ Toetsenbord ▸ Toetscombinaties. Klik in het venster op "Voorzieningen" en activeer de optie "Geef resultaat van Applescript". lees verder ▸
Het kleurenpallet starten als applicatie
Mac OS X is standaard voorzien van een kleurenpallet 'applet' die je kan gebruiken in bepaalde OS X applicaties. Wanneer een applicatie het kleurenpallet ondersteunt dan kan je deze activeren met behu... lees verder ▸
Mac OS X is standaard voorzien van een kleurenpallet 'applet' die je kan gebruiken in bepaalde OS X applicaties. Wanneer een applicatie het kleurenpallet ondersteunt dan kan je deze activeren met behulp van de toets combinatie: cmd⌘ + shift⇧ + C. Een nadeel van het kleurenpallet is dat deze alleen in applicaties beschikbaar is waar je werkt met tekst of lettertypes. Aangezien het kleurenpallet een mini applicatie is kan je deze 'stand alone' starten met behulp van een klein en zeer eenvoudig applescript. Iedereen kan dit applescript maken: 1. Start de AppleScript Editor. lees verder ▸