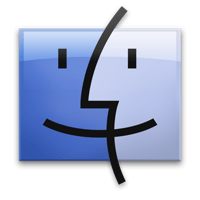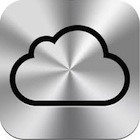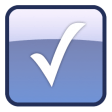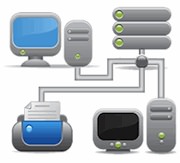Terminal: Op een alternatieve manier zoeken naar bestanden
Een bestand of map terug vinden op je Mac is een fluitje van een cent. Zeker sinds Spotlight is toegevoegd aan Mac OS X 10.4 Tiger en hoger. Klik op het vergrootglas rechtsboven in het scherm en begin... lees verder ▸
Een bestand of map terug vinden op je Mac is een fluitje van een cent. Zeker sinds Spotlight is toegevoegd aan Mac OS X 10.4 Tiger en hoger. Klik op het vergrootglas rechtsboven in het scherm en begin direct te typen met je zoekopdracht, bijna direct zullen er zoekresultaten in Spotlight venster verschijnen. Onder OS X Terminal heb je ook de beschikking over een dergelijke krachtige zoekfunctie, je kunt hiervoor het find commando gebruiken. Het grote voordeel van het find commando is dat je er ook eenvoudig systeembestanden mee kunt terugvinden. lees verder ▸
Review: Disk Drill, Recovery software voor verloren bestanden
Disk Drill is een Data recovery applicatie voor je Mac waarmee je bestanden die per ongeluk zijn verwijderd op je harddisk kunt terughalen (zelfs als de prullenmand is leeggemaakt). Daarnaast kan de a... lees verder ▸
Disk Drill is een Data recovery applicatie voor je Mac waarmee je bestanden die per ongeluk zijn verwijderd op je harddisk kunt terughalen (zelfs als de prullenmand is leeggemaakt). Daarnaast kan de applicatie ook data herstellen van externe harddisks, iPhone's, geheugenkaarten (digitale fotocamera's), usb sticks, etc. Disk Drill gaat in de bestandsstructuur van het opslagmedium op zoek naar verwijderde bestanden. Wanneer een bestand wordt verwijderd dan blijft de data fysiek aanwezig op het opslagmedium. Er wordt alleen een markering bij de bestandsnaam geplaatst waarmee wordt aangegeven dat de schrijfruimte die het bestand in beslag neemt opnieuw kan worden gebruikt als er geen volledig lege ruimte meer beschikbaar is op de harddisk. lees verder ▸
Activiteitenweergave: De geopende bestanden en poorten van een applicatie bekijken
Met behulp van de standaard in Mac OS X aanwezige Activiteitenweergave applicatie kunt je naast de performance van je Mac ook bekijken welke bestanden en netwerk poorten door een specifieke applicatie... lees verder ▸
Met behulp van de standaard in Mac OS X aanwezige Activiteitenweergave applicatie kunt je naast de performance van je Mac ook bekijken welke bestanden en netwerk poorten door een specifieke applicatie of systeemproces worden gebruikt. Start hiervoor de Activiteitenweergave applicatie, deze kun je terugvinden in de map: Programma's ▸ Hulpprogramma's. Dubbelklik in het activiteitenvenster wat verschijnt op een applicatie of een proces waarvan je de geopende bestanden of netwerk poorten wilt bekijken. lees verder ▸
Mac OS X: Automatisch netwerkvolumes verbinden bij het inloggen
Het is onder Mac OS X 10.6 en hoger redelijk eenvoudig om bij het inloggen automatisch een netwerkvolume te mounten. Hierdoor is het netwerkvolume direct beschikbaar en hoef je deze niet iedere keer o... lees verder ▸
Het is onder Mac OS X 10.6 en hoger redelijk eenvoudig om bij het inloggen automatisch een netwerkvolume te mounten. Hierdoor is het netwerkvolume direct beschikbaar en hoef je deze niet iedere keer opnieuw handmatig te verbinden met behulp van OS X Finder. Om gebruik te kunnen maken van deze optie dien je allereerst het netwerkvolume handmatig te verbinden en hierna toe te voegen aan de login-items van Mac OS X. Mocht het netwerkvolume al verbonden zijn dan kun je stap 1 t/m 3 overslaan. lees verder ▸
Terminal: De bewerkingdatum van een bestand handmatig aanpassen
Wanneer je een bestand bewerkt dan wordt ook direct de bewerkingsdatum aangepast. Het kan om verschillende redenen wenselijk zijn om de bewerkingsdatum van een bestand handmatig aan te passen. Met beh... lees verder ▸
Wanneer je een bestand bewerkt dan wordt ook direct de bewerkingsdatum aangepast. Het kan om verschillende redenen wenselijk zijn om de bewerkingsdatum van een bestand handmatig aan te passen. Met behulp van het touch commando onder OS X Terminal is dit mogelijk. Start OS X Terminal (Programma's ▸ Hulpprogramma's) en gebruik het onderstaande commando: touch -mt YYYYMMDDhhmm /pad/naar/het/bestand In het onderstaande voor zie je bijvoorbeeld dat het bestand 'appletips.mp4' in de root van de thuismap voor het laatst is bewerkt op 5 April 2012 om 20:39. lees verder ▸
InvisibliX: Verborgen bestanden zichtbaar maken
InvisibliX is een Mac OS X applicatie waarmee je de verborgen bestanden op de harddisk van je Mac snel zichtbaar kunt maken zonder moeilijke OS X Terminal commando's. De applicatie geeft je de keuze o... lees verder ▸
InvisibliX is een Mac OS X applicatie waarmee je de verborgen bestanden op de harddisk van je Mac snel zichtbaar kunt maken zonder moeilijke OS X Terminal commando's. De applicatie geeft je de keuze om de verborgen bestanden tijdelijk of permanent weer te geven. Na het starten van de applicatie verschijnt het 'Drop' venster, hiermee is het mogelijk om bestanden direct (on)zichtbaar te maken of te vergrendelen. De grote kracht van de applicatie kun je terugvinden in het 'File'-menu. Met de optie 'Browse hidden files' kun je op de harddisk van je Mac browsen en worden de verborgen bestanden weergegeven. De verborgen bestanden en mappen zijn te herkennen aan de punt '.' voorafgaand aan de naam. Door op een bestand of map te klikken kun je de 'Hidden' en 'Lock' opties direct aanpassen. lees verder ▸
Lion: Bestanden samenvoegen in Finder
In Mac OS X 10.7 Lion is het mogelijk om de inhoud van twee mappen samen te voegen. Een functie die in sommige gevallen heel erg handig kan zijn. De werking van de deze functie heeft Apple echter goed... lees verder ▸
In Mac OS X 10.7 Lion is het mogelijk om de inhoud van twee mappen samen te voegen. Een functie die in sommige gevallen heel erg handig kan zijn. De werking van de deze functie heeft Apple echter goed verstopt, het geheim zit hem in de option⌥ toets. Wanneer je twee mappen met dezelfde naam in één van de onderliggende mappen sleept krijg je een melding dat er al een onderdeel met dezelfde benaming aanwezig is in de map. Je krijgt hierbij de keuze om de actie te stoppen of de huidige map te vervangen met de map die je in de map sleept. lees verder ▸
Finder: Toon de extensies van bestanden
Finder geeft standaard geen extensie achter de naam van een bestand. Dit kan natuurlijk een groot voordeel zijn, want je Finder ziet er hierdoor een stuk overzichtelijker uit. Maar dit heeft natuurlij... lees verder ▸
Finder geeft standaard geen extensie achter de naam van een bestand. Dit kan natuurlijk een groot voordeel zijn, want je Finder ziet er hierdoor een stuk overzichtelijker uit. Maar dit heeft natuurlijk ook een nadeel, je kunt namelijk de bestanden niet herkennen aan hun extensie. Met behulp van de Finder instellingen kun je ervoor kiezen om alle bestanden met hun extensie weer te geven, daarnaast heb je ook de keuze om deze alleen bij bepaalde bestanden te tonen. Om er voor te zorgen dat alle bestanden in je Finder een extensie achter hun bestandsnaam krijgen ga je naar de Finder ▸ Voorkeuren… ⌘ ▸ Geavanceerd ▸ activeer de optie 'Toon alle bestandsnaamextensies'. Nu zul je in de Finder direct alle extensies van de bestanden zien.lees verder ▸
5 Tips om extra ruimte vrij te maken op je harddisk
Wanneer je harddisk vol raakt dan kun je natuurlijk beginnen met het opruimen van bestanden en applicaties op je Mac. Sommige programma's vreten echter veel GB's aan diskruimte zonder dat je er bij st... lees verder ▸
Wanneer je harddisk vol raakt dan kun je natuurlijk beginnen met het opruimen van bestanden en applicaties op je Mac. Sommige programma's vreten echter veel GB's aan diskruimte zonder dat je er bij stilstaat. Grootverbruikers zijn bijvoorbeeld dubbele onderdelen in iTunes, iMovie gebeurtenissen en tijdelijke bestanden van verschillende applicaties. 1. Dubbele onderdelen verwijderen in iTunes Soms heb je in iTunes meerdere albums staan waarvan die dezelfde nummers bevatten. Wanneer je veel muziek hebt is de kans groot dat er veel dezelfde nummers in je iTunes bibliotheek aanwezig zijn. Om extra ruimte op je harddisk te creëren is het verstandig om de nummers die dubbel aanwezig zijn in je iTunes bibliotheek te verwijderen.lees verder ▸
Finder: De optie ‘Verstuur bestand naar Bluetooth’ activeren
In eerder versies van Mac OS X had je de mogelijkheid om een bestand vanuit Finder met Bluetooth te versturen naar een ander apparaat. Deze optie was terug te vinden in het contextueel menu (control+k... lees verder ▸
In eerder versies van Mac OS X had je de mogelijkheid om een bestand vanuit Finder met Bluetooth te versturen naar een ander apparaat. Deze optie was terug te vinden in het contextueel menu (control+klik). In Mac OS X 10.6 Snow Leopard en hoger is deze optie niet meer standaard aanwezig, de mogelijkheid bestaat echter nog wel maar dient handmatig geactiveerd te worden. Ga hiervoor naar ▸ Systeemvoorkeuren ▸ Toetsenbord ▸ Toetscombinaties. Selecteer in de linkerhelft van het venster de optie ‘Voorzieningen’ en activeer in de rechterhelft de optie ‘Verstuur bestand naar Bluetooth’, deze vind je terug onderin de sectie ‘Bestanden en Mappen'. lees verder ▸
iCloud: Bestanden synchroniseren
Wanneer je gebruik maakt van iCloud dan zul je waarschijnlijk de mogelijkheid missen om bestanden te synchroniseren tussen je verschillende Macs. Op dit moment is het delen van bestanden alleen mogeli... lees verder ▸
Wanneer je gebruik maakt van iCloud dan zul je waarschijnlijk de mogelijkheid missen om bestanden te synchroniseren tussen je verschillende Macs. Op dit moment is het delen van bestanden alleen mogelijk met behulp van de iOS versie van iWork. Een iWork document gemaakt op een iOS device dien je via de iCloud website te downloaden om te kunnen gebruiken op een Mac. Mogelijk gaat dit in de toekomst met iWork '12 veranderen. Via een trucje is het echter wel mogelijk om bestanden te synchroniseren tussen verschillende Macs. Voorwaarde hiervoor is dat de optie voor synchronisatie is ingeschakeld, deze optie kun je terugvinden onder: ▸ Systeemvoorkeuren ▸ iCloud ▸ optie: Documenten en gegevens. lees verder ▸
OS X: Bestanden valideren met SHA1/MD5
Wanneer je met iemand bestanden uitwisseld en je wilt er 100% zeker van zijn dat het ontvangen bestand identiek is aan het door jou verstuurde bestand dan kan je een checksum van het bestand berekenen... lees verder ▸
Wanneer je met iemand bestanden uitwisseld en je wilt er 100% zeker van zijn dat het ontvangen bestand identiek is aan het door jou verstuurde bestand dan kan je een checksum van het bestand berekenen. Door de ontvanger zowel het bestand als de checksum toe te sturen kan hij er zeker van zijn dat wat je heb verstuurd identiek is. Daarnaast komt het professioneel en secuur over en wordt er op deze manier meer vertrouwen gewekt bij het uitwisselen van bestanden. De bekendste methodes van checksum's zijn SHA1 en MD5.lees verder ▸
OS X Finder: Snellere toegang tot Windows shares
Wanneer je via OS X Finder een Windows 2003/2008 server benadert dan zal je merken dat dit in de meeste gevallen zeer traag gaat. Bij het browsen door de mappenstructuur van een Windows share verschij... lees verder ▸
Wanneer je via OS X Finder een Windows 2003/2008 server benadert dan zal je merken dat dit in de meeste gevallen zeer traag gaat. Bij het browsen door de mappenstructuur van een Windows share verschijnt in veel gevallen de wacht-indicator rechtsonder in het Finder venster. In sommige gevallen kan het zelfs tot enkele seconden duren voordat de bestanden en mappen verschijnen in het Finder venster. De communinactie tussen Mac OS X en Windows gebeurd met behulp van SMB (Samba). Door drie aanpassingen te maken in het configuratie bestand van Samba kun je de wachttijd aanzienlijk reduceren. Aangezien het een systeembestand betreft, is het noodzakelijk om over beheerdersrechten te beschikken voor het maken van de aanpassing.lees verder ▸
Finder: Recent bezochte mappen bekijken
Het is in OS X Finder mogelijk om een zoekopdracht te plaatsen. Door van deze zoekopdracht een slimme map te maken kun je heel eenvoudig en snel bestanden en mappen terugvinden met één muisklik. Hie... lees verder ▸
Het is in OS X Finder mogelijk om een zoekopdracht te plaatsen. Door van deze zoekopdracht een slimme map te maken kun je heel eenvoudig en snel bestanden en mappen terugvinden met één muisklik. Hierbij kun je gebruik maken van een groot aantal verschillende zoekcriteria. In sommige gevallen kan het wel eens handig zijn om een overzicht te krijgen van alle recent bezochte mappen in OS X Finder. Wanneer je bijvoorbeeld een bestand hebt aangepast of iets dergelijks en niet exact de locatie meer weet dan kan je hiervoor een slimme map aanmaken. Met behulp van het onderstaande voorbeeld gaan we een slimme map aanmaken die alleen de mappen laat zien die op de huidige dag zijn geopend. lees verder ▸