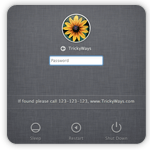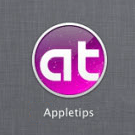Herstart en zet uit-knoppen verwijderen uit loginscherm
Het loginscherm van je Mac is in eerste instantie erg eenvoudig opgesteld. Zo kun je inloggen met de verschillende accounts en is het zelfs mogelijk om de draadloze Wi-Fi netwerken te raadplegen. Daar... lees verder ▸
Het loginscherm van je Mac is in eerste instantie erg eenvoudig opgesteld. Zo kun je inloggen met de verschillende accounts en is het zelfs mogelijk om de draadloze Wi-Fi netwerken te raadplegen. Daarnaast kun je vrij eenvoudig je Mac herstarten, sluimeren of uitschakelen vanaf dit scherm. Wanneer je om veiligheidsredenen of als de Mac openbaar wordt gebruikt, kun je deze informatie verwijderen. Volg hiervoor de onderstaande stappen: lees verder ▸
Een OS X gebruikerswachtwoord herstellen met behulp van Apple ID
De meest waardevolle dienst voor Apple gebruikers is vanzelfsprekend het Apple ID. Met behulp van dit ID kun je eenvoudig iCloud activeren, persoonlijke gegevens beheren, aankopen doen in de online Ap... lees verder ▸
De meest waardevolle dienst voor Apple gebruikers is vanzelfsprekend het Apple ID. Met behulp van dit ID kun je eenvoudig iCloud activeren, persoonlijke gegevens beheren, aankopen doen in de online Apple Store en gebruiken voor het aanschaffen van content in de (iTunes) App Store. Het Apple ID is uitgebreider dan alleen maar de bovenstaande zaken, het Apple ID kan ook gebruikt worden om het wachtwoord van je Mac te herstellen. Hier door kun je eenvoudig, wanneer je je OS X wachtwoord bent vergeten, deze herstellen en een nieuw wachtwoord instellen. Volg hiervoor onderstaande stappen. lees verder ▸
10.8: Een Mac sneller laten uitschakelen
Sommige Mac gebruikers hebben vast en zeker al eens opgemerkt dat sinds Mountain Lion de Mac er aanmerkelijker langer over doet om zichzelf uit te schakelen. Dit proces kan in sommige gevallen wel tot... lees verder ▸
Sommige Mac gebruikers hebben vast en zeker al eens opgemerkt dat sinds Mountain Lion de Mac er aanmerkelijker langer over doet om zichzelf uit te schakelen. Dit proces kan in sommige gevallen wel tot 30 seconden in beslag nemen. Opzich geen ramp, maar 'vroeger' was dit maar een kleine 5 seconden. Het is mogelijk om je Mac weer vloeiend te laten afsluiten zonder het te vele wachten. Volg hiervoor onderstaande stappen: lees verder ▸
OS X: Knoppen in het inlogscherm verbergen
In het login scherm van OS X heb je naast de gebruikers ook de knoppen 'Sluimer', 'Herstart' en 'Zet uit' ter beschikking. De meeste gebruikers vinden deze knoppen bijzonder handig en zullen ze dus ni... lees verder ▸
In het login scherm van OS X heb je naast de gebruikers ook de knoppen 'Sluimer', 'Herstart' en 'Zet uit' ter beschikking. De meeste gebruikers vinden deze knoppen bijzonder handig en zullen ze dus niet snel willen verwijderen. Echter zijn er toch bepaalde instanties of gebruikers die deze knoppen willen verbergen. Denk maar aan gedeelde Macs of in een openbare ruimte. Dan kun je ervoor kiezen deze knoppen te verwijderen. Volg hiervoor onderstaande procedure: lees verder ▸
Extra informatie weergeven in het inlogscherm
Het is vanaf Mac OS X 10.7 Lion mogelijk om extra systeeminformatie weer te geven in het inlogscherm. De extra systeeminformatie bestaat uit de computernaam, geïnstalleerde OS X-versie en het IP-adre... lees verder ▸
Het is vanaf Mac OS X 10.7 Lion mogelijk om extra systeeminformatie weer te geven in het inlogscherm. De extra systeeminformatie bestaat uit de computernaam, geïnstalleerde OS X-versie en het IP-adres van de Mac. De informatie kan erg nuttig zijn wanneer je meerdere Macs bezit of als je in een professionele omgeving meerdere Macs beheert, zonder in te hoeven loggen kun je bijvoorbeeld direct het IP-adres van de betreffende Mac bekijken. Om hiervan gebruik te kunnen maken dien je de optie via OS X Terminal te activeren. Start hiervoor OS X Terminal vanuit de map: Programma's ▸ Hulpprogramma's en voer het onderstaande commando uit: lees verder ▸
Enkele handige tips om de opstarttijd van een Mac te versnellen
Als je Mac traag reageert bij het opstarten of een herstart van Mac OS X dan is dit waarschijnlijk het gevolg van enkele kleine 'problemen' zoals bijvoorbeeld een overvolle login-lijst, vensters die o... lees verder ▸
Als je Mac traag reageert bij het opstarten of een herstart van Mac OS X dan is dit waarschijnlijk het gevolg van enkele kleine 'problemen' zoals bijvoorbeeld een overvolle login-lijst, vensters die opnieuw worden hersteld, een trage externe harddisk of een verouderde interne harddisk. Het is vrij eenvoudig om dit soort 'problemen' op te lossen en de snelheid van Mac OS X bij het opstarten te verbeteren. De onderstaande tips kunnen toegepast worden voor een betere prestatie. lees verder ▸
OS X: De inlognaam van een account wijzigen
Wanneer je een nieuwe Mac activeert wordt er gevraagd om je volledige naam op te geven, dit wordt als je even niet goed oplet ook automatisch de inlognaam van je Mac. Mocht je op een later tijdstip li... lees verder ▸
Wanneer je een nieuwe Mac activeert wordt er gevraagd om je volledige naam op te geven, dit wordt als je even niet goed oplet ook automatisch de inlognaam van je Mac. Mocht je op een later tijdstip liever een andere inlognaam willen gaan gebruiken dan is dat geen enkel probleem. Wanneer je bijvoorbeeld liever niet je volledige naam wilt weergeven in het inlogscherm dan bestaat de mogelijkheid om je inlognaam eenvoudig aan te passen via de gebruikersinstellingen in de systeemvoorkeuren van Mac OS X. lees verder ▸
Controleren wat er bij een reboot wordt gestart door Mac OS X
Nadat je bent ingelogd op je Mac zal je merken dat er automatisch programma’s of services worden opgestart. De meest eenvoudigste manier om te controleren wat er allemaal wordt gestart onder OS X is... lees verder ▸
Nadat je bent ingelogd op je Mac zal je merken dat er automatisch programma’s of services worden opgestart. De meest eenvoudigste manier om te controleren wat er allemaal wordt gestart onder OS X is te gaan naar ▸ Systeemvoorkeuren ▸ Accounts ▸ optie:Inloggen In het venster krijg je een overzicht te zien welke applicaties er automatisch worden gestart bij het inloggen. Door middel van de + en - knop kan je programma’s verwijderen of toevoegen. Het overzicht toont echter alleen maar de programma’s die worden gestart bij het inloggen van het specifieke gebruikersaccount. Op de achtergrond worden er echter nog veel meer programma’s en OS X services gestart.lees verder ▸
Wat wordt er allemaal geladen bij het opstarten van je Mac?
Nadat je bent ingelogd op je Mac zal je merken dat er automatisch programma’s of services worden opgestart. De meest eenvoudigste manier om te controleren wat er allemaal wordt gestart onder OS X is... lees verder ▸
Nadat je bent ingelogd op je Mac zal je merken dat er automatisch programma’s of services worden opgestart. De meest eenvoudigste manier om te controleren wat er allemaal wordt gestart onder OS X is te gaan naar ▸ Systeemvoorkeuren ▸ Accounts ▸ optie:Inloggen In het venster krijg je een overzicht te zien welke applicaties er automatisch worden gestart bij het inloggen. Door middel van de + en - knop kan je programma’s verwijderen of toevoegen. Het overzicht toont echter alleen maar de programma’s die worden gestart bij het inloggen van het specifieke gebruikersaccount. Op de achtergrond worden er echter nog veel meer programma’s en OS X services gestart.lees verder ▸
Console toegang via het OS X login venster
Onder Mac OS X kan je er voor kiezen om het standaard automatisch inloggen uit te schakelen. Hierdoor verschijnt er na het opstarten van je Mac een inlogvenster. In dit venster dien je het icoon v... lees verder ▸
Onder Mac OS X kan je er voor kiezen om het standaard automatisch inloggen uit te schakelen. Hierdoor verschijnt er na het opstarten van je Mac een inlogvenster. In dit venster dien je het icoon van je gebruikers account te selecteren en je wachtwoord op te geven om toegang te krijgen tot je Mac. Hoewel dit misschien heel simpel klinkt, vormt dit natuurlijk wel de basis om ongewilde gebruikers de toegang tot je Mac te ontzeggen. Het inlog venster bezit echter nog een extra mogelijkheid die handig kan zijn als er problemen met je Mac voordoen. Je kan namelijk met behulp van het inlogvenster direct een console sessie starten. Je kan deze optie activeren met behulp van de onderstaande procedure. lees verder ▸
Gebruikers verbergen in het loginvenster
Het is mogelijk om gebruikersnamen te verbergen in het inlogvenster van Mac OS X. Er zijn meerdere redenen te bedenken waarom je dit zou willen doen. Van het "clean" houden van het inlogvenster to... lees verder ▸
Het is mogelijk om gebruikersnamen te verbergen in het inlogvenster van Mac OS X. Er zijn meerdere redenen te bedenken waarom je dit zou willen doen. Van het "clean" houden van het inlogvenster tot verbergen van gebruikersnamen uit veiligheids overwegingen. Om een gebruikersnaam te kunnen verbergen heb je de "korte naam" van de gebruiker nodig. Ga naar ▸ Systeemvoorkeuren ▸ Accounts en ontgrendel de instellingen doormiddel van het slotje links onder in het venster. Control + klik op de gebruiker en kies de optie "Geavanceerde opties". In het venster wat nu verschijnt kan je de korte naam van de gebruiker terugvinden. lees verder ▸
Lock je Mac met een Automator script
Mac OS X beschikt niet over een mogelijkheid om je Mac te locken zoals Windows gebruikers dat kennen met Control-Alt-Delete + Enter of de Windows toets + L. Wanneer je toch een Mac wilt locken... lees verder ▸
Mac OS X beschikt niet over een mogelijkheid om je Mac te locken zoals Windows gebruikers dat kennen met Control-Alt-Delete + Enter of de Windows toets + L. Wanneer je toch een Mac wilt locken dan kan je eventueel gebruik maken van een wachtwoord beveiligde screensaver. Mooier zou zijn als je op een icoon kan klikken waarna het OS X inlogscherm wordt geactiveerd. Dit is mogelijk doormiddel van een klein Automater script wat iedereen eenvoudig kan maken, zie de screencast voor het voorbeeld. lees verder ▸
OS X: Het inlogscherm aanpassen (deel 2)
Er zijn verschillende mannieren om het inlogscherm van OS X 10.5 aan te passen. Zo kun je de achtergrond veranderen, extra tekst weergeven of het apple icoontje vervangen. Hier zijn vier extra tips om... lees verder ▸
Er zijn verschillende mannieren om het inlogscherm van OS X 10.5 aan te passen. Zo kun je de achtergrond veranderen, extra tekst weergeven of het apple icoontje vervangen. Hier zijn vier extra tips om je inlogscherm aan te passen. Dit is artikel is een aanvulling op het eerder gepubliceerde artikel: Het inlogscherm aanpassen (deel 1) 1 Extra info weergeven Het is mogelijk om enkele systeem variabelen weer te geven. Deze zijn niet aan te passen. Door op de tekst te klikken kun je bladeren. lees verder ▸
OS X: Het inlogscherm aanpassen (deel 1)
Er zijn verschillende mannieren om het inlogscherm van OS X 10.5 aan te passen. Zo kun je de achtergrond veranderen, extra tekst weergeven of het apple icoontje vervangen. Hier zijn de eerste 3 tips o... lees verder ▸
Er zijn verschillende mannieren om het inlogscherm van OS X 10.5 aan te passen. Zo kun je de achtergrond veranderen, extra tekst weergeven of het apple icoontje vervangen. Hier zijn de eerste 3 tips om je inlogscherm aan te passen. 1 Achtergrond veranderen plaats de nieuwe achtergrond file (bijv achtergrond.jpg) in de folder /Library/Desktop Pictures defaults write /Library/Preferences/com.apple.loginwindow DesktopPicture -string "/Library/Desktop Pictures/achtergrond.jpg" lees verder ▸