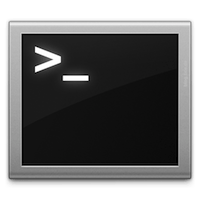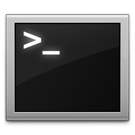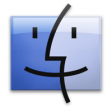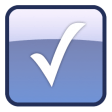Mac OS X: Het Dock aanpassen met Docker app (archief)
Het Dock is al een aantal jaar in Mac OS X ongewijzigd gebleven. Of je het dock nu mooi of niet vind, je zult er mee moeten leren leven. Of toch niet? Met de gratis applicatie Docker kun je heel eenvo... lees verder ▸
Het Dock is al een aantal jaar in Mac OS X ongewijzigd gebleven. Of je het dock nu mooi of niet vind, je zult er mee moeten leren leven. Of toch niet? Met de gratis applicatie Docker kun je heel eenvoudig het Dock aanpassen. Met de applicatie ben je er zeker van dat alles goed word aangepast en Mac OS X niet corrupt raakt, iets wat kan gebeuren als je het Dock handmatig gaat aanpassen met OS X Terminal of het wijzigen van systeembestanden. Met de applicatie kun je zelf het Dock een eigen look geven en de indeling aanpassen. lees verder ▸
Een e-mail snelkoppeling aanmaken
Onder Mac OS X kun je heel eenvoudig een snelkoppeling aanmaken naar een map, bestand of applicatie. Met behulp van een trucje is het ook mogelijk om een snelkoppeling aan te maken voor e-mail. Je kun... lees verder ▸
Onder Mac OS X kun je heel eenvoudig een snelkoppeling aanmaken naar een map, bestand of applicatie. Met behulp van een trucje is het ook mogelijk om een snelkoppeling aan te maken voor e-mail. Je kunt dan door te dubbelklikken op de snelkoppeling direct een e-mail versturen naar een bepaalde contactpersoon. De e-mail snelkoppeling kun je op het bureaublad plaatsen maar natuurlijk ook in iedere andere gewenste map plaatsen. Je kunt deze zelfs in de navigatie kolom van Finder plaatsen.lees verder ▸
5 Tips om extra ruimte vrij te maken op je harddisk
Wanneer je harddisk vol raakt dan kun je natuurlijk beginnen met het opruimen van bestanden en applicaties op je Mac. Sommige programma's vreten echter veel GB's aan diskruimte zonder dat je er bij st... lees verder ▸
Wanneer je harddisk vol raakt dan kun je natuurlijk beginnen met het opruimen van bestanden en applicaties op je Mac. Sommige programma's vreten echter veel GB's aan diskruimte zonder dat je er bij stilstaat. Grootverbruikers zijn bijvoorbeeld dubbele onderdelen in iTunes, iMovie gebeurtenissen en tijdelijke bestanden van verschillende applicaties. 1. Dubbele onderdelen verwijderen in iTunes Soms heb je in iTunes meerdere albums staan waarvan die dezelfde nummers bevatten. Wanneer je veel muziek hebt is de kans groot dat er veel dezelfde nummers in je iTunes bibliotheek aanwezig zijn. Om extra ruimte op je harddisk te creëren is het verstandig om de nummers die dubbel aanwezig zijn in je iTunes bibliotheek te verwijderen.lees verder ▸
Blokken tekst selecteren in Mac OS X
Door de muisknop ingedrukt te houden en over een tekst te slepen kan je een bepaald stuk tekst selecteren. Dit is niet bijzonder en is bij iedere Mac OS X gebruiker bekend. Er zijn in Mac OS X echter ... lees verder ▸
Door de muisknop ingedrukt te houden en over een tekst te slepen kan je een bepaald stuk tekst selecteren. Dit is niet bijzonder en is bij iedere Mac OS X gebruiker bekend. Er zijn in Mac OS X echter nog een aantal extra methodes beschikbaar om tekst te selecteren. Zo ondersteunen veel Mac OS X applicaties het selecteren van blokken tekst, hiermee kan je een stuk tekst selecteren zonder daarbij het einde van de regels te selecteren. Deze optie kan zeer handig zijn wanneer je bijvoorbeeld tekst uit een bepaalde kolom of tabel wilt kopiëren. lees verder ▸
Real Racing 2 op je Mac besturen met je iPhone, iPad of iPod Touch [archief]
Vandaag legt Robbert uit hoe je met een iPhone, iPad of iPod Touch kunt sturen in Real Racing 2 die vanaf nu ook beschikbaar is voor Mac OS X. https://www.youtube.com/watch?v=a9ud2wKLoiE ... lees verder ▸
Vandaag legt Robbert uit hoe je met een iPhone, iPad of iPod Touch kunt sturen in Real Racing 2 die vanaf nu ook beschikbaar is voor Mac OS X. https://www.youtube.com/watch?v=a9ud2wKLoiE lees verder ▸
Terminal: uitschakelen van de case sensitive tab-toets
Met behulp van de tab-toets in OS X Terminal kun je de namen van mappen en bestanden automatisch laten aanvullen. Het gebruik van de tab toets is echter hoofdletter gevoelig en als gebruiker moet je v... lees verder ▸
Met behulp van de tab-toets in OS X Terminal kun je de namen van mappen en bestanden automatisch laten aanvullen. Het gebruik van de tab toets is echter hoofdletter gevoelig en als gebruiker moet je van te voren weten of /Library/LaunchAgents al dan niet met een hoofdletter begint. Wanneer je in het bestand ~/.profile onderstaand commando toevoegt dan schakel je de hoofdletter gevoeligheid van de tab-toets functionaliteit uit. Start een Terminal sessie en open .profile in de nano editor:lees verder ▸
Één applicatie toestaan op het bureaublad
Veel mensen houden niet van rommel op het bureaublad van hun Mac. Wanneer je meerdere applicaties tegelijkertijd gebruikt kan het bureaublad snel onoverzichtelijk worden. Een oplossing hiervoor kan Mi... lees verder ▸
Veel mensen houden niet van rommel op het bureaublad van hun Mac. Wanneer je meerdere applicaties tegelijkertijd gebruikt kan het bureaublad snel onoverzichtelijk worden. Een oplossing hiervoor kan Mission Control zijn met meerdere bureaubladen (spaces), maar toch is Mission control ook niet altijd voor iedereen de oplossing. Met behulp van een Terminal commando is het mogelijk om je bureaublad overzichtelijk te houden. Na het uitvoeren van het onderstaande commando zal er slechts één actief venster op het bureaublad verschijnen. Wanneer je een applicatie gebruikt en je klikt onderin het dock op een andere applicatie, zal de huidige applicatie verdwijnen en de nieuwe applicatie komt te voorschijn. Dit betekent niet dat de huidige applicatie wordt afgesloten. Deze zal gewoon op de achtergrond door blijven draaien.lees verder ▸
Foto’s uit de standaard OS X screensavers gebruiken
In de systeembestanden van Mac OS X zitten heel veel handige functies en ook hele mooie achtergronden verstopt. In de systeemvoorkeuren vind je standaard Mac OS X screensavers terug met als thema's st... lees verder ▸
In de systeembestanden van Mac OS X zitten heel veel handige functies en ook hele mooie achtergronden verstopt. In de systeemvoorkeuren vind je standaard Mac OS X screensavers terug met als thema's stranden, natuur, heelal en nog een aantal onderwerpen. Deze screensavers zijn volledig opgebouwd uit foto's welke zich bevinden in de resources mappen. Wanneer je een foto wilt gebruiken als achtergrond dan is dat mogelijk, je kunt foto's terugvinden met behulp van de onderstaande stappen. 1. Om te beginnen maak je voor de handigheid een map aan waarin je de achtergronden wilt bewaren. lees verder ▸
Systeem informatie bekijken in OS X Terminal
Via de de standaard OS X Systeemprofiel applicatie (Programmma's ▸ Hulpprogramma's ▸ Systeemprofiel.app) is het mogelijk om allerlei informatie over de software en hardware van je Mac en OS X wee... lees verder ▸
Via de de standaard OS X Systeemprofiel applicatie (Programmma's ▸ Hulpprogramma's ▸ Systeemprofiel.app) is het mogelijk om allerlei informatie over de software en hardware van je Mac en OS X weer te geven. In Terminal zijn ook een aantal commando's beschikbaar die in sommige gevallen zelfs extra informatie weergeven. Hieronder een overzicht van de meest belangrijke systeem informatie die je met behulp van OS X Terminal commando's kan opvragen. lees verder ▸
iOS 5 notificatie stijl voor Growl
Tegenwoordig zijn notificaties bijna ondenkbaar geworden, Wanneer je een sms, facebook update of een tweet ontvangt dan krijg je dat mooi weergegeven op je iPhone, iPad of iPod Touch. Onder Mac OS X h... lees verder ▸
Tegenwoordig zijn notificaties bijna ondenkbaar geworden, Wanneer je een sms, facebook update of een tweet ontvangt dan krijg je dat mooi weergegeven op je iPhone, iPad of iPod Touch. Onder Mac OS X heb je helaas nauwelijks notificaties. Terwijl notificaties steeds handiger zijn. Met de applicatie Growl kun je onder Mac OS X notificaties per applicatie instellen, mits de applicatie ondersteuning heeft voor Growl. Om de look en feel te creëren van iOS 5 op je Mac. Kun je nu voor growl een nieuwe notificatie thema downloaden. Deze geeft je Mac hetzelfde effect als de notificaties die in iOS 5 aanwezig zijn. Wanneer je de style instelt zal er rechts bovenin het scherm een iOS 5 look-a-like notificatie verschijnen.lees verder ▸
Een USB stick formatteren voor Mac en Windows (archief)
Wanneer je een USB Stick of harddisk formatteert onder Mac OS X, dan zal deze automatisch het standaard OS X bestandsformaat gebruiken. Als je de stick alleen gebruikt in combinatie met Macs dan is di... lees verder ▸
Wanneer je een USB Stick of harddisk formatteert onder Mac OS X, dan zal deze automatisch het standaard OS X bestandsformaat gebruiken. Als je de stick alleen gebruikt in combinatie met Macs dan is dit geen probleem, wanneer je deze ook wilt gebruiken op een Windows computer dan zul je merken dat het device niet kan worden gelezen onder Windows. Op het moment dat je een USB stick wilt gebruiken onder zowel Mac OS X als Windows dan kun je deze het beste formatteren met behulp van de structuur optie: exFat, dit filesysteem is compatible met de meest recente versies van Mac OS X en Windows. lees verder ▸
Automatisch kleurenlabels toevoegen aan emails
Wanneer je dagelijks veel email berichten ontvangt dan is het lastig om je inbox overzichtelijk te houden. OS X Mail geeft je de mogelijkheid om de email berichten die je ontvangt bij binnenkomst te v... lees verder ▸
Wanneer je dagelijks veel email berichten ontvangt dan is het lastig om je inbox overzichtelijk te houden. OS X Mail geeft je de mogelijkheid om de email berichten die je ontvangt bij binnenkomst te voorzien van een kleurenlabel. Persoonlijk vind ik dat een stuk handiger dan het direct verplaatsen van email berichten naar een specifieke map, de kans dat ze hierdoor onopgemerkt blijven is vrij groot. Met de kleurenlabels in combinatie met de email-'regels' kun je email berichten die aan bepaalde criteria voldoen voorzien van een kleur. Ik ontvang dagelijks vele reacties op artikelen, deze emails beginnen altijd met het onderwerp: '[apple tips] Reactie'. Door hier op te filteren en een kleurlabel toe te kennen zijn dit soort emails erg snel terug te vinden in mijn inbox.lees verder ▸
OS X: Bestanden valideren met SHA1/MD5
Wanneer je met iemand bestanden uitwisseld en je wilt er 100% zeker van zijn dat het ontvangen bestand identiek is aan het door jou verstuurde bestand dan kan je een checksum van het bestand berekenen... lees verder ▸
Wanneer je met iemand bestanden uitwisseld en je wilt er 100% zeker van zijn dat het ontvangen bestand identiek is aan het door jou verstuurde bestand dan kan je een checksum van het bestand berekenen. Door de ontvanger zowel het bestand als de checksum toe te sturen kan hij er zeker van zijn dat wat je heb verstuurd identiek is. Daarnaast komt het professioneel en secuur over en wordt er op deze manier meer vertrouwen gewekt bij het uitwisselen van bestanden. De bekendste methodes van checksum's zijn SHA1 en MD5.lees verder ▸
Commando aliassen gebruiken in Terminal
Onder OS X Terminal kan je gebruik maken van een persoonlijk profiel dat wordt geladen wanneer OS X Terminal start. Het terminal profiel wordt opgeslagen in het .profile tekstbestand. In dit bestand k... lees verder ▸
Onder OS X Terminal kan je gebruik maken van een persoonlijk profiel dat wordt geladen wanneer OS X Terminal start. Het terminal profiel wordt opgeslagen in het .profile tekstbestand. In dit bestand kan je aliassen aanmaken voor commando’s. Wanneer je bijvoorbeeld de directory listing in volledig formaat wilt weergeven dan gebruik je daarvoor het commando ls -Gl . Met behulp van een alias kan je hier een verkort commando van maken zoals bijvoorbeeld ll In het .profile plaats je dan de onderstaande regel: alias ll="ls -Gl" lees verder ▸