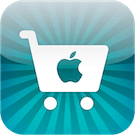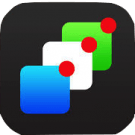
iOS 8: Interactieve meldingen bekijken en gebruiken
Een functie die veel iOS gebruikers hebben gemist, was de mogelijkheid om onmiddellijk te reageren op en melding zodra deze binnenkomt. In voorgaande versies van iOS was het wel mogelijk om via de mel... lees verder ▸
Een functie die veel iOS gebruikers hebben gemist, was de mogelijkheid om onmiddellijk te reageren op en melding zodra deze binnenkomt. In voorgaande versies van iOS was het wel mogelijk om via de melding de desbetreffende applicatie te openen, maar niet om vanuit de melding te reageren. Vanaf iOS 8 is dit anders, wanneer je nu een melding ontvangt, bijvoorbeeld een iMessage bericht kun je er voor kiezen om direct vanuit de melding antwoord te geven. Dit doe je door zodra de melding verschijnt met één vinger omlaag te vegen over de melding. In het geval van een iMessage/SMS wordt er onmiddellijk een tekstveld geopend zodat je een antwoord kunt typen en versturen. lees verder ▸
OS X: De melding ‘Legen prullenmand’ uitschakelen
Wanneer je bestanden, applicatie of documenten verwijderd in OS X dan doe je dit uiteraard via de prullenmand applicatie die standaard aanwezig is in het Dock. Je kunt ervoor kiezen om de bestanden te... lees verder ▸
Wanneer je bestanden, applicatie of documenten verwijderd in OS X dan doe je dit uiteraard via de prullenmand applicatie die standaard aanwezig is in het Dock. Je kunt ervoor kiezen om de bestanden te slepen naar deze applicatie. Daarnaast kun je met behulp van een secundaire klik in het context menu de optie ‘Verplaats naar prullenmand’ kiezen om het bestand te verwijderen of gebruik de toetscombinatie cmd⌘ + Backspace. Wanneer je vervolgens de prullenmand gaat legen krijg je keurig een venster te zien waarin wordt gevraagd of je daadwerkelijk de bestanden die zich binnen de prullenmand bevinden wilt verwijderen. lees verder ▸
iOS 7: Een app openen met behulp van een notificatie
In iOS is het mogelijk om na het ontvangen van een notificatie de bijbehorende applicatie te openen. Wanneer de melding verschijnt op het toegangsscherm van je iPhone, iPad of iPod Touch kun je deze o... lees verder ▸
In iOS is het mogelijk om na het ontvangen van een notificatie de bijbehorende applicatie te openen. Wanneer de melding verschijnt op het toegangsscherm van je iPhone, iPad of iPod Touch kun je deze openen door middel van een swipe over het app-icon. Hierna wordt direct het bericht in de applicatie geopend. Handig, want dat bespaart je weer een paar extra stappen. Wanneer je de trotse bezitter bent van een iPhone 5s en je hebt het Touch ID geactiveerd zal je hebben gemerkt dat je eerst je iPhone dient te ontgrendelen en hierna de applicatie handmatig moet openen. Echter kan dit ook anders, volg hiervoor onderstaande stappen. lees verder ▸
iOS 7: Snel alle meldingen op het toegangsscherm verwijderen
Het toegangsscherm van je iPhone, iPad of iPod Touch bestaat uit meer dan alleen maar een klok. Zo krijg je hier onmiddellijk alle notificaties te zien die het berichtencentrum ontvangt. Dit is uitera... lees verder ▸
Het toegangsscherm van je iPhone, iPad of iPod Touch bestaat uit meer dan alleen maar een klok. Zo krijg je hier onmiddellijk alle notificaties te zien die het berichtencentrum ontvangt. Dit is uiteraard handig, maar kan al snel een vol toegangsscherm opleveren. Je kunt de notificaties bekijken en eventueel openen of andere actie ondernemen. Uiteraard is het ook mogelijk om het toegangsscherm in één keer op te ruimen zonder hiervoor je toestel te ontgrendelen, volg hiervoor onderstaande stappen: lees verder ▸
10.9: Voorvertoningen van berichten niet altijd tonen
Wanneer je in het berichtencentrum een melding ontvangt van de Mail of Berichten applicatie dan krijg je automatisch een voorvertoning van het desbetreffende bericht te zien. Dat is uiteraard handig,... lees verder ▸
Wanneer je in het berichtencentrum een melding ontvangt van de Mail of Berichten applicatie dan krijg je automatisch een voorvertoning van het desbetreffende bericht te zien. Dat is uiteraard handig, want op deze manier heb je snel een indicatie waarover het bericht gaat. Ook wanneer je Mac zich in sluimerstand bevind komen alle meldingen één voor één binnen en zal OS X deze bewaren en je tonen wanneer het inlogscherm actief wordt. Misschien wil je dit om privacy redenen misschien niet. In dat geval kun je er voor kiezen om alleen een voorvertoning te tonen wanneer OS X in gebruik is, doorloop de onderstaande stappen: lees verder ▸
iOS 7: Een ander geluidje voor Airdrop instellen
AirDrop is nieuw in iOS 7 en zorgt ervoor dat je eenvoudig foto's, video's en ander content kunt delen met je vrienden en kennissen. Met behulp van een bluetooth en/of Wi-fi verbinding kun je draadloo... lees verder ▸
AirDrop is nieuw in iOS 7 en zorgt ervoor dat je eenvoudig foto's, video's en ander content kunt delen met je vrienden en kennissen. Met behulp van een bluetooth en/of Wi-fi verbinding kun je draadloos bestanden versturen naar een contactpersoon die ook een iDevice heeft en AirDrop ondersteund. Wanneer je een nieuw bestand ontvangt via AirDrop hoor je het 'drietoon' geluid, dit is het standaard geluid voor veel soorten berichten. Uiteraard kan dit verwarrend zijn, want deze toon wordt bijvoorbeeld ook gebruikt bij een nieuw bericht of nieuwe voicemail. Gelukkig kun je eenvoudig een eigen meldingstoon instellen voor AirDrop, volg hiervoor onderstaande stappen. lees verder ▸
iOS 7: De nieuwe indeling van het berichtencentrum
Het berichtencentrum was in iOS 6 al aanwezig, maar deze heeft een totale metamorfose ondergaan. Niet alleen grafisch is deze veranderd, maar heeft ook een flink aantal nieuwe functies gekregen. Het b... lees verder ▸
Het berichtencentrum was in iOS 6 al aanwezig, maar deze heeft een totale metamorfose ondergaan. Niet alleen grafisch is deze veranderd, maar heeft ook een flink aantal nieuwe functies gekregen. Het berichtencentrum is nu meer een onderdeel van iOS 7 en kan bovendien vanuit het toegangsscherm geactiveerd worden. Het berichtencentrum is opgedeeld in drie verschillende categorieën genaamd 'Vandaag', 'Alles' en 'Gemist'. Via de optie 'Alles' kun je alle meldingen van alle apps in één overzicht bekijken. lees verder ▸
Ontvang push-notificaties updates van je Apple bestellingen
De online Apple Store biedt een breed scala aan accessoires en natuurlijk ook de fel begeerde Apple Producten. Naast de apple.com variant kun je de online store ook bekijken op je iPhone of iPod Touch... lees verder ▸
De online Apple Store biedt een breed scala aan accessoires en natuurlijk ook de fel begeerde Apple Producten. Naast de apple.com variant kun je de online store ook bekijken op je iPhone of iPod Touch met behulp van de Apple Store applicatie. Afgelopen week heeft Apple deze applicatie geupdate en er is een bijzondere handige functie toegevoegd. Wanneer je een product besteld in de online store krijg je hier keurig meldingen van via e-mail. Uiteraard kun je het hele (verzend)proces online volgen. Het is vanaf nu ook mogelijk om via de applicatie op de hoogte gehouden te worden van je bestelling met behulp van push-notificaties. Volg hiervoor onderstaande procedure. lees verder ▸
OS X: Automatisch bestanden openen met Agenda
De standaard kalender applicatie in OS X is natuurlijk 'Agenda'. Deze applicatie zit boordevol handigheden en functies om het gebruik eenvoudiger te maken. Uiteraard is de belangrijkste functie 'iClou... lees verder ▸
De standaard kalender applicatie in OS X is natuurlijk 'Agenda'. Deze applicatie zit boordevol handigheden en functies om het gebruik eenvoudiger te maken. Uiteraard is de belangrijkste functie 'iCloud' waarmee je afspraken snel en eenvoudig kan synchroniseren met al je Apple apparaten. Wanneer je een afspraak toevoegt aan Agenda kun je een melding (alarm) instellen, dankzij deze functie krijg je voor de de afspraak start een melding. Zo word je een X-aantal minuten of uren op voorhand gewaarschuwd. Echter is er ook nog een bijzonder handige functie in deze meldingsnotificatie ingebouwd. lees verder ▸
10.8: Vijf kleine wijzigingen in Mountain Lion (Deel 26)
• Time Machine Wanneer je een back-up maakt met behulp van Time Machine op een Time Capsule dan is het in Mountain Lion mogelijk om deze te coderen (encrypten). Tevens is het ook mogelijk om in T... lees verder ▸
• Time Machine Wanneer je een back-up maakt met behulp van Time Machine op een Time Capsule dan is het in Mountain Lion mogelijk om deze te coderen (encrypten). Tevens is het ook mogelijk om in Time Machine meerdere locaties te gebruiken voor je back-ups. Op deze manier is het mogelijk een back-up te maken op je verschillende locaties zoals bijvoorbeeld op het werk en thuis. • Berichtencentrum In Mac OS X Mountain Lion is het mogelijk een melding te 'snoozen'. Wanneer je een melding ontvangt die op het scherm blijft staan dan dien je deze handmatig af te sluiten. Wanneer je op de knop 'snooze' klikt zal je de melding na 15 minuten opnieuw ontvangen. lees verder ▸
iOS: Problemen met het iCloud wachtwoord verhelpen
Veel iPad, iPhone of iPod touch gebruikers hebben het vast al op gemerkt dat iOS regelmatig je iCloud wachtwoord opnieuw vraagt. Er verschijnt dan een storende pop-up melding. Zeker wanneer de fun... lees verder ▸
Veel iPad, iPhone of iPod touch gebruikers hebben het vast al op gemerkt dat iOS regelmatig je iCloud wachtwoord opnieuw vraagt. Er verschijnt dan een storende pop-up melding. Zeker wanneer de functie 'iCloud-reservekopie' is ingeschakeld vraagt iOS veelvuldig naar je wachtwoord. Niet alle iOS gebruikers hebben hier last van, maar gelukkig kan het vrij eenvoudig worden opgelost. De melding verschijnt regelmatig wanneer je je iDevice ontgrendeld na een lange tijd in stand-by modus, bijvoorbeeld na het slapen. Volg de onderstaande stappen om het probleem op te lossen. lees verder ▸