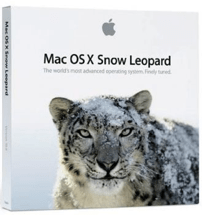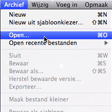Het info venster openen vanuit Spotlight
In OS X Finder kan je na het selecteren van een bestand gebruik maken van de toetscombinatie cmd⌘ + I om en info venster te openen. In dit info venster krijg je van het geselecteerde bestand alle in... lees verder ▸
In OS X Finder kan je na het selecteren van een bestand gebruik maken van de toetscombinatie cmd⌘ + I om en info venster te openen. In dit info venster krijg je van het geselecteerde bestand alle informatie inclusief een voorvertoning te zien. Natuurlijk kan je in plaats van de toets combinatie ook het context menu (rechtermuisknop) of het 'Toon info' icoon in de knoppenbalk van OS X Finder gebruiken. lees verder ▸
OS X: Automatische rangschikking op het bureaublad
Wanneer je een map opent in OS X Finder en de icon/symbolen weergave activeert dan kan je met control + klik (rechtermuisknop) via het contextmenu de optie 'Behoud rangschikking' activeren. Hierdoor k... lees verder ▸
Wanneer je een map opent in OS X Finder en de icon/symbolen weergave activeert dan kan je met control + klik (rechtermuisknop) via het contextmenu de optie 'Behoud rangschikking' activeren. Hierdoor kan je instellen dat bestanden en mappen automatisch worden gesorteerd op naam, datum, grootte, soort of label. In tegenstelling tot de 'normale' mappen in OS X Finder heb je op het bureaublad in eerste instantie alleen maar de beschikking over de optie 'Rangschik op'. Ook deze optie sorteert je bestanden en mappen maar doet dit slechts eenmalig, wanneer je een nieuwe bestand/map toevoegt wordt deze niet automatisch op volgorde gesorteerd. lees verder ▸
Meervoudige selecties in het info venster (10.6)
In Mac OS X 10.6 Snow Leopard heeft er een kleine wijziging plaatsgevonden met betrekking tot de 'Toon info'-functie. Door een bestand in Finder te selecteren en daarna de toetscombinatie cmd⌘ + i t... lees verder ▸
In Mac OS X 10.6 Snow Leopard heeft er een kleine wijziging plaatsgevonden met betrekking tot de 'Toon info'-functie. Door een bestand in Finder te selecteren en daarna de toetscombinatie cmd⌘ + i te gebruiken krijg je een venster te zien met informatie over het geselecteerde bestand. Het info venster geeft je informatie over het type bestand, bestandsgrootte, permissies en andere algemene informatie. Wanneer je meerdere mappen/bestanden selecteert met de cmd⌘ toets ingedrukt en hierna cmd⌘ + i gebruikt dan wordt er voor alle bestanden een apart informatie venster geopend. lees verder ▸
Safari: Een bladwijzer aanmaken naar de download folder
In Safari kan je doormiddel van Command + Option ⌘ + L het download venster openen om snel toegang te krijgen tot bestanden die recentelijk zijn gedownload. Een andere bekende en veel voorko... lees verder ▸
In Safari kan je doormiddel van Command + Option ⌘ + L het download venster openen om snel toegang te krijgen tot bestanden die recentelijk zijn gedownload. Een andere bekende en veel voorkomende methode is het aanmaken van een Stack in het OS X Dock. Een totaal andere manier is het aanmaken van een Safari bladwijzer die direct met behulp van OS X Finder de download folder opent in een nieuw venster. Je kan die bladwijzer heel eenvoudig aanmaken door het onderstaande URL-formaat te gebruiken: lees verder ▸
Berekeningen uitvoeren in OS X applicaties
Het is in de standaard OS X applicaties mogelijk om heel simpel berekeningen en scripts uit te voeren via het "Voorzieningen" menu. Zo kan je bijvoorbeeld de rekensom 123*456 met één toets combi... lees verder ▸
Het is in de standaard OS X applicaties mogelijk om heel simpel berekeningen en scripts uit te voeren via het "Voorzieningen" menu. Zo kan je bijvoorbeeld de rekensom 123*456 met één toets combinatie omzetten in het resultaat 56088. Om gebruik te kunnen maken van deze feature dien je deze eerst te activeren, dit doe je in het menu: ▸ Systeemvoorkeuren ▸ Toetsenbord ▸ Toetscombinaties. Klik in het venster op "Voorzieningen" en activeer de optie "Geef resultaat van Applescript". lees verder ▸
iWork: Meerdere inspector vensters openen
In alle iWork applicaties (Pages, Keynote en Numbers) heb je de beschikking over het inspector (info) venster. Deze activeer je doormiddel van de ronde blauwe i-knop in de toolbar van een iWork ap... lees verder ▸
In alle iWork applicaties (Pages, Keynote en Numbers) heb je de beschikking over het inspector (info) venster. Deze activeer je doormiddel van de ronde blauwe i-knop in de toolbar van een iWork applicatie. Een inspector venster verschijnt altijd op de voorgrond en geeft je toegang tot uitgebreide informatie en de instellingen van het document en de objecten. Het venster is opgedeeld in meerdere secties die je kunt selecteren doormiddel van iconen. Een klein nadeel van het venster is dat er maar één inspector venster per applicatie kan worden geopend. Wanneer je bijvoorbeeld een Pages document aan het bewerken bent met een groot aantal foto's, tekst en tabellen dan dien je iedere keer te switchen van sectie in het inspector venster. lees verder ▸
Safari: Meerdere manieren om een tabblad te openen
Iedereen die Safari gebruikt weet (waarschijnlijk) dat je tabbladen kunt gebruiken om verschillende webpagina's te openen. Ontzettend handig omdat je hierdoor niet iedere keer opnieuw een venster hoef... lees verder ▸
Iedereen die Safari gebruikt weet (waarschijnlijk) dat je tabbladen kunt gebruiken om verschillende webpagina's te openen. Ontzettend handig omdat je hierdoor niet iedere keer opnieuw een venster hoeft te openen. Om een nieuw tabblad in Safari te openen heb je de keuze uit een flink aantal verschillende opties. Hieronder vind je een overzicht, waarbij er waarschijnlijk enkele tussen staan die je nog niet kent. cmd⌘ + T is de officiële toetscombinatie zoals die ook in de menubalk en hulppagina's van Safari wordt aangegeven. Je kunt ook gebruik maken van het + icoon aan de rechterzijde van de tabbladbalk. Deze tabbladbalk verschijnt echter pas wanneer er meerdere tabbladen zijn geopend. lees verder ▸
Meerdere bestanden tegelijkertijd openen
Wanneer je in een applicatie (bijvoorbeeld Pages, Word of Teksteditor) meerdere documenten wilt openen dan kan je dat één voor één doen door te dubbelklikken in Finder of door middel van de me... lees verder ▸
Wanneer je in een applicatie (bijvoorbeeld Pages, Word of Teksteditor) meerdere documenten wilt openen dan kan je dat één voor één doen door te dubbelklikken in Finder of door middel van de menu optie Archief ▸ Open bestand... Als de bestanden die je wilt openen zich bevinden in één dezelfde map, dan bezit OS X een zeer handige optie om meerdere bestanden tegelijkertijd te openen. Ga in de gewenste applicatie naar het dialoogvenster bestand openen: Menubalk ▸ Archief ▸ Open(bestand...) lees verder ▸
Spelen met de Chinese karakter invoer (10.6)
Er zijn naar alle waarschijnlijk niet erg veel appletips bezoekers die de Chinese taal beheersen. Zelf beheers ik de taal ook niet en is het enige wat ik kan schrijven is mijn eigen naam: 理查�... lees verder ▸
Er zijn naar alle waarschijnlijk niet erg veel appletips bezoekers die de Chinese taal beheersen. Zelf beheers ik de taal ook niet en is het enige wat ik kan schrijven is mijn eigen naam: 理查德. Toch is het in OS X 10.6 Snow Leopard leuk om eens te kijken naar de briljante oplossing die Apple heeft bedacht voor het schrijven van Chinese karakters. Doormiddel van de taalinstellingen en het trackpad is het vrij eenvoudig om de Chinese karakters te schrijven. lees verder ▸
iPad: 10 tips voor het invoeren van tekst
Het invoeren van tekst op de iPad via het onscreen toetsenbord gaat bij de meeste gebruikers vanzelf. Na een tijdje te hebben gespeeld met iPad is het voor veel gebruikers snel mogelijk om met vie... lees verder ▸
Het invoeren van tekst op de iPad via het onscreen toetsenbord gaat bij de meeste gebruikers vanzelf. Na een tijdje te hebben gespeeld met iPad is het voor veel gebruikers snel mogelijk om met vier vingers te typen op het landschap toetsenbord. In de portrait-mode is dit lastiger omdat de toetsen een stuk kleiner worden weergegeven. De onderstaande 10 tips geven je informatie hoe je bijzondere tekens kan benaderen, snel internet domeinen kan typen en hoe je toegang kan krijgen tot het woordenboek. lees verder ▸
Geminimaliseerde en verborgen applicaties
De meeste OS X gebruikers zijn ondertussen wel bekend met de applicatie switcher die standaard in OS X aanwezig is. Door middel van de toets combinatie cmd⌘ + tab kan je op een Windows achtige m... lees verder ▸
De meeste OS X gebruikers zijn ondertussen wel bekend met de applicatie switcher die standaard in OS X aanwezig is. Door middel van de toets combinatie cmd⌘ + tab kan je op een Windows achtige manier switchen tussen applicaties. Het switchen naar een applicatie lukt alleen maar als er vensters van de applicatie actief zijn. Als deze zijn geminimaliseerd in het Dock of zijn verborgen met het rode bolletje dan kan je met cmd⌘ + tab niet switchen naar de applicatie er verschijnt simpelweg dan geen venster. Toch is het mogelijk om te switchen naar een applicatie de verborgen of geminimaliseerd is. lees verder ▸
Applicaties starten vanuit Quick Look
Quick Look is naar mijn mening een van de beste features in Mac OS X, door simpelweg een bestand te selecteren en op de spatiebalk te drukken krijg je bijna direct een preview van het bestand te z... lees verder ▸
Quick Look is naar mijn mening een van de beste features in Mac OS X, door simpelweg een bestand te selecteren en op de spatiebalk te drukken krijg je bijna direct een preview van het bestand te zien. Hierbij maakt het niet wat voor type bestand dat het is, wanneer er een applicatie aan is geassocieerd kan je in de meeste gevallen ook Quick Look gebruiken. Quick Look is echter ruimschoots voorzien van 'verborgen' toets combinaties en er zijn talrijke extra opties mogelijk zie hiervoor alle Quick Look gerelateerde artikelen. Deze week kreeg ik per Twitter een tip over Quick Look die ik zelf ook nog niet wist. lees verder ▸
Muziektracks inkorten met QuickTime X
Wanneer je uit een bepaald audiobestand een fragment wilt knippen dan kan je hiervoor de onhandige iTunes methode voor gebruiken of natuurlijk Garageband starten. In Quicktime X bestaat echter ook... lees verder ▸
Wanneer je uit een bepaald audiobestand een fragment wilt knippen dan kan je hiervoor de onhandige iTunes methode voor gebruiken of natuurlijk Garageband starten. In Quicktime X bestaat echter ook een mogelijkheid die heel erg handig en snel werkt. Zoals je waarschijnlijk wel weet kan je in Quicktime X met behulp van de gele sliders video's inkorten (trimmen), het mooie hiervan is dat dit ook werkt met audio bestanden. Wil je uit een audiobestand een fragment knippen ga dan als volgt te werk: lees verder ▸
5 Nieuwe Safari 5 features
Aan Safari 5 zijn een aantal zeer handige nieuwe features toegevoegd. Deze blijken echter niet voor iedereen even duidelijk terug te vinden. Hieronder vind je 5 nieuwe Safari 5 features met een ko... lees verder ▸
Aan Safari 5 zijn een aantal zeer handige nieuwe features toegevoegd. Deze blijken echter niet voor iedereen even duidelijk terug te vinden. Hieronder vind je 5 nieuwe Safari 5 features met een korte beschrijving en hoe je deze kan activeren. 1. Undo Het overkomt iedereen wel eens dat je per ongeluk een tabblad afsluit zonder dat dit de bedoeling was. Er zijn enkele plugins voor Safari beschikbaar waarmee je dit ongedaan kunt maken. In Safari 5 is dit echter basis functionaliteit geworden je kan namelijk door middel van de toets combinatie cmd⌘+Z een afgesloten tabblad weer heropenen. lees verder ▸