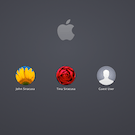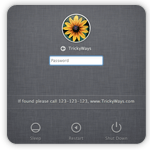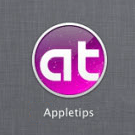Een bericht toevoegen aan het inlogscherm van een Mac
Wist je dat je een bericht kunt toevoegen aan het inlogscherm van je Mac, hier kun je bepaalde gegevens in kwijt of de naam van je bedrijf. lees verder ▸
Wist je dat het mogelijk is om een bericht in het inlogvenster van je Mac te laten verschijnen? Het vergrendelingsbericht is eenvoudig in te stellen via de Systeeminstellingen of met behulp van Terminal. Het bericht kan uit iedere willekeurige tekst bestaan en verschijnt onderin het inlogscherm, boven de knoppen 'Zet uit', 'Herstart' en 'Sluimer' of het inlogveld sinds macOS Sonoma.
De redenen voor het toevoegen van een tekst aan het inlogvenster kunnen verschillend zijn. Zo kun je hier de naam van je bedrijf of vereniging in plaatsen, een persoonlijke boodschap of je telefoonnummer zodat een eventuele vinder je kan bereiken wanneer je jouw dierbare Mac verliest. Om gebruik te kunnen maken van het vergrendelingsbericht moet je minimaal OS X 10.7 op je Mac hebben geïnstalleerd.
lees verder ▸macOS Sonoma voegt nieuw inlogscherm en schitterende screensavers toe
macOS Sonoma voegt nieuw inlogscherm (toegangsscherm) en schitterende screensavers toe die bewegen tijdens het inloggen lees verder ▸
De eerste vernieuwing die je zult zien na het updaten van je Mac naar macOS Sonoma is het vernieuwde inlogscherm. Net zoals op de iPhone en iPad heeft deze oog voor de achtergrond, datum en tijd. Ook kun je gebruikmaken van schitterende screensavers.
Daarnaast kun je ook gebruikmaken van nieuwe bewegende achtergronden. De slowmotion-screensavers van de mooiste plekken ter wereld zien er prachtig uit op je grote Mac‑display. Wanneer je inlogt, komen ze terug als achtergrond op je bureaublad.
lees verder ▸Bewegende Memoji instellen op je Mac loginscherm
Onder macOS is het ook mogelijk om een Memoji in te stellen als gebruikersafbeelding bij het inloggen, deze kan zelfs bewegen! lees verder ▸
Zodra een Mac is opgestart wordt het inlogscherm weergegeven. Vervolgens kun je een gebruiker kiezen, wachtwoord invoeren en inloggen. Gebruikers kunnen een eigen foto kiezen als avatar, maar het is ook mogelijk om een bewegende Memoji of emoji in te stellen.
Memoji's zie je te pas en te onpas verschijnen in veel apps. Niet alleen als reactie op een bericht, maar ook als avatar of profielfoto. Sinds macOS Monterey is het ook mogelijk om een Memoji of Animoji in te stellen als gebruikersafbeelding bij het inloggen.
lees verder ▸Meldingen verbergen op het inlogscherm van een Mac
Meldingen verbergen op het inlogscherm van een Mac en ervoor zorgen dat je geen notificaties ziet wanneer je niet bent ingelogd. lees verder ▸
Dankzij het Berichtencentrum voor Mac kun je vrij eenvoudig meldingen ontvangen van applicaties, websites en meer. macOS beschikt over een ingebouwd berichtensysteem die het mogelijk maakt om notificaties te ontvangen op je Mac. Niet alleen wanneer je Mac ontgrendeld is, maar ook op het inlogscherm.
Misschien wil je liever de notificaties verbergen op het inlogscherm van je Mac. Zeker wanneer je in het bezit bent van een iMa die gebruikt wordt door meerdere gebruikers of wanneer je jouw actief hebt op kantoor. Je kunt de meldingen verbergen zodat ze alleen zichtbaar zijn wanneer je ingelogd bent. lees verder ▸
OS X Yosemite: De achtergrond van het inlogscherm wijzigen
In OS X Yosemite is het mogelijk de achtergrond (wallpaper) van het inlogscherm te wijzigen. Dit kun je wijzigen naar iedere afbeelding die je zelf wilt. lees verder ▸
Het is je vast en zeker al opgevallen dat de achtergrond van het inlogscherm grijs is of een wazige variant is van de achtergrond die je gebruikt in OS X als bureaublad. Dit geeft een strak uiterlijk en maakt OS X Yosemite compleet.
Mocht je toch niet tevreden zijn over de achtergrond van het OS X inlogscherm dan kun je deze aanpassen via onderstaande methode. Als eerste moet je een leuke foto of wallpaper openen in Voorvertoning, klik daarna in de menubalk op Archief ▸ Exporteer. lees verder ▸
10.9: De achtergrond van het loginscherm wijzigen
Het is altijd leuk om je Mac een persoonlijk tintje te geven waardoor hij net iets anders is dan die van de andere Mac gebruikers. Wanneer je een beetje handig bent met Finder dan is het mogelijk om d... lees verder ▸
Het is altijd leuk om je Mac een persoonlijk tintje te geven waardoor hij net iets anders is dan die van de andere Mac gebruikers. Wanneer je een beetje handig bent met Finder dan is het mogelijk om de achtergrond van het inlogscherm aan te passen. In OS X 10.9 is het niet mogelijk om deze achtergrond aan te passen via de systeemvoorkeuren, hierdoor moeten we gebruik maken van een alternatieve methode. Allereerst hebben we natuurlijk een mooie wallpaper nodig in het .PNG formaat die even groot (of groter) is dan de resolutie van je scherm. Als je inspiratie wilt hebben, check dan onze iCandy pagina! lees verder ▸
OS X: Het inlogscherm voorzien van een screensaver
Wanneer op je Mac de optie 'Automatisch inloggen' is uitgeschakeld dan zal na het opstarten, het inlogscherm verschijnen. Na een bepaalde periode zal het scherm automatisch uitgeschakeld worden. Wa... lees verder ▸
Wanneer op je Mac de optie 'Automatisch inloggen' is uitgeschakeld dan zal na het opstarten, het inlogscherm verschijnen. Na een bepaalde periode zal het scherm automatisch uitgeschakeld worden. Wanneer je aan het inlogscherm een screensaver wilt toevoegen dan is dat mogelijk, helaas niet via de systeemvoorkeuren van OS X maar met behulp van enkele Terminal commando's. lees verder ▸
OS X: Knoppen in het inlogscherm verbergen
In het login scherm van OS X heb je naast de gebruikers ook de knoppen 'Sluimer', 'Herstart' en 'Zet uit' ter beschikking. De meeste gebruikers vinden deze knoppen bijzonder handig en zullen ze dus ni... lees verder ▸
In het login scherm van OS X heb je naast de gebruikers ook de knoppen 'Sluimer', 'Herstart' en 'Zet uit' ter beschikking. De meeste gebruikers vinden deze knoppen bijzonder handig en zullen ze dus niet snel willen verwijderen. Echter zijn er toch bepaalde instanties of gebruikers die deze knoppen willen verbergen. Denk maar aan gedeelde Macs of in een openbare ruimte. Dan kun je ervoor kiezen deze knoppen te verwijderen. Volg hiervoor onderstaande procedure: lees verder ▸
Lock Screen Plus: Het log-in scherm van je Mac personaliseren
Het is altijd leuk om je Mac net iets persoonlijker te maken en zo te verschillen van de andere Mac gebruikers. Je kunt dit op vele manieren doen met bijvoorbeeld een decal-sticker op je Mac of een le... lees verder ▸
Het is altijd leuk om je Mac net iets persoonlijker te maken en zo te verschillen van de andere Mac gebruikers. Je kunt dit op vele manieren doen met bijvoorbeeld een decal-sticker op je Mac of een leuke wallpaper instellen. Daarnaast is het mogelijk om een persoonlijke boodschap toe te voegen aan het log-in scherm, met behulp van de applicatie 'Lock Screen Plus' kun je echter veel meer opties en gadgets toevoegen aan je log-in scherm. lees verder ▸
Extra informatie weergeven in het inlogscherm
Het is vanaf Mac OS X 10.7 Lion mogelijk om extra systeeminformatie weer te geven in het inlogscherm. De extra systeeminformatie bestaat uit de computernaam, geïnstalleerde OS X-versie en het IP-adre... lees verder ▸
Het is vanaf Mac OS X 10.7 Lion mogelijk om extra systeeminformatie weer te geven in het inlogscherm. De extra systeeminformatie bestaat uit de computernaam, geïnstalleerde OS X-versie en het IP-adres van de Mac. De informatie kan erg nuttig zijn wanneer je meerdere Macs bezit of als je in een professionele omgeving meerdere Macs beheert, zonder in te hoeven loggen kun je bijvoorbeeld direct het IP-adres van de betreffende Mac bekijken. Om hiervan gebruik te kunnen maken dien je de optie via OS X Terminal te activeren. Start hiervoor OS X Terminal vanuit de map: Programma's ▸ Hulpprogramma's en voer het onderstaande commando uit: lees verder ▸
Extra informatie tonen in het inlogscherm
Wanneer je gebruik maakt van een gebruikersnaam en wachtwoord om toegang te krijgen tot je Mac dan ben je bekend met het inlogscherm van Mac OS X. Rechtboven in dit scherm wordt de tijd en informatie ... lees verder ▸
Wanneer je gebruik maakt van een gebruikersnaam en wachtwoord om toegang te krijgen tot je Mac dan ben je bekend met het inlogscherm van Mac OS X. Rechtboven in dit scherm wordt de tijd en informatie over de Wi-Fi verbinding en op batterij (MacBook) weergegeven. Met behulp van een Terminal commando is het mogelijk om extra informatie over je Mac te tonen op het moment dat je op de klok klikt. Deze informatie bestaat uit het IP adres van je Mac, de naam ervan en het versie nummer van Mac OS X Lion. Deze informatie kan voor systeembeheerders heel erg handig zijn omdat ze toegang krijgen tot de informatie zonder daarvoor te hoeven inloggen. lees verder ▸
Mac OS X: De extra opties in het inlogscherm
In Mac OS X kun je ervoor kiezen om het standaard inloggen van je account uit te schakelen. Hierdoor verschijnt er na het opstarten van je Mac een inlogvenster. In dit venster selecteer je het icoon v... lees verder ▸
In Mac OS X kun je ervoor kiezen om het standaard inloggen van je account uit te schakelen. Hierdoor verschijnt er na het opstarten van je Mac een inlogvenster. In dit venster selecteer je het icoon van je gebruikersaccount en typ je het wachtwoord om toegang te krijgen tot je Mac. Hoewel dit misschien allemaal heel erg simpel klinkt, vormt dit natuurlijk wel de basis om toegang tot je Mac door derden te voorkomen. Het inlogvenster bezit echter nog een aantal verborgen mogelijkheden. Zo is het bijvoorbeeld mogelijk om met behulp van het inlogvenster direct een Terminal (console) sessie te starten en de SystemUIServer te herstarten.lees verder ▸
OS X: De inlognaam van een account wijzigen
Wanneer je een nieuwe Mac activeert wordt er gevraagd om je volledige naam op te geven, dit wordt als je even niet goed oplet ook automatisch de inlognaam van je Mac. Mocht je op een later tijdstip li... lees verder ▸
Wanneer je een nieuwe Mac activeert wordt er gevraagd om je volledige naam op te geven, dit wordt als je even niet goed oplet ook automatisch de inlognaam van je Mac. Mocht je op een later tijdstip liever een andere inlognaam willen gaan gebruiken dan is dat geen enkel probleem. Wanneer je bijvoorbeeld liever niet je volledige naam wilt weergeven in het inlogscherm dan bestaat de mogelijkheid om je inlognaam eenvoudig aan te passen via de gebruikersinstellingen in de systeemvoorkeuren van Mac OS X. lees verder ▸