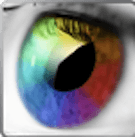Terminal: Op een alternatieve manier zoeken naar bestanden
Een bestand of map terug vinden op je Mac is een fluitje van een cent. Zeker sinds Spotlight is toegevoegd aan Mac OS X 10.4 Tiger en hoger. Klik op het vergrootglas rechtsboven in het scherm en begin... lees verder ▸
Een bestand of map terug vinden op je Mac is een fluitje van een cent. Zeker sinds Spotlight is toegevoegd aan Mac OS X 10.4 Tiger en hoger. Klik op het vergrootglas rechtsboven in het scherm en begin direct te typen met je zoekopdracht, bijna direct zullen er zoekresultaten in Spotlight venster verschijnen. Onder OS X Terminal heb je ook de beschikking over een dergelijke krachtige zoekfunctie, je kunt hiervoor het find commando gebruiken. Het grote voordeel van het find commando is dat je er ook eenvoudig systeembestanden mee kunt terugvinden. lees verder ▸
Safari: De standaard weergave van het activiteitenvenster aanpassen
Met behulp van het activiteiten venster in Safari kun je exact zien uit welke elementen een webpagina bestaat. Je kun het venster ook gebruiken om bepaalde content vanaf een website te lenen, bijvoorb... lees verder ▸
Met behulp van het activiteiten venster in Safari kun je exact zien uit welke elementen een webpagina bestaat. Je kun het venster ook gebruiken om bepaalde content vanaf een website te lenen, bijvoorbeeld video's vanaf YouTube. Je krijgt toegang tot het activiteitenvenster met behulp van de Safari menu optie Venster ▸ Activiteitenweergave of door gebruik te maken van de toetscombinatie option⌥ + cmd⌘ + A. lees verder ▸
De optie ‘Leeg prullenmand veilig’ als standaard instellen
Wanneer je de prullenmand in Mac OS X leegmaakt blijft de data van de bestanden aanwezig op de harddisk totdat deze wordt overschreven door andere data. Met behulp van een recovery applicatie bestaat ... lees verder ▸
Wanneer je de prullenmand in Mac OS X leegmaakt blijft de data van de bestanden aanwezig op de harddisk totdat deze wordt overschreven door andere data. Met behulp van een recovery applicatie bestaat de mogelijkheid om de verwijderde bestanden terug te halen door de wismarkering in het bestandssysteem te verwijderen. Mocht je met gevoelige informatie werken dan is het mogelijk om de de prullenmand veilig te legen. Op die manieren worden de bestanden 3 maal overschreven met nullen. Hierdoor is het met recovery applicaties niet meer mogelijk is om verwijderde bestanden terug te halen van de harddisk. lees verder ▸
OS X: De ‘FocusFollow’ optie in Terminal activeren
In Mac OS X is het mogelijk snel te switchen tussen een applicatie en een Terminal venster zonder hiervoor het Terminal venster actief te maken.. Zodra je de muisaanwijzer plaatst op het Terminal v... lees verder ▸
In Mac OS X is het mogelijk snel te switchen tussen een applicatie en een Terminal venster zonder hiervoor het Terminal venster actief te maken.. Zodra je de muisaanwijzer plaatst op het Terminal venster is het mogelijk een commando in te voeren. Wanneer je bijvoorbeeld een e-mail aan het typen bent kun je met behulp van de muisaanwijzer direct een commando invoeren door de muisaanwijzer op het Terminal venster te plaatsen.. lees verder ▸
Quicktime: De afgeronde vensterhoeken aanpassen
Wanneer je een video afspeelt in de Quicktime player zal het je vast wel eens zijn opgevallen dat het venster wordt weergegeven met afgeronde hoeken. Dit is ook het geval voor alle andere applicaties ... lees verder ▸
Wanneer je een video afspeelt in de Quicktime player zal het je vast wel eens zijn opgevallen dat het venster wordt weergegeven met afgeronde hoeken. Dit is ook het geval voor alle andere applicaties in Mac OS X. Natuurlijk word een film nooit opgenomen met afgeronde hoeken en kunnen de afgeronde hoeken storend zijn tijdens het bekijken van een film. Dankzij een eenvoudig Terminal commando kun je de afgeronde hoeken verwijderen in QuickTime. Volg hiervoor onderstaande procedure. lees verder ▸
Safari: Niet Retina afbeeldingen markeren
Mocht je de trotse bezitter zijn van een MacBook Pro met Retina display dan zal je vast hebben opgemerkt dan nog lang niet alle websites voorzien zijn van speciale Retina. Wil je het Retina onder ... lees verder ▸
Mocht je de trotse bezitter zijn van een MacBook Pro met Retina display dan zal je vast hebben opgemerkt dan nog lang niet alle websites voorzien zijn van speciale Retina. Wil je het Retina onder Safari optimaal in werking zien dan kun je bezoekje brengen aan Apple.com, de website detecteert of de bezoekers de beschikking heeft over een retina display en past hierop automatisch de afbeeldingen op aan. lees verder ▸
De ‘Bewaar als…’ optie activeren in OS X Lion
Sinds Mac OS X 10.7 Lion worden documenten tijdens het bewerken automatisch opgeslagen. Daarnaast is de menu-optie 'Bewaar als' verdwenen en vervangen door 'Dupliceer' optie. Sommige Mac gebruikers v... lees verder ▸
Sinds Mac OS X 10.7 Lion worden documenten tijdens het bewerken automatisch opgeslagen. Daarnaast is de menu-optie 'Bewaar als' verdwenen en vervangen door 'Dupliceer' optie. Sommige Mac gebruikers vinden deze twee functies eerder irritant dan nuttig en zouden graag de 'Bewaar als' functie en het niet automatisch bewaren terug zien in Mac OS X. In Moutain Lion heeft Apple hier beter over nagedacht en is er weer een soort van 'Bewaar als' functie terug te vinden. Onder Mac OS X 10.7 Lion is het mogelijk om met een terminal commando de functie dupliceer uit te schakelen en deze te vervangen door de 'Bewaar als'-optie. lees verder ▸
TotalTerminal: Een toetscombinatie toekennen aan Terminal
Wanneer je regelmatig gebruik maakt van Terminal in Mac OS X zal je vast wel het volgende probleem herkennen. Wanneer je een commando wilt uitvoeren dien je Terminal op te starten. Dit doe je via Spot... lees verder ▸
Wanneer je regelmatig gebruik maakt van Terminal in Mac OS X zal je vast wel het volgende probleem herkennen. Wanneer je een commando wilt uitvoeren dien je Terminal op te starten. Dit doe je via Spotlight of via Programma's ▸ Hulpprogramma's. Dit is geen groot probleem, echter zou het veel eenvoudiger zijn als je met behulp van een toetscombinatie het Terminal venster onmiddellijk kunt openen en het commando kan uitvoeren. Dankzij TotalTerminal, een gratis tooltje voor Terminal, kun je eenvoudig en snel het terminal venster raadplegen met behulp van een toetscombinatie. lees verder ▸
OS X Terminal: Commando’s en scripts terugvinden
Wanneer je onder OS X Terminal gebruik maakt van zelfgemaakte scripts of gecompileerde executables dan is het in sommige gevallen moeilijk om de originele locatie van het script of executable terug te... lees verder ▸
Wanneer je onder OS X Terminal gebruik maakt van zelfgemaakte scripts of gecompileerde executables dan is het in sommige gevallen moeilijk om de originele locatie van het script of executable terug te vinden. Als je bijvoorbeeld een script maanden geleden hebt aangemaakt en deze wilt wijzigen dan is het handig om te weten waar het script is opgeslagen om wijzigingen te kunnen maken. Gelukkig bezit OS X Terminal hiervoor het handige 'which' commando. Open OS X Terminal (Programma's ▸ Hulpprogramma's) en maak als volgt gebruik van het which commando: lees verder ▸
OS X Lion: Het ‘elastisch’ scrollen uitschakelen in iTunes
Eerder schreven we al een artikel over hoe je het elastisch scrollen kunt uitschakelen in tal van applicaties onder Mac OS X 10.7 Lion. Wanneer je in iTunes door je muziek scrolled zal je merken dat e... lees verder ▸
Eerder schreven we al een artikel over hoe je het elastisch scrollen kunt uitschakelen in tal van applicaties onder Mac OS X 10.7 Lion. Wanneer je in iTunes door je muziek scrolled zal je merken dat er een soort van elastische terug-beweging gemaakt wordt wanneer je weer bovenaan aan de lijst bent. Apple noemt dit effect ‘rubberbanding’. Een bepaalde functie heeft deze optie echter niet, het is meer een eyecatcher. Wanneer je deze functie in iTunes wilt uitschakelen kun je dit doen met behulp van het onderstaande Terminal commando. lees verder ▸
Terminal: Bevestiging bij het voltooien van een commando
Wanneer je een bepaalde taak onder Mac OS X Terminal uitvoert, dan zal deze in de meeste gevallen na enkele momenten of direct gereed zijn. Mocht je een meer complexe taak uitvoeren zoals bijvoorbeeld... lees verder ▸
Wanneer je een bepaalde taak onder Mac OS X Terminal uitvoert, dan zal deze in de meeste gevallen na enkele momenten of direct gereed zijn. Mocht je een meer complexe taak uitvoeren zoals bijvoorbeeld een back-up die langere tijd duurt dan weet je niet exact wanneer deze voltooid is. Door && say toe te voegen aan het commando kun je je Mac laten vertellen dat een bepaalde taak is voltooid. Je kunt say in combinatie met een andere commando als volgt gebruiken: [commando] && say "tekst" Als je met behulp van rsync een back-up maakt dan kun je de tekst "reservekopie gereed" laten uitspreken op het moment dat de back-up voltooid is. lees verder ▸
OS X Lion: Mission control uitschakelen
Mocht je nooit gebruik maken van Mission Control dan is het mogelijk om deze in zijn geheel uit te schakelen en daarmee resources zoals geheugen te besparen. Wanneer je besluit om Mission Control uit ... lees verder ▸
Mocht je nooit gebruik maken van Mission Control dan is het mogelijk om deze in zijn geheel uit te schakelen en daarmee resources zoals geheugen te besparen. Wanneer je besluit om Mission Control uit te schakelen dien je er wel rekening mee te houden dat je ook geen gebruik meer kunt maken van Spaces. Voordat je Mission Control gaat uitschakelen dien je eerst alle spaces te sluiten. Activeer Mission Control plaats je muis op de extra aangemaakt bureaubladen, door de option⌥ toets in te drukken krijg je de mogelijkheid om de bureaubladen te verwijderen. lees verder ▸
Terminal: De huidige map openen in Finder
Wanneer je wel eens onder Terminal werkt dan weet je dat het beheren van bestanden door middel van 'drag and drop' in Finder toch een stuk handiger is dan onder de commandline. Natuurlijk kan je ook g... lees verder ▸
Wanneer je wel eens onder Terminal werkt dan weet je dat het beheren van bestanden door middel van 'drag and drop' in Finder toch een stuk handiger is dan onder de commandline. Natuurlijk kan je ook gecombineerd werken in Terminal en Finder, hiervoor kun je gebruik maken van het open commando. Door middel van het open . commando is het mogelijk om de huidige map in Terminal direct te openen in een nieuw Finder venster. lees verder ▸
Safari versnellen door de favicons uit te schakelen
Wanneer je een webpagina bezoekt in Safari wordt er naast de url in de adresbalk een icon weer gegeven, deze worden favicon genoemd. Dit is een klein icon van 16 x 16 pixels en heeft .ico als extensie... lees verder ▸
Wanneer je een webpagina bezoekt in Safari wordt er naast de url in de adresbalk een icon weer gegeven, deze worden favicon genoemd. Dit is een klein icon van 16 x 16 pixels en heeft .ico als extensie. De favicon heeft als doel dat de gebruiker snel de webpagina kan herkennen. In sommige gevallen wordt er ook een klein hangslotje weergegeven, deze is terug te vinden bij beveiligde verbindingen zoals online bankieren. De favicon laat je dan zien dat de webpagina beveiligd is. Een favicon is maar enkele KB's groot, echter als je veel webpagina's bezoekt kan het meer ruimte innemen tot enkele tientallen MB's. Hierdoor kan safari iets trager reageren door het steeds groter worden van de favicon-cache. lees verder ▸