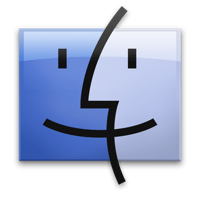
Finder: Weergave van de padbalk aanpassen
In Finder is het mogelijk om het pad naar bestanden of mappen weer te geven onderin het Finder venster. Deze optie activeer je via Finder ▸ Weergave ▸ Toon padbalk. Het pad toont het volledige... lees verder ▸
In Finder is het mogelijk om het pad naar bestanden of mappen weer te geven onderin het Finder venster. Deze optie activeer je via Finder ▸ Weergave ▸ Toon padbalk. Het pad toont het volledige pad vanaf de root (Macintosh HD), dit kan heel erg handig zijn om snel de locatie van een map of bestand te bepalen. Wanneer je echter op een bestand of map in je thuismap klikt zul je zien dat de informatie snel onoverzichtelijk wordt vanwege het grote aantal mappen dat zal worden weergeven. Klik je bijvoorbeeld op de map Documenten in je thuismap dan zal onderin het venster verschijnen: lees verder ▸
OS X Lion: Het ‘elastisch’ scrollen uitschakelen
Dat iOS een bron van inspiratie is voor Apple weten we ondertussen allemaal. Sinds de komst van Mac OS X 10.7 Lion zijn er verschillende functies en designs die we kennen van iOS terug te vinden in Ma... lees verder ▸
Dat iOS een bron van inspiratie is voor Apple weten we ondertussen allemaal. Sinds de komst van Mac OS X 10.7 Lion zijn er verschillende functies en designs die we kennen van iOS terug te vinden in Mac OS X. Denk aan Launchpad, het natuurlijk scrollen, de Mac appstore, enzovoorts. De meeste functies zijn handig en zul je je niet snel aan storen, echter zijn er sommige gebruikers die bepaalde functies niet bepaald handig vinden. Een mooi voorbeeld is wanneer je bijvoorbeeld in een e-mail hebt geopend en omhoog scrolt de mail even een soort van elastische terugbeweging maakt. lees verder ▸
De iTunes store koppelingen aanpassen
Wanneer je in iTunes een nummer selecteert in de muziekbibliotheek of een playlist dan verschijnt er achter de titel, artiest, album en genre een Ping symbool of wanneer je deze hebt uitgeschakeld een... lees verder ▸
Wanneer je in iTunes een nummer selecteert in de muziekbibliotheek of een playlist dan verschijnt er achter de titel, artiest, album en genre een Ping symbool of wanneer je deze hebt uitgeschakeld een blauw symbool met daarin een pijl. Wanneer je op dit symbool klikt verschijnt de naam, artiest, album en genre, door op een van deze items te klikken wordt de iTunes Music Store geopend en gezocht naar het geselecteerde item. In plaats van te zoeken in de iTunes Music Store kun je ook zoeken in je eigen muziekbibliotheek. Hierdoor kun je eenvoudig filteren op titel, artiest, album en genre. Een erg handige optie als je bijvoorbeeld snel alle nummers van een bepaalde artiest wilt terugvinden in je eigen muziekcollectie. lees verder ▸
Facetime: Gebruik je Mac als beveilingscamera
Wanneer je in het bezit bent van een Mac met een ingebouwde iSight camera dan is het mogelijk om deze om te toveren tot een beveilingscamera met behulp van Facetime. Met deze optie is het mogelijk wan... lees verder ▸
Wanneer je in het bezit bent van een Mac met een ingebouwde iSight camera dan is het mogelijk om deze om te toveren tot een beveilingscamera met behulp van Facetime. Met deze optie is het mogelijk wanneer je niet thuis bent even snel een kijkje te nemen in je woning of bedrijf. Wanneer je Mac op een plaats staat waar het mogelijk is om een groot deel van je woning te zien, bijvoorbeeld in de woonkamer dan kun je op reis even het thuisfront te controleren. Vorig jaar augustus hebben we al besproken hoe je automatisch FaceTime gesprekken kunt accepteren op de Mac. Dankzij deze functie kun je nu ook met behulp van je iPhone, iPad of iPod Touch verbinding maken met je Mac en automatisch Facetime starten. lees verder ▸
Spelletjes spelen in OS X Terminal
Wanneer je even niet weet wat doen en je iPad of iPhone kan de tijd niet doden dan is het misschien tijd om een lekker ouderwets spelletje Pong, Tetris of Snake te spelen op je Mac. Niets bijzonders d... lees verder ▸
Wanneer je even niet weet wat doen en je iPad of iPhone kan de tijd niet doden dan is het misschien tijd om een lekker ouderwets spelletje Pong, Tetris of Snake te spelen op je Mac. Niets bijzonders denk je? Toch wel, deze spelletjes zijn namelijk direct te spelen in OS X Terminal. De ontwikkelaars van de Unix Tekst Editor emacs hebben deze spelletjes in hun editor ingebouwd en is hierdoor beschikbaar voor de eindgebruiker in Mac OS X. lees verder ▸
Terminal: Inactief geheugen vrij maken
Op je Mac kan het wel eens voorkomen dat Mac OS X niet optimaal gebruik maakt van het RAM geheugen. Het laden van verschillende applicaties en processen zal daardoor minder snel worden. Via OS X Termi... lees verder ▸
Op je Mac kan het wel eens voorkomen dat Mac OS X niet optimaal gebruik maakt van het RAM geheugen. Het laden van verschillende applicaties en processen zal daardoor minder snel worden. Via OS X Terminal is het mogelijk om inactieve geheugen op je Mac weer beschikbaar te maken. een handig commando voor gebruikers die vaak intensieve programma's op zijn of haar Mac draaien. Ga naar OS X Terminal (Programma's ▸ Hulpprogramma's ▸ Terminal). Open Terminal en voer de onderstaande commando in: lees verder ▸
OS X Terminal: ‘grep’ resultaten markeren
Met behulp van het OS X Terminal commando grep kun je de inhoud van bestanden doorzoeken op de aanwezigheid van een bepaalde zoekterm. Wanneer de zoekresultaten beperkt blijven tot enkele regels dan b... lees verder ▸
Met behulp van het OS X Terminal commando grep kun je de inhoud van bestanden doorzoeken op de aanwezigheid van een bepaalde zoekterm. Wanneer de zoekresultaten beperkt blijven tot enkele regels dan blijft de weergave hiervan redelijk overzichtelijk. Door de optie --color toe te voegen aan het grep commando kun je de gezochte tekst in de zoekresultaten markeren met een kleur. Dit maakt het terugvinden van de zoektermen een stuk eenvoudiger. lees verder ▸
De stem van Siri gebruiken onder Mac OS X
De Amerikaanse versie van Siri op de iPhone 4S maakt gebruik van de 'Samantha'-stem, deze stem is ook beschikbaar in Mac OS X Lion. Door de stem te installeren en gebruik te maken van het say comm... lees verder ▸
De Amerikaanse versie van Siri op de iPhone 4S maakt gebruik van de 'Samantha'-stem, deze stem is ook beschikbaar in Mac OS X Lion. Door de stem te installeren en gebruik te maken van het say commando onder Mac OS X kun je Siri hele grappige dingen laten zeggen of er een mock-up van maken. Om de Samantha (Sir)i stem te installeren kun je de onderstaande stappen gebruiken:lees verder ▸
Een Mac controleren op PubSab malware en verwijderen
Vorige week werden de Mac OS X gebruikers opgeschrikt door de Flashback malware die gebruik maakte van een veiligheidslek in Java. Deze week is er opnieuw een malware actief onder Mac OS X gebruikers ... lees verder ▸
Vorige week werden de Mac OS X gebruikers opgeschrikt door de Flashback malware die gebruik maakte van een veiligheidslek in Java. Deze week is er opnieuw een malware actief onder Mac OS X gebruikers met de naam 'PubSab' (ook wel genoemd: SabPub, SubPab). Deze malware maakt gebruik van een veiligheidslek in oude versies van Microsoft Office. Is Microsoft Office op je Mac niet up to date dan is het verstanding om te controleren of de PubSab malware aanwezig is op je Mac. Dit doe je als volgt: lees verder ▸
Extern op je Mac inloggen met behulp van SSH
Met behulp van SSH (Secure Shell) is het mogelijk om een beveiligde verbinding via het internet te maken naar je Mac thuis of op het werk. Met SSH kun je naast toegang tot de commandline ook toegang k... lees verder ▸
Met behulp van SSH (Secure Shell) is het mogelijk om een beveiligde verbinding via het internet te maken naar je Mac thuis of op het werk. Met SSH kun je naast toegang tot de commandline ook toegang krijgen tot de bestanden op je Mac via een SFTP (secure FTP) client. 1. Router (accesspoint) aanpassen. Om je Mac te kunnen benaderen via het internet dien je te voldoen aan de onderstaande punten. lees verder ▸
Terminal: De bewerkingdatum van een bestand handmatig aanpassen
Wanneer je een bestand bewerkt dan wordt ook direct de bewerkingsdatum aangepast. Het kan om verschillende redenen wenselijk zijn om de bewerkingsdatum van een bestand handmatig aan te passen. Met beh... lees verder ▸
Wanneer je een bestand bewerkt dan wordt ook direct de bewerkingsdatum aangepast. Het kan om verschillende redenen wenselijk zijn om de bewerkingsdatum van een bestand handmatig aan te passen. Met behulp van het touch commando onder OS X Terminal is dit mogelijk. Start OS X Terminal (Programma's ▸ Hulpprogramma's) en gebruik het onderstaande commando: touch -mt YYYYMMDDhhmm /pad/naar/het/bestand In het onderstaande voor zie je bijvoorbeeld dat het bestand 'appletips.mp4' in de root van de thuismap voor het laatst is bewerkt op 5 April 2012 om 20:39. lees verder ▸
QuickTime player X: Automatisch videobestanden afspelen
Sinds Mac OS X 10.6 Snow Leopard is QuickTime vervangen door de QuickTime Player X. De QuickTime X Player heeft een aantal zeer handige nieuwe features gekregen zoals het uploaden naar Youtube en Mobi... lees verder ▸
Sinds Mac OS X 10.6 Snow Leopard is QuickTime vervangen door de QuickTime Player X. De QuickTime X Player heeft een aantal zeer handige nieuwe features gekregen zoals het uploaden naar Youtube en MobileMe en natuurlijk het knippen van fragmenten uit een video. Het vreemde van de QuickTime Player X is dat er geen voorkeuren opties meer aanwezig zijn in de applicatie. Door het ontbreken van deze voorkeuren kun je bijvoorbeeld niet instellen dat videobestanden automatisch moeten worden afgespeeld. Om een mediabestand te starten zul je dus eerst op de play-knop moeten klikken. Gelukkig is met OS X Terminal mogelijk om dit gedrag aan te passen. lees verder ▸
Verborgen tabblad opties in OS X Terminal
In OS X Terminal kun zoals in Safari gebruik maken van tabbladen, een nieuw tabblad open je met cmd⌘ + T of door te dubbelklikken in de tabbladenbalk. Het is niet mogelijk zoals in Safari om van een... lees verder ▸
In OS X Terminal kun zoals in Safari gebruik maken van tabbladen, een nieuw tabblad open je met cmd⌘ + T of door te dubbelklikken in de tabbladenbalk. Het is niet mogelijk zoals in Safari om van een tabblad een nieuw venster te maken door het tabblad uit het venster te slepen. Dit is echter wel mogelijk door middel van een linkermuisknop (control + klik) op het tabblad. Met behulp van de contextmenu optie 'Verplaats tabblad naar nieuw venster' wordt er van het tabblad een nieuw venster gemaakt. lees verder ▸
Afbeeldingen bewerken met behulp van OS X Terminal
Wanneer je een afbeelding wilt bewerken dan kan je daar de standaard OS X voorvertoning (preview) applicatie voor gebruiken of op zoek gaan naar een meer krachtige applicatie zoals bijvoorbeeld Photos... lees verder ▸
Wanneer je een afbeelding wilt bewerken dan kan je daar de standaard OS X voorvertoning (preview) applicatie voor gebruiken of op zoek gaan naar een meer krachtige applicatie zoals bijvoorbeeld Photoshop. OS X Terminal bied je ook een aantal handige mogelijkheden om afbeeldingen te bewerken denk daarbij aan het roteren, spiegelen en het aanpassen van formaat. Je kan de bewerkingen op afbeeldingen uitvoeren onder OS X Terminal met behulp van het sips commando (scriptable image processing system). Het commando kan heel handig zijn in combinatie met Applescript en Automator actions maar ook voor 'normaal' gebruik. lees verder ▸


























