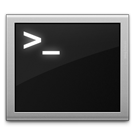Alias aanmaken voor iCloud Mail en extra e-mailadressen koppelen
Eenvoudig een Alias aanmaken voor iCloud Mail om zo spammers te slim af zijn of om extra e-mailadressen te koppelen aan je mailaccount. lees verder ▸
Wie vaak iets koopt via het internet of zich abonneert op verschillende nieuwsbrieven doet er goed aan om een alias te gebruiken voor je e-mailadres. Dit kan zelfs wanneer je gebruikmaakt van iCloud Mail.
Een alias is een e-mailadres dat je oorspronkelijke e-mailadres voor de ontvanger verbergt. Het e-mailadres fungeert als een losstaand adres dat is gekoppeld aan je hoofdaccount. Bijvoorbeeld je hebt als e-mailadres mail@icloud.com, dan kun je aan dit e-mailadres verschillende aliassen koppelen. lees verder ▸
Finder: Snelkoppeling aanmaken van een bestand, map of applicatie
In Finder voor macOS (OS X) kun je een alias aanmaken, dit is een snelkoppeling naar een bestand. Met dit trucje kan het sneller. lees verder ▸
In macOS (OS X) kun je een alias aanmaken naar een map, applicatie of bestand in Finder. Een alias is niets meer dan een snelkoppeling die je vanaf een alternatieve locatie toegang geeft tot het gekoppelde bestand, applicatie of map.
In Finder kun je een alias aanmaken door met een secundaire klik (rechtermuisknop) te klikken op een bestand een alias aanmaken. In het contextmenu verschijnt de optie 'Maak alias aan'. Het enige nadeel hiervan is de extra stappen en het feit dat macOS de snelkoppeling in dezelfde map plaatst. Daarna moet je vooralsnog de alias verplaatsen naar een andere locatie. Dit kan sneller met een handig trucje. lees verder ▸
Een alias toevoegen aan OS X gebruikersaccounts
Tijdens de installatie van OS X wordt een gebruikersnaam aangemaakt, deze wordt samengesteld uit de voor- en achternaam die tijdens de installatie wordt opgegeven. Wanneer je Tim Cook heet word je geb... lees verder ▸
Tijdens de installatie van OS X wordt een gebruikersnaam aangemaakt, deze wordt samengesteld uit de voor- en achternaam die tijdens de installatie wordt opgegeven. Wanneer je Tim Cook heet word je gebruikersnaam 'timcook'. Deze gebruikersnaam wordt gebruikt bij het inloggen (mits dit is geactiveerd) en tijdens het installeren van applicaties of software updates. De OS X installatie geeft je de mogelijkheid om de gebruikersnaam aan te passen. De meeste gebruikers klikken echter op de knop 'OK' en gaan direct verder met de installatie van OS X. Mocht je achteraf je gebruikersnaam willen aanpassen dan is dat mogelijk met behulp van een lastige procedure. lees verder ▸
Finder: Het alias symbool verwijderen
Onder OS X kun je in Finder heel eenvoudig via het context menu (secundaire muisklik) een alias aanmaken naar een map of bestand. Een alias kun je herkennen aan het pijlsymbool wat standaard wordt toe... lees verder ▸
Onder OS X kun je in Finder heel eenvoudig via het context menu (secundaire muisklik) een alias aanmaken naar een map of bestand. Een alias kun je herkennen aan het pijlsymbool wat standaard wordt toegevoegd aan het icon. Wil je niet hebben dat er een pijlsymbool aan het icon wordt toegevoegd dan is dat mogelijk. Hiervoor dien je echter wel een aanpassing te maken in de OS X systeembestanden. Zoals bijna alle elementen van de grafische interface is ook het pijlsymbool een plaatje wat je kunt verwijderen. In het geval van het alias symbool is dit een .icns bestand. Door simpelweg de naam van het bestand aan te passen kan het symbool niet meer worden weergegeven. lees verder ▸
Finder: Een alias aanpassen
In de Finder is het mogelijk om een alias (snelkoppeling) naar een map of bestand aan te maken. Je kunt dit doen door een bestand of map te selecteren en erop te klikken met de secundaire muisknop. Se... lees verder ▸
In de Finder is het mogelijk om een alias (snelkoppeling) naar een map of bestand aan te maken. Je kunt dit doen door een bestand of map te selecteren en erop te klikken met de secundaire muisknop. Selecteer in het contextmenu de optie 'Maak alias aan'. Het is ook mogelijk om achteraf de alias aan te passen, maak je bijvoorbeeld een alias aan naar de Downloads map dan kun je de alias wijzigen naar bijvoorbeeld de Afbeeldingen map. Om een alias te wijzigen ga je als volgt te werk:lees verder ▸
Aliassen aanmaken naar voorkeurpanelen
Met behulp van ▸ Systeemvoorkeuren... krijg je toegang tot de instellingen van je Mac. Wanneer je vaak een bepaalde sectie uit de systeemvoorkeuren gebruikt bijvoorbeeld de printer en fax voorke... lees verder ▸
Met behulp van ▸ Systeemvoorkeuren... krijg je toegang tot de instellingen van je Mac. Wanneer je vaak een bepaalde sectie uit de systeemvoorkeuren gebruikt bijvoorbeeld de printer en fax voorkeuren, dan kun je een alias aanmaken. Met behulp van een alias kan je met één dubbele muisklik direct toegang krijgen tot deze instellingen. De verschillende secties in de systeemvoorkeuren zijn mini-applicatie 'prefpanes' genaamd en zijn terugvinden in de map: Macintosh HD ▸ Systeem ▸ Bibliotheek ▸ PreferencePanes Selecteer een .prefPane en houd de alt⌥ + cmd⌘ toets ingedrukt, sleep nu het prefPane bestand naar het bureaublad om hier een alias van aan te maken. lees verder ▸
De prullenmand op het bureaublad plaatsen
Via het contactformulier hebben we meerdere malen de vraag gekregen of het mogelijk is om de prullenmand ook op het bureaublad weer te geven. Mogelijk hebben we hier te maken met switchers die zijn ov... lees verder ▸
Via het contactformulier hebben we meerdere malen de vraag gekregen of het mogelijk is om de prullenmand ook op het bureaublad weer te geven. Mogelijk hebben we hier te maken met switchers die zijn overgestapt van Windows want persoonlijk zie ik hier het nut niet van in. Maar natuurlijk is het geen enkel probleem om de prullenmand ook op het bureablad te plaatsen het beste kan je daarvoor een alias voor gebruiken. Open een OS X Terminal sessie (Programma's ▸ Hulpprogramma's) en typ daarin het onderstaande commando:lees verder ▸
OS X Terminal: SSH aliassen gebruiken
Wanneer je veel gebruik maakt van SSH verbindingen dan is het handig om hiervoor aliassen in de Terminal profiles aan te maken. Hierdoor kun je de verbinding een 'vriendelijke' naam geven en hoef je a... lees verder ▸
Wanneer je veel gebruik maakt van SSH verbindingen dan is het handig om hiervoor aliassen in de Terminal profiles aan te maken. Hierdoor kun je de verbinding een 'vriendelijke' naam geven en hoef je alleen nog maar het wachtwoord te onthouden. Normaal gesproken gebruik je het volgende commando om een SSH verbinding te maken met een server: ssh xserve.local -l root -p 22 Door het onderstaande commando toe te voegen aan het .profile in Terminal kun je door middel van een zelf gekozen naam verbinding maken met de SSH server. alias servernaam="ssh computernaam -l gebruikersnaam -p poort" lees verder ▸
Commando aliassen gebruiken in Terminal
Onder OS X Terminal kan je gebruik maken van een persoonlijk profiel dat wordt geladen wanneer OS X Terminal start. Het terminal profiel wordt opgeslagen in het .profile tekstbestand. In dit bestand k... lees verder ▸
Onder OS X Terminal kan je gebruik maken van een persoonlijk profiel dat wordt geladen wanneer OS X Terminal start. Het terminal profiel wordt opgeslagen in het .profile tekstbestand. In dit bestand kan je aliassen aanmaken voor commando’s. Wanneer je bijvoorbeeld de directory listing in volledig formaat wilt weergeven dan gebruik je daarvoor het commando ls -Gl . Met behulp van een alias kan je hier een verkort commando van maken zoals bijvoorbeeld ll In het .profile plaats je dan de onderstaande regel: alias ll="ls -Gl" lees verder ▸
Alias aanmaken en het origineel terugvinden
In Mac OS X kun je een Alias (snelkoppeling) aanmaken naar een bestand of map op je harddisk. Dit doe je door een map of bestand te selecteren en met Control + klik of met de rechtermuisknop te kiezen... lees verder ▸
In Mac OS X kun je een Alias (snelkoppeling) aanmaken naar een bestand of map op je harddisk. Dit doe je door een map of bestand te selecteren en met Control + klik of met de rechtermuisknop te kiezen voor de menu optie 'Maak alias aan'. Het mooie van een alias binnen finder is dat hij dynamisch is, wanneer je namelijk het originele bestand of map verplaatst dan wordt de locatie ook automatisch in de alias aangepast. Dit gebeurt zelfs wanneer je de naam het origineel veranderd.lees verder ▸
Een alias aanmaken zonder tekstlabel
Ieder keer wanneer je een alias aanmaakt dan plaatst OS X automatisch het tekstlabel 'alias' achter de originele bestand- of foldernaam (1). Als je deze tekst niet achter de bestandsnaam wilt hebben d... lees verder ▸
Ieder keer wanneer je een alias aanmaakt dan plaatst OS X automatisch het tekstlabel 'alias' achter de originele bestand- of foldernaam (1). Als je deze tekst niet achter de bestandsnaam wilt hebben dan kan je deze bij iedere nieuw aangemaakte alias handmatig verwijderen. Een andere manier is om de toets combinatie option⌥ + cmd⌘ ingedrukt te houden terwijl je het originele bestand of de folder uit het OS X Finder venster sleept. Hierdoor wordt een alias aangemaakt zonder dat het tekstlabel 'alias' wordt toegevoegd (2). lees verder ▸
OS X Mail: Een alias toevoegen aan je e-mail account
Wanneer je een e-mail account bezit waaraan meerdere aliassen zijn gekoppeld, dan is het in OS X Mail mogelijk om email met een alias adres als afzender te versturen. Hierdoor kan je bijvoorbeeld beri... lees verder ▸
Wanneer je een e-mail account bezit waaraan meerdere aliassen zijn gekoppeld, dan is het in OS X Mail mogelijk om email met een alias adres als afzender te versturen. Hierdoor kan je bijvoorbeeld berichten versturen van zowel stevejobs@apple.com als van de alias s.jobs@apple.com. Het grote voordeel hiervan is dat je geen afzonderlijk account voor elk adres hoeft toe te voegen aan OS X Mail. Een alias binnen OS X Mail kun je als volgt instellen: 1. Start de Mail applicatie en ga naar Mail ▸ Voorkeuren en selecteer Accounts. lees verder ▸
OS X Finder: Vreemd alias gedrag…
Speciaal voor de echte Mac Geeks dit keer een hele bijzondere tip, alhoewel tip ?! Mac OS X bevat een groot aantal features die zeer goed zijn verborgen voor de standaard gebruikers. De meeste van... lees verder ▸
Speciaal voor de echte Mac Geeks dit keer een hele bijzondere tip, alhoewel tip ?! Mac OS X bevat een groot aantal features die zeer goed zijn verborgen voor de standaard gebruikers. De meeste van dit soort verborgen features kom je vaak per toeval tegen. Deze week maakte ik drie aliassen aan voor een bepaald bestand en toen viel mij iets heel bijzonders op. Wanneer je namelijk meerdere aliassen van het zelfde bestand maakt met de toets combinatie cmd⌘ + L dan zal je zien dat de kleuren van de iconen veranderen door een overbelichting (exposure) effect. lees verder ▸
OS X: ‘Alias’ maken naar een ‘read-only’ map of bestand
Een alias is een snelkoppeling naar een bestand of map op je harddisk of externe (netwerk) lokatie. Wanneer je zoals ik met je Mac werkt in een kantoor omgeving dan kan je te maken hebben met gede... lees verder ▸
Een alias is een snelkoppeling naar een bestand of map op je harddisk of externe (netwerk) lokatie. Wanneer je zoals ik met je Mac werkt in een kantoor omgeving dan kan je te maken hebben met gedeelde mappen op het netwerk waar je alleen over lees rechten beschikt. De Finder optie Contol+klik ▸ "Maak alias aan" (Command ⌘+L) die je normaal gebruikt om een alias aan te maken zal in dat geval niet werken. OS X probeert de alias namelijk altijd aan te maken in dezelfde map als het origineel wat door de alleen leesrechten niet mogelijk is. lees verder ▸