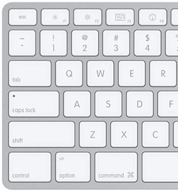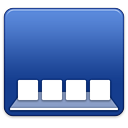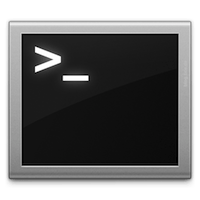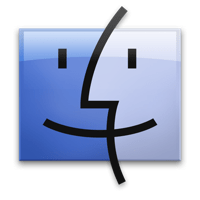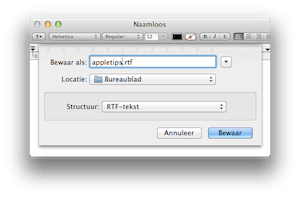PDF bestanden creëren en direct in een map plaatsen
Mac OS X heeft standaard volledige ondersteuning voor PDF betanden, zonder dat hiervoor additionele software voor moet worden geïnstalleerd. Wanneer je een document als PDF versie wilt bewaren,dan ku... lees verder ▸
Mac OS X heeft standaard volledige ondersteuning voor PDF betanden, zonder dat hiervoor additionele software voor moet worden geïnstalleerd. Wanneer je een document als PDF versie wilt bewaren,dan kun je deze aanmaken met behulp van het print optie in een applicatie. Via deze print optie wordt het document virtueel geprint en als PDF bestand opgeslagen in een map naar keuze. Het is echter ook mogelijk om een extra optie toe te voegen die het PDF bestand aanmaakt en deze direct in een bepaalde map plaatst. Dit kan handig wanneer je bijvoorbeeld facturen of dergelijk als PDF wilt opslaan in een bepaalde map. lees verder ▸
Icons uit de OS X menubalk verwijderen of verplaatsen
De klok en de icons van de standaard (native) Mac OS X applicaties en services (batterij, wi-fi, bluetooth, time machine, etc) in de OS X Menubalk kun je eventueel van plaats wijzigen. Klik op een... lees verder ▸
De klok en de icons van de standaard (native) Mac OS X applicaties en services (batterij, wi-fi, bluetooth, time machine, etc) in de OS X Menubalk kun je eventueel van plaats wijzigen. Klik op een icon of de klok met de cmd⌘ toets ingedrukt, als je het icon kunt verplaatsen zal deze een grijze kleur krijgen. Je kunt het icon nu met de knop ingedrukt naar de gewenste plaats in de menubalk slepen. Met behulp van de cmd⌘ toets is het ook mogelijk om iconen uit de menubalk te verwijderen, sleep deze uit de menubalk en laat de muisknop los.lees verder ▸
Alle geopende applicaties in één keer afsluiten
In Mac OS X is er geen optie aanwezig waarmee je in één keer alle actieve applicaties kunt afsluiten. Een optie die handig kan zijn wanneer je bijvoorbeeld alle resources aan een bepaalde applicatie... lees verder ▸
In Mac OS X is er geen optie aanwezig waarmee je in één keer alle actieve applicaties kunt afsluiten. Een optie die handig kan zijn wanneer je bijvoorbeeld alle resources aan een bepaalde applicatie wilt toekennen. Met behulp van een klein stukje AppleScript is het mogelijk om een mini applicatie te maken waarmee alle applicaties in één keer worden afgesloten. Start de AppleScript editor (Programma''s ▸ Hulpprogramma's) en kopieer hierin het onderstaande code: lees verder ▸
Een applicatie forceren om een bestand te openen
Het kan soms voorkomen dat een applicatie in de OS X Dock een document niet wilt openen, hoewel deze dat wel zou moeten kunnen. In zo’n geval kun je proberen de applicatie te forceren om het documen... lees verder ▸
Het kan soms voorkomen dat een applicatie in de OS X Dock een document niet wilt openen, hoewel deze dat wel zou moeten kunnen. In zo’n geval kun je proberen de applicatie te forceren om het document te openen. Wanneer je bijvoorbeeld een oud Word of WordPerfect document uit je archief wilt openen kan deze tip handig zijn. Als je het WP bestand sleept naar het icon van bijvoorbeeld Microsoft Word in het Dock dan is de kans erg groot dat deze niet wordt geopend. Sommige applicaties kunnen echter meer bestandtypes openen dan dat deze in eerste instantie prijsgeven. Wanneer een applicatie een bestand niet accepteert, houd dan de cmd⌘ en option⌥ toets ingedrukt en sleep het document naar het icon van de applicatie in het Dock. Op deze manier kun je de applicatie forceren om het bewuste bestand alsnog proberen te openen. Gebruik deze optie alleen als je het vermoeden hebt dat de applicatie het bestand kan lezen. Het is vanzelfsprekend niet mogelijk om bijvoorbeeld Pages een CAD-tekening in te laten lezen. • Paul, bedankt voor de tip!lees verder ▸
Happy New Year!
De gehele appletips crew wenst jullie allemaal een ontzettend goed en vooral gezond 2012 toe! Ook het komende jaar zullen wij jullie weer dagelijks blijven voorzien van tips. Wij willen jullie... lees verder ▸
De gehele appletips crew wenst jullie allemaal een ontzettend goed en vooral gezond 2012 toe! Ook het komende jaar zullen wij jullie weer dagelijks blijven voorzien van tips. Wij willen jullie van harte bedanken voor de geweldige groei die we voor het derde jaar op rij hebben meegemaakt. Het afgelopen jaar is het aantal unieke bezoekers op appletips.nl met +316% gestegen naar ruim 2.1 miljoen. lees verder ▸
OS X Mail: De standaard email velden aanpassen
Wanneer je in OS X Mail een nieuwe email aanmaakt dan kan je daarin de geadresseerde, kopie adressen (cc) en onderwerp invullen. Er zijn echter nog een aantal velden beschikbaar die niet standaard zij... lees verder ▸
Wanneer je in OS X Mail een nieuwe email aanmaakt dan kan je daarin de geadresseerde, kopie adressen (cc) en onderwerp invullen. Er zijn echter nog een aantal velden beschikbaar die niet standaard zijn geactiveerd. Om toegang te krijgen tot de extra velden open je een nieuwe email (1) en klik je op de "Opties"-knop (2) in het menu wat verschijnt kies je voor de optie "Pas aan" (3). Je krijgt nu de extra velden te zien (4). lees verder ▸
Pas op voor Apple phishing e-mails!
Grote groepen mensen op het internet zijn vaak het doel van criminelen die proberen account gegevens te stelen. Ook Apple gebruikers maken de afgelopen dagen melding van zogenaamde phishing e-mails. D... lees verder ▸
Grote groepen mensen op het internet zijn vaak het doel van criminelen die proberen account gegevens te stelen. Ook Apple gebruikers maken de afgelopen dagen melding van zogenaamde phishing e-mails. Dat zijn e-mails die zich voordoen als een officiele e-mail van Apple. In dergelijk e-mails wordt de ontvanger gevraagd in te loggen op de Apple website omdat er gegevens niet kloppen of omdat er een factuur of dergelijke gedownload kan worden. Door het klikken op een link in de e-mail wordt je naar een website gebracht die lijkt op de originele Apple website, dit is echter fake! Er zal worden gevraagd om in te loggen, hierdoor weet de aanbieder van de fake website je Apple ID en het bijhorende wachtwoord. lees verder ▸
Een diagnostisch snapshot van je Mac maken
Wanneer er zich problemen voordoen met een bepaalde applicatie of Mac OS X zelf dan kun je vaak terecht in de console.app om de logbestanden van je Mac te bekijken. In veel gevallen geven de logbestan... lees verder ▸
Wanneer er zich problemen voordoen met een bepaalde applicatie of Mac OS X zelf dan kun je vaak terecht in de console.app om de logbestanden van je Mac te bekijken. In veel gevallen geven de logbestanden een goede inzage wat er op de achtergrond allemaal fout gaat. Mac OS X beschikt standaard ook over een speciale systeem diagnose tool, deze tool kan alle technische informatie met betrekking tot je Mac wegschrijven in een set van logbestanden. Je kunt de diagnose tool starten in OS X Terminal met behulp van het commando: lees verder ▸
Finder: De selectie van bestanden omwisselen
Door tijdens het selecteren van bestanden de cmd⌘ toets ingedrukt te houden kun je in OS X Finder meerdere bestanden tegelijkertijd selecteren in symboolweergave. Je kunt ook gebruikt maken van ... lees verder ▸
Door tijdens het selecteren van bestanden de cmd⌘ toets ingedrukt te houden kun je in OS X Finder meerdere bestanden tegelijkertijd selecteren in symboolweergave. Je kunt ook gebruikt maken van de shift⇧ toets, selecteer in de lijstweergave het eerste bestand en houd de shift⇧ toets ingedrukt. Selecteer hierna het laatste bestand, alle tussenliggende bestanden worden nu automatisch geselecteerd. lees verder ▸
Win touchscreen-handschoenen van Touch-Glove.nl
Dankzij touchscreen-handschoenen kan je deze winter je iPhone, iPod en iPad blijven gebruiken zonder koude vingers te krijgen. De speciale vezels in de vingertopjes geleiden de electriciteit van je vi... lees verder ▸
Dankzij touchscreen-handschoenen kan je deze winter je iPhone, iPod en iPad blijven gebruiken zonder koude vingers te krijgen. De speciale vezels in de vingertopjes geleiden de electriciteit van je vinger zodat de aanraking door een touchscreen herkend wordt. De handschoenen zijn momenteel verkrijgbaar in vier kleuren: zwart, blauw, magenta en crimson. Dankzij het rekbare materiaal passen de handschoenen voor de maten S en M. In tegenstelling tot veel andere handschoenen werken bij onze handschoenen alle 10 de vingertopjes. lees verder ▸
Uitgebreide ‘bewaar’-dialoogvensters
Onder Mac OS X zijn er twee versies van het bewaar dialoogvenster beschikbaar, een compacte en een uitgebreide variant. Het compacte dialoogvenster (standaard) geeft in een minimale weergave de mogeli... lees verder ▸
Onder Mac OS X zijn er twee versies van het bewaar dialoogvenster beschikbaar, een compacte en een uitgebreide variant. Het compacte dialoogvenster (standaard) geeft in een minimale weergave de mogelijk om het bestand een naam te geven, structuur en locatie te selecteren. Door op het driehoekje achter de bestandsnaam te klikken krijg je de uitgebreide variant van het bewaar dialoogvenster te zien. Dit dialoogventer is een stuk handiger als je het document op een alternatieve locatie wilt bewaren en geeft je in de meeste gevallen ook extra opties (verschillend per applicatie). De keuze van het dialoogvenster wordt onthouden door de applicatie. lees verder ▸
iChat: De avatar van een contactpersoon aanpassen
De avatar van een contactpersoon in het contactpersonen overzicht van iChat wordt door de contactpersoon zelf bepaald. Nu kan het wel eens voorkomen dat afbeelding er dusdanig uit ziet dat je deze lie... lees verder ▸
De avatar van een contactpersoon in het contactpersonen overzicht van iChat wordt door de contactpersoon zelf bepaald. Nu kan het wel eens voorkomen dat afbeelding er dusdanig uit ziet dat je deze liever niet in je lijstje wilt hebben staan. Je kunt het de iChat avatar van een contactpersoon om wat voor reden dan ook handmatig vervangen door een zelf bepaalde afbeelding. Om de afbeelding van een iChat contactpersoon te veranderen open je iChat en gebruik je de rechtermuisknop (of ctrl + klik) op de naam van de contactpersoon in de lijst. Selecteer in het contextmenu dat verschijnt de optie 'Toon Info' en klik het 'Adreskaart' tabblad. lees verder ▸
Xcode verwijderen van je Mac
Mocht je ooit Xcode hebben geïnstalleerd op je Mac en deze niet gebruiken dan is het mogelijk om deze weer te verwijderen van je harddisk. Zeker wanneer je een SSD bezit en Xcode niet gebruikt dan ku... lees verder ▸
Mocht je ooit Xcode hebben geïnstalleerd op je Mac en deze niet gebruiken dan is het mogelijk om deze weer te verwijderen van je harddisk. Zeker wanneer je een SSD bezit en Xcode niet gebruikt dan kun je hierna 4GB aan schrijfruimte besparen. Met behulp van de Mac App Store installer is het niet mogelijk om Xcode in zijn geheel te verwijderen, je zult hiervoor een OS X Terminal commando voor moeten gebruiken. Er vanuit gaande dat Xcode in de standaard map '/Xcode' is geïnstalleerd dien je het onderstaande commando uit te voeren in OS X Terminal (Programma's ▸ Hulpprogramma's). lees verder ▸
Digitale-kleurenmeter: Hexadecimale weergave
Apple heeft geluisterd naar de kritiek op de standaard in Mac OS X aanwezige Digitale-kleurenmeter applicatie. In Mac OS X 10.7 Lion was het namelijk niet meer mogelijk om de hexadecimale weergave van... lees verder ▸
Apple heeft geluisterd naar de kritiek op de standaard in Mac OS X aanwezige Digitale-kleurenmeter applicatie. In Mac OS X 10.7 Lion was het namelijk niet meer mogelijk om de hexadecimale weergave van kleuren weer te geven. In 10.7.2 is deze optie echter weer opnieuw toegevoegd aan de applicatie. De hexadecimale optie kun je niet terugvinden in de voorkeuren van de applicatie maar in de menubalk omder de optie: Weergave. Start de Digitale-kleurenmeter applicatie (Programma's ▸ Hulpprogramma's). lees verder ▸