Applicaties starten zonder de muis of trackpad
Wanneer je een applicatie wilt starten dan kun je daarvoor het Dock gebruiken of de applicatie dubbelklikken in een Finder venster. Je kunt hiervoor ook Spotlight gebruiken, dat is vooral handig voor ... lees verder ▸
Wanneer je een applicatie wilt starten dan kun je daarvoor het Dock gebruiken of de applicatie dubbelklikken in een Finder venster. Je kunt hiervoor ook Spotlight gebruiken, dat is vooral handig voor applicaties die niet direct op het scherm aanwezig zijn. Tevens kun je met deze methode je handen op het toetsenbord houden. Activeer Spotlight (cmd⌘ + spatiebalk) en typ de eerste letters van de applicatie die je wilt starten. Spotlight zal direct suggesties tonen. Typ je bijvoorbeeld 'Qui' dan zal dit automatisch worden aangevuld tot 'Quicktime player'. Door de enter toets te gebruiken wordt de applicatie gestart.lees verder ▸
Een Apple headset gebruiken op je Mac
De Apple headset die voorzien is van remote control (geïntrigeerde afstandsbediening) is erg handig in gebruik op de iPhone, iPad en iPods. Dankzij de volume regelaars kun je het volume eenvoudig aan... lees verder ▸
De Apple headset die voorzien is van remote control (geïntrigeerde afstandsbediening) is erg handig in gebruik op de iPhone, iPad en iPods. Dankzij de volume regelaars kun je het volume eenvoudig aanpassen. Ook zit er in de play/pauze knop een handige techniek zodat je snel naar het volgende of vorige nummer kunt switchen. Al deze voordelen werken ook op een Mac, zodra de headset aangesloten is op de Mac kun je de remote control gebruiken om iTunes op te starten door op de Play-knop te drukken. Naast deze functie is het ook mogelijk om te navigeren door je muziekbibliotheek en het volume aan te passen. lees verder ▸
Het Dock aanpassen met behulp van de scheidingslijn
Via de voorkeuren van Mac OS X is het mogelijk om het Dock aan te passen. Dit is mogelijk via ▸ Systeemvoorkeuren ▸ Dock of via een secundaire muisknop op de scheidingslijn in het Dock. Naast ... lees verder ▸
Via de voorkeuren van Mac OS X is het mogelijk om het Dock aan te passen. Dit is mogelijk via ▸ Systeemvoorkeuren ▸ Dock of via een secundaire muisknop op de scheidingslijn in het Dock. Naast deze opties kun je ook gebruik maken van enkele toetscombinaties. Beweeg je muis op de scheidingslijn in het Dock, er verschijnt nu een pijl symbool (omhoog/omlaag) waarmee de grootte van het Dock kan worden aangepast. Houdt hierbij de muisknop ingedrukt en beweeg de muisaanwijzer omhoog/omlaag. lees verder ▸
Extra scroll opties
In Mac OS X Lion hebben de schuifbalken (scrollbars) in de vensters een update gekregen. Zoals onder iOS verschijnen de schijfbalken pas op moment dat je een scroll beweging maakt op het trackpad of m... lees verder ▸
In Mac OS X Lion hebben de schuifbalken (scrollbars) in de vensters een update gekregen. Zoals onder iOS verschijnen de schijfbalken pas op moment dat je een scroll beweging maakt op het trackpad of met behulp van je muis. In Mac OS X Lion zitten echter nog een paar extra functies in de schuifbalk. Verspringen naar een andere locatie Je kunt door middel van scrollen navigeren door een document of webpagina. Echter als je een groot document of webpagina bekijkt kun je snel naar een bepaald punt in het document of de webpagina gaan zonder daarbij te hoeven scrollen. lees verder ▸
Voorvertoning van een lettertype bekijken
Wanneer je in een document aan het werk bent en een ander lettertype selecteert dan kun je het lettertype alleen op naam selecteren. Je krijgt standaard geen voorvertoning van het lettertype te zien d... lees verder ▸
Wanneer je in een document aan het werk bent en een ander lettertype selecteert dan kun je het lettertype alleen op naam selecteren. Je krijgt standaard geen voorvertoning van het lettertype te zien dat is geselecteerd tenzij er een stuk tekst is gemarkeerd. Je krijgt met behulp van de menu optie: Opmaak ▸ Lettertype ▸ Toon lettertype (cmd⌘ + T) of het contextmenu (secundaire muisklik) toegang tot Lettertype selectie venster. In dit venster kun je alleen een lettertype selecteren op naam, in het venster is echter een heel klein maar ontzettend handig bolletje (handle) verborgen. lees verder ▸
Een voorbeelddocument van beschikbare lettertypes maken
Wanneer er een groot aantal lettertypes op je Mac aanwezig dan kan het in sommige gevallen wel eens handig zijn om een overzicht te hebben van alle installeerde lettertypen. Met behulp van de Letterty... lees verder ▸
Wanneer er een groot aantal lettertypes op je Mac aanwezig dan kan het in sommige gevallen wel eens handig zijn om een overzicht te hebben van alle installeerde lettertypen. Met behulp van de Lettertypecatalogus applicatie en een Applescript wat standaard aanwezig is op je Mac kun je heel eenvoudig een voorbeelddocument van lettertypes maken. Start de Lettertypecatalogus applicatie en selecter met de cmd⌘ toets ingedrukt de lettertypen waarvan je een voorbeelddocument wilt maken. Open hierna Finder en gebruikt de toetscombinatie shift⇧ + cmd⌘ + G, type in het nieuwe venster het volgende pad: lees verder ▸
Het Dock extra klein maken
In het Dock bevindt zich een scheidingslijn die het Dock opdeelt in twee delen. Door op deze lijn te klikken en vervolgens omhoog of omlaag te slepen wordt de grootte van het Dock aangepast. Je zal me... lees verder ▸
In het Dock bevindt zich een scheidingslijn die het Dock opdeelt in twee delen. Door op deze lijn te klikken en vervolgens omhoog of omlaag te slepen wordt de grootte van het Dock aangepast. Je zal merken dat het Dock maar tot een bepaalde grote verkleind kan worden. Deze instelling is dan al vrij klein, maar het is mogelijk om deze nog kleiner te maken. Het Dock extra verkleinen Start OS X Terminal vanuit de map: Programma’s ▸ Hulpprogramma’s) en kopieer hierin het onderstaande commando: lees verder ▸
StartNinja: Het Mac OSX opstartgeluid uitschakelen
Alle Macs hebben tijdens het opstarten een geluid (chime) dat aankondigt dat het systeem is begonnen met opstarten of opnieuw wordt gestart, maar in sommige gevallen wil je niet dat het geluid afgespe... lees verder ▸
Alle Macs hebben tijdens het opstarten een geluid (chime) dat aankondigt dat het systeem is begonnen met opstarten of opnieuw wordt gestart, maar in sommige gevallen wil je niet dat het geluid afgespeeld wordt. Je kunt tijdelijk het opstartgeluid uitschakelen door de Mute-toets ingedrukt te houden tijdens het opstarten of herstarten van je Mac. Dankzij het handige tooltje 'StartNinja' kun je eenvoudig permanent instellen dat het opstartgeluid niet meer wordt afgespeeld tijdens het opstarten.lees verder ▸
De Mac OS X logbestanden ‘live’ bekijken
Hoewel Mac gebruikers er aanmerkelijk minder last van hebben dan Windows gebruikers komt het wel eens voor dat er problemen met je Mac voordoen. In het geval van een applicatie die zich misdraagt is h... lees verder ▸
Hoewel Mac gebruikers er aanmerkelijk minder last van hebben dan Windows gebruikers komt het wel eens voor dat er problemen met je Mac voordoen. In het geval van een applicatie die zich misdraagt is het afsluiten van de bewuste applicatie vaak de oplossing. Wanneer de problemen worden veroorzaakt door een achtergrondproces dan wordt het een stuk lastiger om de boosdoener terug te vinden. Met behulp van de standaard in Mac OS X aanwezige console applicatie kun je de Systeem en Kernel bestanden bekijken. Vaak kun je hierin herleiden welk proces of applicatie de problemen veroorzaakt op je Mac. lees verder ▸
iBooks Author installeren onder Mac OS X 10.6 Snow Leopard
Donderdag presenteerde Apple op een educatief event in New York verschillende nieuwe applicaties waaronder iBooks Author. Na enkele minuten dat iBooks Author in de Mac app store stond gingen er al vee... lees verder ▸
Donderdag presenteerde Apple op een educatief event in New York verschillende nieuwe applicaties waaronder iBooks Author. Na enkele minuten dat iBooks Author in de Mac app store stond gingen er al veel vragen rond waarom het niet was te installeren op Mac OS X Snow Leopard. Omdat Apple zich nu compleet richt op OS X Lion 10.7 zullen ze uiteraard ook nog alleen maar hun nieuwe software geschikt maken voor OS X Lion. Gelukkig (voor Mac OS X Snow Leopard gebruikers) is het via een paar stappen te omzeilen en kun je iBooks Author gewoon in Mac OS X Snow Leopard 10.6 gebruiken. Volg hiervoor de volgende stappen: lees verder ▸
iTunes Match eindelijk beschikbaar in Nederland
Eind december werd iTunes Match al gelanceerd in België en enkele andere omringende Europese landen. In Nederland bleef het iets langer stil, omdat eerst nog overeenstemming met Buma/Stemra moest wor... lees verder ▸
Eind december werd iTunes Match al gelanceerd in België en enkele andere omringende Europese landen. In Nederland bleef het iets langer stil, omdat eerst nog overeenstemming met Buma/Stemra moest worden geregeld. Vorige week werd bekend gemaakt dat deze onderhandelingen met succes waren afgerond. Bij iTunes Match kun je voor € 24,99 per jaar al je gekochte muziek omzetten naar iTunes. Alle muziek is beschikbaar in de cloud in heeft de standaard iTunes kwaliteit van 256 kbps in het AAC formaat, zonder DRM. De muziek op je Mac die ook in de iTunes collectie aanwezig in komen automatisch beschikbaar in iCloud. Hierdoor zijn ze ook direct op je iDevices, deze dient hiervoor voorzien te zijn van iOS 5. lees verder ▸
Finder: Een alias aanpassen
In de Finder is het mogelijk om een alias (snelkoppeling) naar een map of bestand aan te maken. Je kunt dit doen door een bestand of map te selecteren en erop te klikken met de secundaire muisknop. Se... lees verder ▸
In de Finder is het mogelijk om een alias (snelkoppeling) naar een map of bestand aan te maken. Je kunt dit doen door een bestand of map te selecteren en erop te klikken met de secundaire muisknop. Selecteer in het contextmenu de optie 'Maak alias aan'. Het is ook mogelijk om achteraf de alias aan te passen, maak je bijvoorbeeld een alias aan naar de Downloads map dan kun je de alias wijzigen naar bijvoorbeeld de Afbeeldingen map. Om een alias te wijzigen ga je als volgt te werk:lees verder ▸
5 Growl stylen
Growl is een handig programma voor Mac OS X waarmee je notificaties van applicaties in diverse stijlen op het scherm getoond kunnen worden. Zo kan er bijvoorbeeld een pop-up worden getoond wanneer het... lees verder ▸
Growl is een handig programma voor Mac OS X waarmee je notificaties van applicaties in diverse stijlen op het scherm getoond kunnen worden. Zo kan er bijvoorbeeld een pop-up worden getoond wanneer het downloaden van een bestand is voltooid, als er nieuwe e-mail binnen is gehaald of als er iemand in een chatprogramma online komt. Om gebruik te kunnen maken van de Growl notificaties in applicaties, dient de applicatie geschikt te zijn Growl notificaties. De meeste populaire Mac OS X applicaties hebben ondertussen ondersteuning voor Growl. Het leuke van Growl is dat je extra stylen kunt installeren en deze kunt toe kennen aan specifieke applicaties. Hieronder vind je vijf mooie stylen terug die je kunt gebruiken in Growl. lees verder ▸
Het automatisch inloggen van iChat eenmalig blokkeren
Wanneer je iChat opstart dan worden je iChat accounts automatisch ingelogd. Wanneer je dit niet wilt dan kan je het automatisch inloggen uitschakelen met de optie "Log automatisch in wanneer iChat wor... lees verder ▸
Wanneer je iChat opstart dan worden je iChat accounts automatisch ingelogd. Wanneer je dit niet wilt dan kan je het automatisch inloggen uitschakelen met de optie "Log automatisch in wanneer iChat wordt geopend" in iChat voorkeuren ▸ accounts. Er is echter nog een optie om het inloggen van je iChat account te voorkomen, door de Shift⇧ toets ingedrukt te houden tijdens het opstarten van iChat worden je accounts eenmalig niet automatisch ingelogd. lees verder ▸


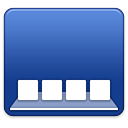

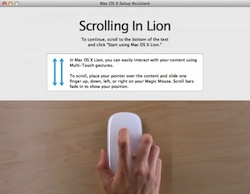

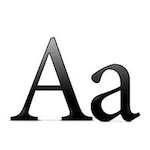



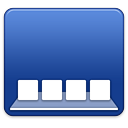





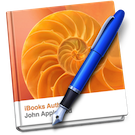
















![Oplossing: iCloud Drive blijft hangen [Mac]](https://i3.wp.com/www.appletips.nl/wp-content/uploads/2020/02/iCloud-drive-blijft-hangen-ipad.jpg?ssl=1)