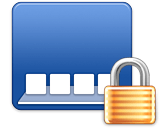Skitch: Een Zwitsers zakmes voor het snel bewerken van afbeeldingen
Skitch is een hele simpele editor voor het bewerken van afbeeldingen, maar wel één die ik dagelijks gebruik. En het mooie van Skitch is dat hij vanaf nu gratis is te downloaden in de Mac App Store, ... lees verder ▸
Skitch is een hele simpele editor voor het bewerken van afbeeldingen, maar wel één die ik dagelijks gebruik. En het mooie van Skitch is dat hij vanaf nu gratis is te downloaden in de Mac App Store, de normale verkoopprijs was € 7,99. Deze prijsdaling is het gevolg van de overname van Skitch door Evernote. Skitch is door zijn vele mogelijkheden een Zwitsers zakmes dat eigenlijk bij geen enkele Mac OS X gebruiker mag ontbreken. Met de tool kun je razendsnel afbeeldingen bewerken, screenshots maken, tekst toevoegen, afmetingen wijzigen en nog veel en veel meer! De officiële lijst met features: lees verder ▸
Restricties toepassen op het Dock
Wanneer je een Mac deelt met verschillende personen onder één het zelfde gebruikersaccount dan komt het wel eens voor dat je Dock is verplaatst, de grootte is aangepast of dat er 'spontaan' iconen u... lees verder ▸
Wanneer je een Mac deelt met verschillende personen onder één het zelfde gebruikersaccount dan komt het wel eens voor dat je Dock is verplaatst, de grootte is aangepast of dat er 'spontaan' iconen uit het Dock zijn verdwenen. Hoewel het aanmaken van een apart gebruikersaccount voor iedere gebruiker de beste oplossing is kun je ook met OS X Terminal een aantal Dock-restricties binnen een gebruikersaccount activeren. Met de onderstaande Terminal commando's kun je een aantal Dock-restricties toekennen: lees verder ▸
Screenshots maken met behulp van OS X Terminal
Er bestaan in Mac OS X veel mogelijkheden om een screenshot te maken. Je kunt hiervoor de toetscombinatie cmd⌘ + Shift ⇧ + 3 of 4 gebruiken. Via OS X Terminal is het ook mogelijk om screenshots te... lees verder ▸
Er bestaan in Mac OS X veel mogelijkheden om een screenshot te maken. Je kunt hiervoor de toetscombinatie cmd⌘ + Shift ⇧ + 3 of 4 gebruiken. Via OS X Terminal is het ook mogelijk om screenshots te maken en daarbij heb je een flink aantal opties. Zo kun je bijvoorbeeld een screenshot maken en meteen een nieuw e-mail bericht aanmaken waaraan dit screenshot wordt toegevoegd. Het maken van een standaard screenshot Met een standaard screenshot bedoelen we een volledige schermafdruk. Om in terminal een screenshot te maken gebruik je altijd het commando 'screencapture' en daarachter typ je de naam die het screenshot moet krijgen en het bestandstype, bijvoorbeeld .jpg of .png. lees verder ▸
OS X Lion: De inhoud van Launchpad verversen
Wanneer je applicaties op je Mac installeert buiten de Mac App Store om dan kan het voorkomen dat de applicatie niet wordt getoond op het Launchpad. Alle applicaties die op het Launchpad zichtbaar zij... lees verder ▸
Wanneer je applicaties op je Mac installeert buiten de Mac App Store om dan kan het voorkomen dat de applicatie niet wordt getoond op het Launchpad. Alle applicaties die op het Launchpad zichtbaar zijn worden opgeslagen in een kleine database binnen de thuismap. Door deze database te verwijderen wordt Launchpad geforceerd om alle programma's die zich in de map Programma's bevinden opnieuw te indexeren. Nadat dit proces is voltooid is ook de inhoud van de Launchpad interface ververst en zullen eventueel eerder gemiste applicaties alsnog verschijnen. lees verder ▸