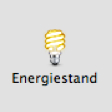Secondbar: Twee schermen, twee menubalken
Mac OS X ondersteunt standaard het gebruik van meerdere externe beeldschermen. Je vindt de instellingen hiervoor terug in ▸ Systeemvoorkeuren ▸ Beeldschermen. Wanneer je een extern beelds... lees verder ▸
Mac OS X ondersteunt standaard het gebruik van meerdere externe beeldschermen. Je vindt de instellingen hiervoor terug in ▸ Systeemvoorkeuren ▸ Beeldschermen. Wanneer je een extern beeldscherm op bijvoorbeeld je MacBook aansluit wordt dit scherm herkend als een 'extended' beeldscherm. Het nadeel van deze feature is dat je slechts op één scherm tegelijkertijd de OS X menubalk kan laten verschijnen. En dat is niet handig als je naast het 15" MacBook Pro scherm ook nog een extern 24" scherm hebt aangesloten. Je blijft in dat geval met je muis van het ene naar het andere scherm bewegen om gebruik te kunnen maken van de menu opties. lees verder ▸
De iconen van systeemvoorkeuren herstellen
In de log van de zoekopdrachten die worden geplaatst op apple tips zijn de laatste tijd veel zoekopdrachten terug te vinden die betrekking hebben op iconen die zijn verdwenen in het voorkeuren sch... lees verder ▸
In de log van de zoekopdrachten die worden geplaatst op apple tips zijn de laatste tijd veel zoekopdrachten terug te vinden die betrekking hebben op iconen die zijn verdwenen in het voorkeuren scherm ( ▸ Systeemvoorkeuren.. ). Het probleem van verdwenen iconen wordt veroorzaakt doordat het "preferencepanes" cache-bestand corrupt is geraakt. Dit cache bestand wordt gebruikt om "snel" alle elementen in het voorkeuren venster te laten verschijnen wanneer je deze opent. Door dit cache-bestand te verwijderen forceer je OS X om een nieuwe aan te maken, waarna alle opties weer verschijnen. lees verder ▸
Console toegang via het OS X login venster
Onder Mac OS X kan je er voor kiezen om het standaard automatisch inloggen uit te schakelen. Hierdoor verschijnt er na het opstarten van je Mac een inlogvenster. In dit venster dien je het icoon v... lees verder ▸
Onder Mac OS X kan je er voor kiezen om het standaard automatisch inloggen uit te schakelen. Hierdoor verschijnt er na het opstarten van je Mac een inlogvenster. In dit venster dien je het icoon van je gebruikers account te selecteren en je wachtwoord op te geven om toegang te krijgen tot je Mac. Hoewel dit misschien heel simpel klinkt, vormt dit natuurlijk wel de basis om ongewilde gebruikers de toegang tot je Mac te ontzeggen. Het inlog venster bezit echter nog een extra mogelijkheid die handig kan zijn als er problemen met je Mac voordoen. Je kan namelijk met behulp van het inlogvenster direct een console sessie starten. Je kan deze optie activeren met behulp van de onderstaande procedure. lees verder ▸
OS X Terminal: Systeem en Netwerkinstellingen
Vanaf OS X 10.4 Tiger beschikt een Mac over twee commandline tools die het mogelijk maken via OS X Terminal syteem- en netwerkinstellingen te wijzigen. In OS X 10.4 Tiger zaten deze tools nog vers... lees verder ▸
Vanaf OS X 10.4 Tiger beschikt een Mac over twee commandline tools die het mogelijk maken via OS X Terminal syteem- en netwerkinstellingen te wijzigen. In OS X 10.4 Tiger zaten deze tools nog verstopt in de Systeem folder. Bij OS X 10.5 Leopard en 10.6 Snow Leopard zijn ze in de standaard Unix folder geplaatst. Hierdoor zijn ze nu veel sneller te gebruiken. De commando's zijn vooral makkelijk tijdens een remote SSH sessie. lees verder ▸
10.6: Systeemvoorkeuren in 32 Bits modus
Wanneer je onder Snow Leopard gebruik maakt van 3rd party Systeemvoorkeuren dan krijg je een melding op je scherm dat Systeemvoorkeuren herstart dient te worden. De reden hiervoor is dat je in da... lees verder ▸
Wanneer je onder Snow Leopard gebruik maakt van 3rd party Systeemvoorkeuren dan krijg je een melding op je scherm dat Systeemvoorkeuren herstart dient te worden. De reden hiervoor is dat je in dat geval te maken hebt met een 32-Bits voorkeuren paneel en de Systeemvoorkeuren applicatie zelf gestart is in 64-bits modus. OS X sluit na de melding de Systeemvoorkeuren af en herstart deze in 32-bits mode. De Systeemvoorkeuren onder het menu is niets meer dan een op zichzelf staande applicatie waarin de diversen voorkeurenpanelen als plugins fungeren. Standaard start OS X Snow Leopard deze applicatie zoals de meeste standaard aanwezige applicaties op in 64-bits modus. lees verder ▸
SixtyFourSwitcher: 64-Bits schakelen via systeemvoorkeuren (archief)
Alleen de Xserve uitgerust met Snow Leopard start standaard op in 64-Bits mode. Op alle andere Macs die de 64-Bits kernel ondersteunen dien 6+4 ingedrukt te houden bij het opstarten of de boot.pli... lees verder ▸
Alleen de Xserve uitgerust met Snow Leopard start standaard op in 64-Bits mode. Op alle andere Macs die de 64-Bits kernel ondersteunen dien 6+4 ingedrukt te houden bij het opstarten of de boot.plist aan te passen. Omgekeerd kan het natuurlijk ook voorkomen dat je op een Xserve juist in 32-Bits wilt opstarten omdat nog niet alle software hiervoor geschikt is. Software ontwikkelaar Nick Zitzmann heeft daar een oplossing voor gevonden. Hij heeft een voorkeur paneel ontwikkelt waarmee je heel simpel kunt switchen tussen de 32 en 64-Bits kernel. Natuurlijk dient je processor, geheugen en de EFI in je Mac dit alles te ondersteunen. lees verder ▸
OS X: Selecteren van keuzerondjes en selectievakjes
Op Twitter kwam ik vandaag een wel heel bijzondere tip tegen, zo'n typische tip die door zijn eenvoud briljant is. In veel OS X dialoog vensters (bijvoorbeeld in systeemvoorkeuren) heb je de ke... lees verder ▸
Op Twitter kwam ik vandaag een wel heel bijzondere tip tegen, zo'n typische tip die door zijn eenvoud briljant is. In veel OS X dialoog vensters (bijvoorbeeld in systeemvoorkeuren) heb je de keuze om opties te selecteren doormiddel van keuzerondjes of selectievakjes. Tot vandaag klikte ik dan ook altijd netjes op het keuzerondje of selectievakje om een optie te selecteren, precies.. tot vandaag! lees verder ▸
Multitouch trackpad bewegingen instellen (archief)
Wil je zelf bepalen wat er gebeurd wanneer je een 'beweging/gesture' maakt op je MacBook's multitouch trackpad? Dan heb je de gratis applicatie MultiClutch nodig! Met MultiClutch! kan je de be... lees verder ▸
Wil je zelf bepalen wat er gebeurd wanneer je een 'beweging/gesture' maakt op je MacBook's multitouch trackpad? Dan heb je de gratis applicatie MultiClutch nodig! Met MultiClutch! kan je de bewegingen zowel systeem breed als per applicatie instellen. De applicatie nestelt zich als input manager op je MacBook en doormiddel van een extra systeemvoorkeuren paneel kan je eenvoudig bewegingen en functies toekennen aan (Cocoa) applicaties. lees verder ▸
Het nieuwe spaarlamp icoon voor de systeemvoorkeuren (archief)
Bij de nieuwe Energie zuinige Unibody Macbook's heeft Apple het gloeilamp icoon voor het energiestand paneel vervangen door een spaarlamp. Wanneer je geen nieuwe Macbook hebt maar toch het nieuwe ... lees verder ▸
Bij de nieuwe Energie zuinige Unibody Macbook's heeft Apple het gloeilamp icoon voor het energiestand paneel vervangen door een spaarlamp. Wanneer je geen nieuwe Macbook hebt maar toch het nieuwe icoon wilt hebben in de systeemvoorkeuren volg dan deze instructies: Download: [download#2] en unzip het bestand. Sluit de systeemvoorkeuren applicatie en ga in Finder naar de map: lees verder ▸