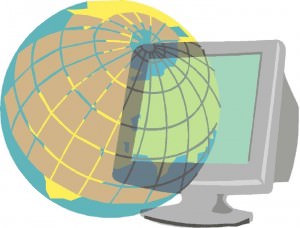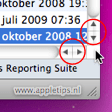10 snelle & handige tips voor Mac OS X (deel 16)
Vandaag weer een verzameling van 10 kleine OS X tips. Handige weetjes die je misschien niet iedere dag gaat gebruiken maar wel heel handig kunnen zijn. 1. Voorvertoning: Na het openen van een PDF o... lees verder ▸
Vandaag weer een verzameling van 10 kleine OS X tips. Handige weetjes die je misschien niet iedere dag gaat gebruiken maar wel heel handig kunnen zijn. 1. Voorvertoning: Na het openen van een PDF of afbeelding in voorvertoning kan je met behulp van de toets combinatie cmd⌘ + delete ⌫ het bestand direct in de prullenmand plaatsen. 2. Mail: In de standaard OS X Mail applicatie kan je met behulp van cmd⌘+ option⌥+ B de BCC optie toevoegen en met cmd⌘+ option⌥+ R voeg je een ‘Antwoord aan’ optie toe. lees verder ▸
Terug naar mijn Mac activeren
Wanneer je in het bezit bent van een betaald MobileMe-account dan kun je met behulp van de functie ‘Terug naar mijn Mac’ toegang krijgen tot andere Mac’s waarop je MobileMe-account actief is. Me... lees verder ▸
Wanneer je in het bezit bent van een betaald MobileMe-account dan kun je met behulp van de functie ‘Terug naar mijn Mac’ toegang krijgen tot andere Mac’s waarop je MobileMe-account actief is. Met behulp van Terug naar mijn Mac kun je bestanden delen en gebruik maken van schermdeling vanaf elke locatie waar je verbonden bent met het internet. Deze optie is heel erg handig als je naast een MacBook ook bijvoorbeeld een iMac bezit. Vanaf van je MacBook zijn dan de bestanden op je iMac beschikbaar via Finder. Naast de Mac wordt ‘Terug naar mijn Mac’ ook ondersteund door de meest recente versies van de AirPort-basisstations en Time Capsules. Zowel op je MacBook als alle andere Mac’s dient MobileMe ingesteld te zijn. Voor Terug naar mijn Mac heb je een router nodig die NAT-PMP (NAT-poortkoppelingsprotocol) of UPnP (Universal Plug and Play) ondersteund. lees verder ▸
Het scherm van je MacBook roteren
Wanneer je een extern scherm aansluit op je MacBook (Pro/Air) dan heb de mogelijkheid om de schermweergave te roteren. Op die manier kun je het extern scherm verticaal plaatsen zoals je vaak ziet bij ... lees verder ▸
Wanneer je een extern scherm aansluit op je MacBook (Pro/Air) dan heb de mogelijkheid om de schermweergave te roteren. Op die manier kun je het extern scherm verticaal plaatsen zoals je vaak ziet bij grafische vormgevers. De optie om het scherm te roteren is standaard niet aanwezig in de voorkeuren van het ingebouwd MacBook scherm. Met behulp van een extra toetsencombinatie is het echter wel mogelijk om het MacBook scherm te roteren. lees verder ▸
Het OS X Dock heel erg klein maken
Met behulp van de systeemvoorkeuren is het mogelijk om met behulp van een slider de grootte van het Dock aan te passen ( ▸ Systeemvoorkeuren ▸ Dock). Je kunt hiervoor ook de scheidingsstreep in... lees verder ▸
Met behulp van de systeemvoorkeuren is het mogelijk om met behulp van een slider de grootte van het Dock aan te passen ( ▸ Systeemvoorkeuren ▸ Dock). Je kunt hiervoor ook de scheidingsstreep in het Dock gebruiken, je muis veranderd in een streepje met een pijltje naar boven en beneden wanneer je op de streep gaat staan. Met beide bovenstaande methodes is het mogelijk om de afmeting van de iconen in het Dock te minimaliseren tot 16 pixels. Wil je de iconen nog kleiner hebben dan is dat ook mogelijk met behulp van een OS X Terminal commando. lees verder ▸
Een website lokaal draaien op je Mac
Mac OS X Gebruikers die aan webdeveloping doen (het maken van websites) weten hoe vervelend het is als je iedere aanpassing wilt testen op je server. Constant dien je de bestanden te uploaden met een ... lees verder ▸
Mac OS X Gebruikers die aan webdeveloping doen (het maken van websites) weten hoe vervelend het is als je iedere aanpassing wilt testen op je server. Constant dien je de bestanden te uploaden met een FTP client, of met behulp van de gebruikte web-editor (als deze dit ondersteund). Het is met behulp van een 3rd party tool zoals bijvoorbeeld Mamp mogelijk om een website lokaal op je Mac te testen. Het installeren van extra applicatie is echter niet nodig, standaard is Mac OS X namelijk voorzien van een Webserver (Apache) en de daarbij behorende modules zoals bijvoorbeeld PHP. Het eerste wat we doen is de ingebouwde 'Webserver' activeren, dit doen we door naar ▸ Systeemvoorkeuren ▸ Delen te gaan, het onderstaande venster zal nu verschijnen: lees verder ▸
Het volume van je Mac aanpassen
Het volume van een Mac aanpassen is erg makkelijk dankzij de drie toetsen op het toetsenbord (mute, harder & zachter), de werking hiervan spreekt voor zich. Dankzij twee toetscombinaties is het mogeli... lees verder ▸
Het volume van een Mac aanpassen is erg makkelijk dankzij de drie toetsen op het toetsenbord (mute, harder & zachter), de werking hiervan spreekt voor zich. Dankzij twee toetscombinaties is het mogelijk om extra mogelijkheden toe te voegen aan het veranderen van het volume. Het volume aanpassen in stappen van ¼ Het aanpassen van het volume gaat standaard in 16 stapjes, in de meeste gevallen kun je hier het gewenste volume mee bereiken. Wanneer dit echter niet lukt kun je door tijdens het veranderen van het volume de toetsen shift⇧ en option⌥ ingedrukt te houden het volume aanpassen in 64 stapjes (¼de blokje per keer). Erg handig voor het gevoelige oor.lees verder ▸
De OS X schuifpijlen aanpassen
Door middel van de weergave instellingen in de systeemvoorkeuren kan je de plaatsing van de schuifpijlen wijzigen. Je vind deze optie terug in ▸ Systeemvoorkeuren ▸ Weergave ▸ Plaats schuifp... lees verder ▸
Door middel van de weergave instellingen in de systeemvoorkeuren kan je de plaatsing van de schuifpijlen wijzigen. Je vind deze optie terug in ▸ Systeemvoorkeuren ▸ Weergave ▸ Plaats schuifpijlen. In deze voorkeuren heb je de mogelijk om te kiezen uit de twee mogelijkheden: Plaats schuifpijlen 'bij elkaar' of 'boven en onder in het venster'. Naast deze twee standaard instellingen kan je met behulp van OS X Terminal nog twee alternatieve opties activeren. Om een of andere heeft Apple namelijk twee extra opties weggelaten uit de grafische interface. lees verder ▸
Magic Trackpad installeren
De Magic Trackpad is een van de beste Trackpads die momenteel beschikbaar is, vooral doordat Apple gebruiksgemak hoog in het vaandeel heeft staan. Zoals je gewend bent van Apple is het plug and play, ... lees verder ▸
De Magic Trackpad is een van de beste Trackpads die momenteel beschikbaar is, vooral doordat Apple gebruiksgemak hoog in het vaandeel heeft staan. Zoals je gewend bent van Apple is het plug and play, ten minste dat zou je denken als je de website en de handleiding van de Magic Trackpad leest. Doordat de Magic Trackpad driver echter nog niet standaard wordt geüpdatet door Software-update zul je voordat je de Trackpad echt kunt gaan gebruiken de update handmatig moeten uitvoeren. lees verder ▸
DHCP Netwerkinstellingen via Terminal
Met behulp van ▸ Systeemvoorkeuren ▸ Netwerk kan je via de grafische OS X interface heel eenvoudig je IP adres en netwerkinstellingen aanpassen. De meeste OS X gebruikers zullen dit dan ook al... lees verder ▸
Met behulp van ▸ Systeemvoorkeuren ▸ Netwerk kan je via de grafische OS X interface heel eenvoudig je IP adres en netwerkinstellingen aanpassen. De meeste OS X gebruikers zullen dit dan ook altijd gebruiken voor het wijzigen van netwerk instellingen. Maar ook OS X Terminal geeft je de mogelijkheid om je netwerkinstellingen te wijzigen. Hieronder vindt je een aantal voorbeelden van commando's die je kan gebruiken in combinatie met een DHCP server op je netwerk. De snelste manier om een IP adres te krijgen op je netwerk is met behulp van het commando: lees verder ▸
Datumnotatie aanpassen
In Mac OS X is het mogelijk om de datumnotatie geheel naar eigen wens aan te passen. Het aanpassen van deze notatie gaat verder dan alleen de keuze tussen de Nederlandse of de Amerikaanse notatie. Zo ... lees verder ▸
In Mac OS X is het mogelijk om de datumnotatie geheel naar eigen wens aan te passen. Het aanpassen van deze notatie gaat verder dan alleen de keuze tussen de Nederlandse of de Amerikaanse notatie. Zo kun je elementen toevoegen en weghalen, op deze manier kun je alles in de voor jouw ideale volgorde zetten, het aanpassen van de datumnotatie is erg simpel. Gebruikers van Snow Leopard openen het paneel om wijzigingen in de notatie aan te brengen via ▸ Systeem voorkeuren… ▸ Taal en tekst ▸ Notatie, klik hierna op de knop “Pas aan…” in de datum sectie. Gebruikers van oudere versies van Mac OS X gaan naar ▸ Systeem voorkeuren… ▸ Landinstellingen ▸ Notatie, klik hierna op de knop “Pas aan…” in de datum sectie en selecteer de volledige weergave. lees verder ▸
Safari vensters samenvoegen met een toetscombinatie
Wanneer je in Safari een webpagina hebt geopend in een tabblad dan kan je daar heel eenvoudig een nieuw separaat Safari venster van maken. Die doe je door het het tabblad uit het Safari venster te... lees verder ▸
Wanneer je in Safari een webpagina hebt geopend in een tabblad dan kan je daar heel eenvoudig een nieuw separaat Safari venster van maken. Die doe je door het het tabblad uit het Safari venster te slepen, hierdoor wordt automatisch het tabblad omgezet in een nieuw venster. Dit geeft trouwens een leuk grafisch effect. Omgekeerd is het ook mogelijk om meerdere Safari vensters samen te voegen tot een venster waarbij de geopende vensters worden omgezet in tabbladen. Dit doe je via de Safari menubalk ▸ Venster ▸ Voeg alle venster samen. Persoonlijk vind ik het vervelend dat aan deze optie geen toetscombinatie is toegekend binnen Safari. Maar gelukkig kunnen we dat in Mac OS X ook zelf regelen! lees verder ▸
Demonstratie video van de Magic Trackpad
Deze week heeft Apple de Magic Trackpad geïntroduceerd, hiermee kan je nu ook op een Mac desktop gebruik maken van de multitouch bewegingen zoals we die kennen van de recente MacBook's. Voorwaard... lees verder ▸
Deze week heeft Apple de Magic Trackpad geïntroduceerd, hiermee kan je nu ook op een Mac desktop gebruik maken van de multitouch bewegingen zoals we die kennen van de recente MacBook's. Voorwaarde om het Magic trackpad te kunnen gebruiken is dat je Mac is voorzien van Mac OS X 10.6.4 en beschikt over bluetooth. Zoals bij de Magic Mouse en MacBook trackpads heeft Apple ook nu weer instructie filmpjes toegevoegd aan de Trackpad voorkeuren. De instructie videos geven een zeer goede indruk van de mogelijkheden en het gebruiksgemak van het nieuwe trackpad. lees verder ▸
Geminimaliseerde vensters in de huidige Space openen
Als je in Mac OS X 10.6 Snow leopard het venster van een applicatie minimaliseert met behulp van het oranje bolletje linksboven in het venster (of de toetscombinatie cmd⌘ + M) dan verdwijnt dit vens... lees verder ▸
Als je in Mac OS X 10.6 Snow leopard het venster van een applicatie minimaliseert met behulp van het oranje bolletje linksboven in het venster (of de toetscombinatie cmd⌘ + M) dan verdwijnt dit venster rechtsonder in het Dock als een geminimaliseerde weergave. Wanneer je deze feature gebruikt in combinatie met de eerdere tip: Applicaties weergeven in alle Spaces dan wordt het het geminimaliseerde venster altijd geopend in de Space die is toegekend aan de applicatie. lees verder ▸
Netwerk volumes mounten bij het inloggen
Wanneer je gebruik maakt van netwerk volumes binnen je netwerk omgeving dan dien je deze handmatig te mounten om er toegang tot te krijgen. Het mounten van een netwerk volume onder OS X is vrij si... lees verder ▸
Wanneer je gebruik maakt van netwerk volumes binnen je netwerk omgeving dan dien je deze handmatig te mounten om er toegang tot te krijgen. Het mounten van een netwerk volume onder OS X is vrij simpel. Er bestaat echter ook een mogelijkheid om dit automatisch te laten uitvoeren tijdens het inloggen op je Mac. Je kan namelijk een netwerk volume toevoegen aan de login-items van OS X. Je kan een netwerk volume als volgt toevoegen aan de login-items: lees verder ▸