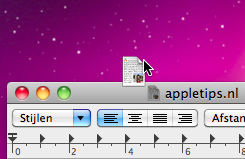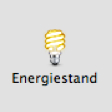iChat: De avatar van een contactpersoon aanpassen
De avatar van een contactpersoon in het contactpersonen overzicht van iChat wordt door de contactpersoon zelf bepaald. Nu kan het wel eens voorkomen dat afbeelding er dusdanig uit ziet dat je deze lie... lees verder ▸
De avatar van een contactpersoon in het contactpersonen overzicht van iChat wordt door de contactpersoon zelf bepaald. Nu kan het wel eens voorkomen dat afbeelding er dusdanig uit ziet dat je deze liever niet in je lijstje wilt hebben staan. Je kunt het de iChat avatar van een contactpersoon om wat voor reden dan ook handmatig vervangen door een zelf bepaalde afbeelding. Om de afbeelding van een iChat contactpersoon te veranderen open je iChat en gebruik je de rechtermuisknop (of ctrl + klik) op de naam van de contactpersoon in de lijst. Selecteer in het contextmenu dat verschijnt de optie 'Toon Info' en klik het 'Adreskaart' tabblad. lees verder ▸
iChat: icoon van een contactpersoon aanpassen
Het icoon van een iChat contactpersoon in het contactpersonen overzicht van iChat wordt door de contactpersoon zelf bepaald. Nu kan het wel eens voorkomen dat een icoon er dusdanig uit ziet dat je dez... lees verder ▸
Het icoon van een iChat contactpersoon in het contactpersonen overzicht van iChat wordt door de contactpersoon zelf bepaald. Nu kan het wel eens voorkomen dat een icoon er dusdanig uit ziet dat je deze liever niet in je lijstje wilt hebben staan. Je kunt het iChat icoon van een contactpersoon om wat voor reden dan ook handmatig vervangen door een zelf bepaald icoon. Om het icoon van een iChat contactpersoon te veranderen open je iChat en gebruik je de rechtermuisknop (of ctrl + klik) op de naam van de contactpersoon in de lijst. lees verder ▸
De Twitter applicatie zijn oude icoon terug geven
De officiële Twitter applicatie voor Mac OS X is nog maar net uit en kent nu al een rijke geschiedenis aan icoontjes. Kennelijk zijn de ontwikkelaars zoekende naar een goed icoon, maar ik denk dat de... lees verder ▸
De officiële Twitter applicatie voor Mac OS X is nog maar net uit en kent nu al een rijke geschiedenis aan icoontjes. Kennelijk zijn de ontwikkelaars zoekende naar een goed icoon, maar ik denk dat de meeste mensen het met mee eens zullen zijn dat het eerste icoon tot dusver de mooiste was. Gelukkig bestaat er de mogelijkheid om één van de eerdere icoontjes terug te zetten. Ten minste, tot de volgende update..lees verder ▸
De geheimen van het OS X Proxy icoon
Wanneer je een bestand bewerkt dan wordt in de titelbalk van het venster een icoon weergegeven. Het icoon heeft in de meeste gevallen betrekking op het document type of de bijbehorende applicatie. De ... lees verder ▸
Wanneer je een bestand bewerkt dan wordt in de titelbalk van het venster een icoon weergegeven. Het icoon heeft in de meeste gevallen betrekking op het document type of de bijbehorende applicatie. De officiële benaming van het icoon in Mac OS X is "proxy icoon". Het icoon geeft niet alleen het document type aan, maar kan ook voor andere doeleinden zeer nuttig zijn. Het proxy icoon bezit namelijk een aantal verborgen opties.lees verder ▸
Snel printen vanaf het bureaublad
Als je op een Repro afdeling werkt of gewoon veel print dan kan deze tip je een hoop tijd besparen. Je kunt namelijk printers op je bureaublad of in de navigatie kolom van Finder plaatsen, het grote v... lees verder ▸
Als je op een Repro afdeling werkt of gewoon veel print dan kan deze tip je een hoop tijd besparen. Je kunt namelijk printers op je bureaublad of in de navigatie kolom van Finder plaatsen, het grote voordeel hiervan is dat je bestanden op het icoon kunt slepen waarna deze direct worden uitgeprint. In twee simpele stappen kan je dit instellen: 1. Ga naar: ▸ Systeemvoorkeuren.. ▸ Afdrukken en faxen lees verder ▸
Het iTunes 10 icoon…
Bij de introductie van iTunes 10 maakte Steve Jobs bekend dat het tijd was voor een nieuw iTunes icoon. Op het ‘oude’ icoon staat een Compact Disc afgebeeld en volgens Steve is dit niet meer van d... lees verder ▸
Bij de introductie van iTunes 10 maakte Steve Jobs bekend dat het tijd was voor een nieuw iTunes icoon. Op het ‘oude’ icoon staat een Compact Disc afgebeeld en volgens Steve is dit niet meer van deze tijd. Op zich heeft hij daar natuurlijk een goed punt, de download cijfers van de iTunes Music Store overstijgen de verkoopcijfers van CD’s. Toch is het voor ons Nederlanders een beetje extra jammer, de Compact Disc is natuurlijk wel een uitvinding van onze eigen Eindhovense Philips. Wist je dat in het gat van een Compact Disc precies een “dubbeltje” past? De ontwikkelaars van Philips wilde op deze manier de Compact Disc een Nederlands tintje geven. lees verder ▸
DockArt een alternatief voor het iTunes icoon
Het nieuwe icoon van iTunes is niet door iedereen even positief ontvangen. Maar waarschijnlijk is iedereen er over een paar weken aangewend en hoor je er niemand meer over. Natuurlijk is het ook altij... lees verder ▸
Het nieuwe icoon van iTunes is niet door iedereen even positief ontvangen. Maar waarschijnlijk is iedereen er over een paar weken aangewend en hoor je er niemand meer over. Natuurlijk is het ook altijd nog mogelijk om het icoon te vervangen door de oude versie. Een andere optie is om de DockArt plug-in voor iTunes te gebruiken. Deze plug-in wijzigt het iTunes icoon in de album cover van het nummer dat wordt afgespeeld. Op het moment dat er geen muziek wordt afgespeeld of geen album cover beschikbaar is verschijnt het standaard iTunes icoon in het Dock. lees verder ▸
De prullenmand op je bureaublad
Via het contactformulier ontving ik de afgelopen week tweemaal de vraag of het mogelijk is om de prullenmand ook op het bureaublad weer te geven. Mogelijk heb ik hier te maken met switchers die zi... lees verder ▸
Via het contactformulier ontving ik de afgelopen week tweemaal de vraag of het mogelijk is om de prullenmand ook op het bureaublad weer te geven. Mogelijk heb ik hier te maken met switchers die zijn overgestapt van Windows want persoonlijk zie ik hier het nut niet van in. Maar natuurlijk is het geen enkel probleem om de prullenmand ook op de desktop te plaatsen het beste kan je daarvoor een alias aanmaken. Open een OS X Terminal sessie (Programma's ▸ Hulpprogramma's) en typ daarin het onderstaande commando: lees verder ▸
OS X: Bootcamp icoon verwijderen van het bureaublad
Als je een Windows Bootcamp partitie hebt aangemaakt op je Mac verschijnt deze automatisch met een icoon op je Desktop. Door de optie “Cd’s, dvd’s en iPods” in de Finder-voorkeuren uit te ... lees verder ▸
Als je een Windows Bootcamp partitie hebt aangemaakt op je Mac verschijnt deze automatisch met een icoon op je Desktop. Door de optie “Cd’s, dvd’s en iPods” in de Finder-voorkeuren uit te vinken verdwijnt het icoon van je desktop. Het grote nadeel van deze optie is dat Cd’s, dvd’s en iPods hierna niet meer verschijnen op de desktop, op zich is het natuurlijk vreemd dat een bootcamp partitie in deze categorie valt. lees verder ▸
LaCie iamaKey en nieuw QuickTime icoon
Gelukkig bezit de Mac community een zeer grote hoeveelheid aan creatieve mensen. Rich Dellinger van de website richd.com is zo'n super creatieve Mac gebruiker. Rich heeft speciaal voor de LaCie ia... lees verder ▸
Gelukkig bezit de Mac community een zeer grote hoeveelheid aan creatieve mensen. Rich Dellinger van de website richd.com is zo'n super creatieve Mac gebruiker. Rich heeft speciaal voor de LaCie iamaKey (een USB stick in de vorm van een sleutel) en schitterend icoon gemaakt. Wanneer je een bezitter bent van zo'n iamaKey USB stick dan is het icoon zeer zeker een must have. Behalve dit icoon zijn er op de richd.com website nog een tiental andere OS X iconen beschikbaar die de moeite waard zijn. lees verder ▸
DiskImageMounter icoon weergeven in OS X Dock
Door dubbel te klikken op een .dmg bestand zal het disk image automatisch wordt gemount en deze verschijnen in Finder en je bureaublad. Soms kan het enkele seconden duren voordat het disk image st... lees verder ▸
Door dubbel te klikken op een .dmg bestand zal het disk image automatisch wordt gemount en deze verschijnen in Finder en je bureaublad. Soms kan het enkele seconden duren voordat het disk image status venster verschijnt en het disk image ook daadwerkelijk volledig wordt gemount. Tijdens dit proces lijkt er echter niets te gebeuren en wordt er vaak nogmaals door de gebruiker op het .dmg bestand geklikt waardoor het image twee maal wordt gemount. lees verder ▸
Het nieuwe spaarlamp icoon voor de systeemvoorkeuren (archief)
Bij de nieuwe Energie zuinige Unibody Macbook's heeft Apple het gloeilamp icoon voor het energiestand paneel vervangen door een spaarlamp. Wanneer je geen nieuwe Macbook hebt maar toch het nieuwe ... lees verder ▸
Bij de nieuwe Energie zuinige Unibody Macbook's heeft Apple het gloeilamp icoon voor het energiestand paneel vervangen door een spaarlamp. Wanneer je geen nieuwe Macbook hebt maar toch het nieuwe icoon wilt hebben in de systeemvoorkeuren volg dan deze instructies: Download: [download#2] en unzip het bestand. Sluit de systeemvoorkeuren applicatie en ga in Finder naar de map: lees verder ▸
OS X: Het inlogscherm aanpassen (deel 2)
Er zijn verschillende mannieren om het inlogscherm van OS X 10.5 aan te passen. Zo kun je de achtergrond veranderen, extra tekst weergeven of het apple icoontje vervangen. Hier zijn vier extra tips om... lees verder ▸
Er zijn verschillende mannieren om het inlogscherm van OS X 10.5 aan te passen. Zo kun je de achtergrond veranderen, extra tekst weergeven of het apple icoontje vervangen. Hier zijn vier extra tips om je inlogscherm aan te passen. Dit is artikel is een aanvulling op het eerder gepubliceerde artikel: Het inlogscherm aanpassen (deel 1) 1 Extra info weergeven Het is mogelijk om enkele systeem variabelen weer te geven. Deze zijn niet aan te passen. Door op de tekst te klikken kun je bladeren. lees verder ▸
OS X: Het inlogscherm aanpassen (deel 1)
Er zijn verschillende mannieren om het inlogscherm van OS X 10.5 aan te passen. Zo kun je de achtergrond veranderen, extra tekst weergeven of het apple icoontje vervangen. Hier zijn de eerste 3 tips o... lees verder ▸
Er zijn verschillende mannieren om het inlogscherm van OS X 10.5 aan te passen. Zo kun je de achtergrond veranderen, extra tekst weergeven of het apple icoontje vervangen. Hier zijn de eerste 3 tips om je inlogscherm aan te passen. 1 Achtergrond veranderen plaats de nieuwe achtergrond file (bijv achtergrond.jpg) in de folder /Library/Desktop Pictures defaults write /Library/Preferences/com.apple.loginwindow DesktopPicture -string "/Library/Desktop Pictures/achtergrond.jpg" lees verder ▸