Universele bediening instellen en gebruiken op een iPad en Mac
Sinds macOS Monterey en iPadOS 15 heb je slechts één toetsenbord, muis of trackpad nodig om naadloos te switchen tussen je Mac en iPad. Met Universele bediening kun je de cursor verplaatsen van je Mac naar een andere Mac of iPad.
Naast de cursor kun je ook met het toetsenbord van je Mac direct typen op je iPad zonder enige moeite. Het is zelfs mogelijk om bestanden vanaf je iPad te slepen naar je Mac, of andersom. Zo wordt het productiever om met meerdere apparaten te werken. De functie ligt in het verlengde van Sidecar, maar dan zonder het delen of uitbreiden van het scherm.
Ondersteunende apparaten
Om gebruik te maken van Universele bediening (Universal Control) is geen installatie of configuratie vereist. Handoff doet namelijk alles, wel moet bluetooth, wifi en hetzelfde iCloud actief zijn.
De functie werkt met macOS Monterey 12.3 en iPadOS 15.4 of nieuwer op een MacBook Pro (2016 of nieuwer), MacBook (2016 of nieuwer), MacBook Air (2018 of nieuwer), iMac (2017 of nieuwer), 27-inch iMac (eind 2015), iMac Pro, Mac mini (2018 of nieuwer), Mac Pro (2019), iPad Pro, iPad Air (3e generatie of nieuwer), iPad (6e generatie of nieuwer) en iPad mini (5 generatie of nieuwer).
Universal Control instellen
- Open ▸ Systeeminstellingen op je Mac
- Navigeer naar 'Beeldschermen'
- Klik op 'Geavanceerd'
- Schakel de optie 'Sta toe dat je aanwijzer en toetsenbord bewegen van en naar een Mac of iPad in de buurt' in
- Pas eventueel de overige opties aan
Gebruik je nog macOS Monterey? Dan vind je deze opties terug via ▸ Systeemvoorkeuren ▸ Beeldschermen ▸ Universele bediening.

Op een iPad kun je de optie beheren via Instellingen ▸ Algemeen ▸ AirPlay en Handoff ▸ Schakel 'Cursor en toetsenbord' in.
Positie Mac en iPad bepalen
Zodra je een Mac of iPad hebt gekoppeld aan je Mac via Universal Control, kun je de positie van de apparaten bepalen via ▸ Systeeminstellingen (systeem)voorkeuren ▸ Beeldschermen. Eenvoudig kun je de schermen rangschikken (orden) of uitbreiden via 'voeg beeldscherm toe' (plusknop).
Universele bediening gebruiken
Zodra de optie is ingeschakeld kun je de cursor van je Mac naar een andere Mac of iPad in de buurt verplaatsen. Dit kan wanneer een andere Mac of iPad in de buurt actief en ontgrendeld is. Zodra je de cursor uit het scherm verplaatst wordt deze actief op de Mac of iPad in de buurt. Als de cursor actief is op het andere apparaat kun je ook het toetsenbord van je Mac gebruiken op dat apparaat.
Eventueel kun je op een Mac de optie 'Duw door de rand van het scherm om te verbinden met een Mac of iPad in de buurt' aanvinken via ▸ Systeeminstellingen (systeemvoorkeuren) ▸ Beeldschermen ▸ Geavanceerd (Universele bediening). Wanneer je de cursor dan tegen de rand van het scherm plaatst zal deze niet meteen verdwijnen naar een actieve iPad of Mac in de buurt. Dit wordt pas geactiveerd wanneer je deze aan de rand van het scherm plaatst en vervolgens doorduwt (uit het scherm).
Je kunt maximaal drie apparaten 'koppelen' aan elkaar. Heb je dus twee Macs en een iPad? Dan kun je met universele bediening ze alle drie bedienen met slechts één toetsenbord, muis of trackpad.
Anders dan sidecar
Universal Control ligt in het verlengde van Sidecar. Echter wordt bij Sidecar het scherm van je Mac uitgebreid naar een iPad. Hierdoor kun je de tablet gebruiken als extern scherm. Dit is bij de universele bediening niet het geval, dan wordt alleen de cursor en toetsenbord van de Mac gebruikt zodat je apps kunt bedienen met slechts één cursor.
| Auteur | Wesley Fabry | |
| Bijgewerkt | 20/09/2023 09:13 | |
| Categorie | Handleiding, macOS | |







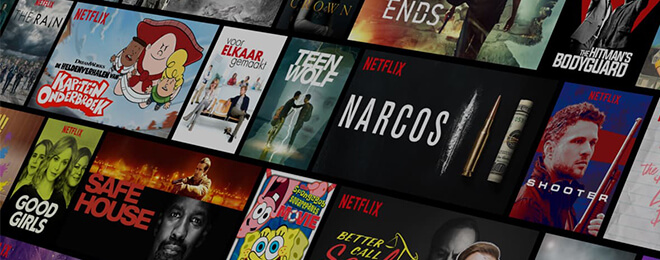
Reacties
Universele bediening is alleen beschikbaar op de iPad en Mac.
Is er ook een “koppeling” voorzien naar iPhone met de Universal Control?