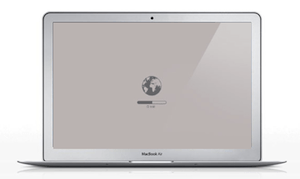Mac OS X: Spaces selecteren in Mission Control
Een paar kleine tips voor Mission Control die heel erg handig kunnen zijn. Wanneer je Mission Control activeert dan verschijnen bovenin het venster de Spaces (bureaubladen), wanneer je een space selec... lees verder ▸
Een paar kleine tips voor Mission Control die heel erg handig kunnen zijn. Wanneer je Mission Control activeert dan verschijnen bovenin het venster de Spaces (bureaubladen), wanneer je een space selecteert verlaat je direct weer Mission Control en wordt de Space volledig op het scherm weergegeven. Het direct verlaten van Mission Control is niet handig als je een venster wil verplaatsen naar een andere Space of er de inhoud ervan wil bekijken. Met behulp van de option⌥ toets is het mogelijk om de Space weer te geven in Mission Control zelf. Erg handig als je geen multitouch trackpad of muis bezit. Met de option⌥ toets in combinatie met de pijltoets links/rechts kun je snel bladeren door de verschillende Spaces. Wanneer je een trackpad bezit dan kun je met behulp van de horizontale swipe met drie vingers switchen naar andere space. lees verder ▸
Al mijn bestanden en de uitspraken van Steve…
Steve Jobs staat bekend om zijn bijzondere manier van e-mails beantwoorden, in veel gevallen wordt er een antwoord ontvangen van slechts één regel met daarin antwoorden zoals: "Nope..", "Relax and w... lees verder ▸
Steve Jobs staat bekend om zijn bijzondere manier van e-mails beantwoorden, in veel gevallen wordt er een antwoord ontvangen van slechts één regel met daarin antwoorden zoals: "Nope..", "Relax and wait..", "Maybe in the future..". Het blijft natuurlijk altijd de vraag of deze antwoorden van Steve direct afkomen of dat er een slimme marketing truc wordt toegepast. Dat laatste lijkt mij in ieder geval het meest voor de hand liggend. Steve staat ook bekend om zijn opmerkelijke, bijzondere en mooie uitspraken. Persoonlijk vind ik "Why join the navy if you can be a pirate?" een hele bijzondere. In Mac OS X zijn heel subtiel verwijzingen naar Steve verwerkt, daarvoor hoef je vaak niet erg ver te zoeken. lees verder ▸
OS X Lion: 5 kleine wijzigingen (deel 11)
Met de nieuwe big features zoals Mission Control, Launchpad en Versions zullen de meeste Mac OS X Lion gebruikers ondertussen wel kennis hebben gemaakt. Maar in Mac OS X Lion zitten ook hele berg aan ... lees verder ▸
Met de nieuwe big features zoals Mission Control, Launchpad en Versions zullen de meeste Mac OS X Lion gebruikers ondertussen wel kennis hebben gemaakt. Maar in Mac OS X Lion zitten ook hele berg aan kleine verbeteringen die ontzettend handig kunnen zijn. Vandaag in deel 11 hebben we weer vijf kleine verbeteringen voor onder andere iPhoto, Terminal, Safari, Quick Look en Finder. 1. OS X Terminal is voorzien van een nieuw kleurenschema genaamd 'Silver Aerogel'. Tevens is het mogelijk om aan de achtergrond van een Terminal venster een afbeelding toe te kennen, erg mooi in combinatie met de transparant optie die je via de optie 'Achtergrond' kunt instellen. lees verder ▸
OS X Lion: Gebruik maken van de internet recovery
De meeste recente versie van de MacBook Air en Mac Mini die vorige week werden gelanceerd zijn voorzien van een hele handige Internet recovery functie. Deze functie is aanwezig in de firmware van de M... lees verder ▸
De meeste recente versie van de MacBook Air en Mac Mini die vorige week werden gelanceerd zijn voorzien van een hele handige Internet recovery functie. Deze functie is aanwezig in de firmware van de Mac en kan direct via een netwerkverbinding contact maken met de Apple servers. Zowel een vaste als draadloze netwerkaansluiting kan hiervoor gebruikt worden, voorwaarde bij het gebruik van een draadloos netwerk is dat deze WPA2 ondersteunt. Dit heeft mogelijk te maken met een autorisatie richting de Apple servers die tijdens het proces wordt uitgevoerd. lees verder ▸
OS X Lion: De animatie bij volledige schermweergave versnellen
Wanneer je in Mac OS X Lion de volledige weergave van een applicatie activeert dan verschijnt er een animatie die het venster omvormt tot een volledige schermweergave. Deze animatie duurt exact 1 seco... lees verder ▸
Wanneer je in Mac OS X Lion de volledige weergave van een applicatie activeert dan verschijnt er een animatie die het venster omvormt tot een volledige schermweergave. Deze animatie duurt exact 1 seconde, volgens een groot aantal Lion gebruikers duurt dit veel te lang. De iOS Tweak ontwikkelaar Yllier heeft een tweak voor de gemaakt voor de animatie waardoor deze nog maar 0.3 seconden in beslag neemt. Hierdoor gaat het switchen naar de volledige schermweergave vanzelfsprekend en stuk sneller en soepeler. lees verder ▸
OS X Lion: De autocorrectie functie uitschakelen
Mac OS X Lion is voorzien van een autocorrectie functie zoals die ook in iOS terug te vinden is. Hoewel de meningen over deze functie verschillen zijn mijn persoonlijke ervaringen zeer positief. M... lees verder ▸
Mac OS X Lion is voorzien van een autocorrectie functie zoals die ook in iOS terug te vinden is. Hoewel de meningen over deze functie verschillen zijn mijn persoonlijke ervaringen zeer positief. Mocht je niet tevreden zijn over de autocorrectie functie dan is het mogelijk om deze uit te schakelen, hierbij heb je de beschikking over twee opties. Je kunt de autocorrectie functie in zijn geheel uitschakelen of alleen uitschakelen in een bepaald document. De autocorrectie functie in Mac OS X Lion zal automatisch woorden corrigeren die fout worden getypt, deze worden voorzien van een blauwe stippellijn. Door op een woord te klikken dat is gecorrigeerd kun je de correctie ongedaan maken. lees verder ▸
Alfred: Een krachtige zoekfunctie op je Mac
Spotlight is een prima standaard ingebouwde zoekfunctie in OS X. Ik hoor vaak van mensen dat ze Spotlight voor alles of juist nooit gebruiken. Alfred App is een krachtig alternatief en zoekt onder and... lees verder ▸
Spotlight is een prima standaard ingebouwde zoekfunctie in OS X. Ik hoor vaak van mensen dat ze Spotlight voor alles of juist nooit gebruiken. Alfred App is een krachtig alternatief en zoekt onder andere in: applicaties, afbeeldingen, tekstbestanden, het web, Google Maps, Wikipedia en nog veel meer! Zodra je Alfred hebt geopend kan je eenvoudig snel zoeken door de toestcombinatie "Option⌥ + Spatiebalk" in te drukken. Er verschijnt een mooie zoekbalk in beeld waar je direct kan typen. Tik eenvoudig een eerste letter van hetgeen je zoekt in en Alfred laat direct een lijst met relevante items zien. Maar dat is nog niet alles. Je kan zelfs direct naar je screensaver gaan door 'screensaver' in het Alfred venster te typen, of gebruik 'shutdown' om je Mac direct af te sluiten. Begin ook eens een zoekopdracht met 'Google' vooraan en Alfred gaat direct voor je op internet zoeken.lees verder ▸