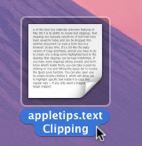De inhoud van een folder kopiëren naar tekst
Wanneer je een DVD of CD ROM gaat branden dan is het vaak handig om hierbij een inhoudsopgave aan toe te voegen. Vanaf Mac OS X 10.5 Leopard kun je heel eenvoudig de namen van bestanden/mappen kopiër... lees verder ▸
Wanneer je een DVD of CD ROM gaat branden dan is het vaak handig om hierbij een inhoudsopgave aan toe te voegen. Vanaf Mac OS X 10.5 Leopard kun je heel eenvoudig de namen van bestanden/mappen kopiëren naar 'platte' tekst om deze hierna te gebruiken in een tekstbestand of een andere applicatie. Open een folder met bestanden, selecteer alle bestanden doormiddel van cmd⌘ + A en kopieer deze met cmd⌘ + C, vanzelfsprekend kun je ook een bepaalde selectie gebruiken. Open nu teksteditor of een andere applicatie waarin je tekst kunt bewerken en plak de bestanden in het tekst document met behulp van de optie lees verder ▸
Gebruik maken van textClippings
Onder Mac OS X is het vanzelfsprekend mogelijk om stukken tekst te kopiëren en te plakken. Dit zal voor niemand schokkend nieuws zijn aangezien de toetscombinaties cmd⌘ + C (kopiëren) en cmd⌘ + ... lees verder ▸
Onder Mac OS X is het vanzelfsprekend mogelijk om stukken tekst te kopiëren en te plakken. Dit zal voor niemand schokkend nieuws zijn aangezien de toetscombinaties cmd⌘ + C (kopiëren) en cmd⌘ + V (plakken) dagelijks worden gebruikt door bijna alle Mac OS X gebruikers. Er bestaat onder Mac OS X ook nog een andere manier om een stuk tekst vanher ene naar het andere document te verplaatsen, namelijk met behulp van textClippings. Met behulp van deze functie kun je een stuk tekst uit een document opslaan en deze later weer in een ander document gebruiken. lees verder ▸
OS X Lion: Opsommingen maken in teksteditor
Wanneer je snel een lijstje of opsomming met bijvoorbeeld actie punten wilt maken dan kun je daar Pages of Microsoft Word voor gebruiken. Maar eigenlijk is er helemaal geen noodzaak om een dergelijke ... lees verder ▸
Wanneer je snel een lijstje of opsomming met bijvoorbeeld actie punten wilt maken dan kun je daar Pages of Microsoft Word voor gebruiken. Maar eigenlijk is er helemaal geen noodzaak om een dergelijke "zware" applicatie te starten. Teksteditor is namelijk binnen enkele seconden beschikbaar en deze standaard OS X applicatie en heeft ook de beschikking over deze functionaliteit. Met de zeer handige "inspring mode" kun je snel en eenvoudig een overzichtelijk lijstje maken. Je activeert de "inspring mode" door in het document de toetscombinatie Option⌥ + Tab te gebruiken. lees verder ▸
OS X Lion: Gebruik maken van zoekpatronen in Teksteditor
De standaard in Mac OS X aanwezige Teksteditor applicatie is een applicatie die standaard voorzien is van een aantal zeer krachtige functies, in Mac OS X Lion is daar het gebruik van zoekpatronen bij ... lees verder ▸
De standaard in Mac OS X aanwezige Teksteditor applicatie is een applicatie die standaard voorzien is van een aantal zeer krachtige functies, in Mac OS X Lion is daar het gebruik van zoekpatronen bij gekomen. Met zoekpatronen is het mogelijk om in een documenten naar specifieke gegevens te zoeken en in een andere opmaak te presenteren. In het onderstaande voorbeeld hebben we een document waarin meerdere e-mail adressen voorkomen, die gaan we opzoeken in de tekst en daarna netjes onder elkaar zetten. lees verder ▸
Een arceerstift effect toevoegen aan teksteditor
Met behulp van de stijlen functie in de standaard OS X applicatie Teksteditor is het mogelijk om stukken tekst in een document te markeren. Standaard heb je in teksteditor alleen de optie om de op... lees verder ▸
Met behulp van de stijlen functie in de standaard OS X applicatie Teksteditor is het mogelijk om stukken tekst in een document te markeren. Standaard heb je in teksteditor alleen de optie om de opmaak (cursief, onderstreep, etc.) te wijzigen. Het is echter in teksteditor ook mogelijk om zelf stijlen toe te voegen. Volg hiervoor de onderstaande stappen: 1. Download het document '[download id="55"]' en open deze in teksteditor. 2. Plaats de cursor op een stuk gekleurde tekst. 3. Klik op de knop 'Stijlen' links boven in het venster. 4. Selecteer de optie 'Andere…' lees verder ▸
Het OS X inlogscherm voorzien van een screensaver
Het inlogscherm van een Mac OS X beschikt standaard niet over een screensaver. Het inlogvenster blijft op het scherm staan tot de sluimterstand van het beeldscherm of de Mac bereikt is. Met de komst v... lees verder ▸
Het inlogscherm van een Mac OS X beschikt standaard niet over een screensaver. Het inlogvenster blijft op het scherm staan tot de sluimterstand van het beeldscherm of de Mac bereikt is. Met de komst van Mac OS X Snow Leopard (10.6) is het mogelijk om via een extra property list een screensaver voor het inlogscherm te activeren. Open een OS X Finder venster en ga naar de map: Mactintosh HD ▸ Systeem ▸ Bibliotheek ▸ Screen Savers. Hier vind je een overzicht van alle beschikbare Screensavers voor het inlogscherm. Het is alleen mogelijk om één van deze Screensavers te kiezen. Zoals je ziet zijn dit de standaard Apple screensavers. Kies de screensaver die je voor het inlogscherm wilt gaan gebruiken en onthoud de naam. Let er hierbij op dat sommige screensavers eindigen op .saver en andere op .slideSaver. lees verder ▸
Meervoudige tekstselecties en kolommen selecteren
In Mac OS X is het mogelijk om meerdere stukken tekst te selecteren en het is zelfs mogelijk om een kolom te selecteren in een document. De ondersteuning van dit soort selecties is standaard aanwezig ... lees verder ▸
In Mac OS X is het mogelijk om meerdere stukken tekst te selecteren en het is zelfs mogelijk om een kolom te selecteren in een document. De ondersteuning van dit soort selecties is standaard aanwezig in Mac OS X en kan gebruikt worden in applicaties zoals Teksteditor en Pages. Om meerdere selecties in een tekst te maken houd je de cmd⌘ toets ingedrukt terwijl je met de muis of trackpad de tekst selecteert. Zolang de cmd⌘ is ingedrukt kun je meerdere selecties maken. De selectie is met behulp van cmd⌘ + c (kopiëren) en cmd⌘ + v (plakken) te kopiëren naar een ander tekstbestand.blees verder ▸
10 snelle & handige tips voor Mac OS X (deel 11)
Vandaag weer een verzameling van 10 kleine OS X tips. Handige weetjes die je misschien niet iedere dag gaat gebruiken maar wel ontzettend handig kunnen zijn. Mail: Soms ben je aan het surfen en kom... lees verder ▸
Vandaag weer een verzameling van 10 kleine OS X tips. Handige weetjes die je misschien niet iedere dag gaat gebruiken maar wel ontzettend handig kunnen zijn. Mail: Soms ben je aan het surfen en kom je een leuke webpagina tegen die je gelijk met iemand wilt delen. Je kan dan de URL kopiëren, mail openen de URL plakken en uiteindelijk de e-mail versturen. Door de toetscombinatie cmd⌘ + Shift⇧ + I te gebruiken kun je met Safari een aantal van deze handelingen overslaan. Met behulp van de toetscombinatie wordt automatisch een nieuwe email geopend, URL toegevoegd en het onderwerp ingevuld. Wanneer je toetscombinatie cmd⌘ + I gebruikt dan wordt de gehele webpagina in de mail opgenomen. Teksteditor: Met behulp van cmd⌘ + F kan je zoeken naar een bepaald stuk tekst in je document. Wanneer je ctrl toets in drukt veranderd knop 'Vervang alles' in 'Selecteer alles'. Met de alt⌥ toets krijg je de mogelijk om te zoeken/vervangen in een geselecteerd stuk tekst. lees verder ▸
10 snelle & handige tips voor Mac OS X (deel 10)
Vandaag weer een verzamel artikel met 10 kleine OS X tips. Handige weetjes die je misschien niet iedere dag gaat gebruiken maar wel heel handig kunnen zijn. 1. Voorvertoning: Je kunt met behulp van... lees verder ▸
Vandaag weer een verzamel artikel met 10 kleine OS X tips. Handige weetjes die je misschien niet iedere dag gaat gebruiken maar wel heel handig kunnen zijn. 1. Voorvertoning: Je kunt met behulp van de optie: Voorkeuren ▸ PDF ▸ 'Begin op laatst bekeken pagina' aangeven dat een PDF niet altijd op de eerste pagine moet worden geopend maar op de laatst bekeken pagina van het document. 2. iCal: In de maandweergave kan je een afspraak met behulp van control omhoog/omlaag snel een week verplaatsen. lees verder ▸
Bestanden bewerken met OS X Teksteditor en root rechten
Wanneer je onder Mac OS X systeembestanden wilt aanpassen dan heb je daar root rechten voor nodig. Onder OS X Terminal kan je hiervoor gebruik maken van het sudo commando en één van de standaard... lees verder ▸
Wanneer je onder Mac OS X systeembestanden wilt aanpassen dan heb je daar root rechten voor nodig. Onder OS X Terminal kan je hiervoor gebruik maken van het sudo commando en één van de standaard editors zoals nano en vi. Als je niet gewend bent om met deze editors te werken dan is het vaak een hoop gedoe. Het zou veel handiger zijn als je hiervoor de standaard OS X Teksteditor kan gebruiken. En natuurlijk is ook dat mogelijk. Wanneer je bijvoorbeeld de host file onder Mac OS X wilt wijzigen dan kan je dat als volgt doen met Teksteditor. lees verder ▸
Toetsen voor navigatie door tekst en selectie van tekst
Wanneer je op je Mac aan het werken in een tekstbewerking applicatie (Teksteditor, Pages, etc) dan heb je enkele handige toets combinaties tot je beschikking om snel door de tekst te navigeren. Hi... lees verder ▸
Wanneer je op je Mac aan het werken in een tekstbewerking applicatie (Teksteditor, Pages, etc) dan heb je enkele handige toets combinaties tot je beschikking om snel door de tekst te navigeren. Hieronder vind je een overzicht van de meest gebruikte toetscombinaties en hoe je snel tekst kan selecteren met de muis. Al je een woord of alinea wilt selecteren dan kan je dit het makkelijkst doen met behulp van je muis. Door te dubbelklikken op een woord wordt deze geheel geselecteerd. Door driemaal op een woord te klikken in een alinea wordt de gehele alinea in één keer geselecteerd. lees verder ▸
Eenvoudig tekst samenvattingen maken (10.6)
Wanneer je een artikel schrijft voor een blog of tijdschrift, kan het vaak handig zijn het hele artikel of een gedeelte daarvan kort samen te vatten (excerpt) of er een bepaalde kernzin uit te lic... lees verder ▸
Wanneer je een artikel schrijft voor een blog of tijdschrift, kan het vaak handig zijn het hele artikel of een gedeelte daarvan kort samen te vatten (excerpt) of er een bepaalde kernzin uit te lichten. Mac OS X beschikt hier voor standaard over de voorziening 'Maak samenvatting'. Allereerst dien je de 'voorziening' te activeren dit doe je in OS X 10.6 Snow Leopard via ▸ Systeemvoorkeuren... ▸ Toetsenbord ▸ Toetscombinaties (1). Kies in de linkerkolom 'voorzieningen' (2) en in rechter activeer je de optie 'Maak samenvatting' (3). lees verder ▸