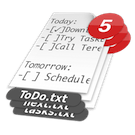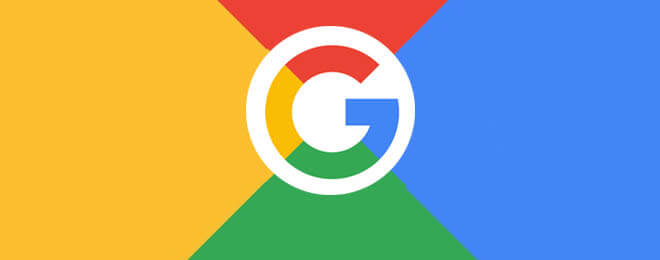10.8: De vernieuwde dupliceer opties
Veel Mac gebruikers hebben de optie 'Bewaar als' gemist in Mac OS X 10.7 Lion. Deze optie werd vervangen door 'Dupliceer' en hierdoor was het niet meer mogelijk om onmiddellijk een document opnieuw te... lees verder ▸
Veel Mac gebruikers hebben de optie 'Bewaar als' gemist in Mac OS X 10.7 Lion. Deze optie werd vervangen door 'Dupliceer' en hierdoor was het niet meer mogelijk om onmiddellijk een document opnieuw te bewaren onder een andere naam. Wanneer je de optie 'Dupliceer' gebruikte onder Lion werd er automatisch achter de huidige bestandsnaam 'kopie' geplaatst en werd het bestand bewaard op het bureaublad. Apple heeft deze functie aangepast in Mountain Lion zodat hij meer op de functie 'Bewaar als' is gaan lijken. lees verder ▸
10.8: Documenten bewaren in iCloud
Dankzij documenten in iCloud kun je tekstdocumenten, PDF-bestanden en afbeeldingen bewaren in iCloud. Je kunt ze ook direct vanuit iCloud bewerken en automatisch opslaan. Wanneer je een document n... lees verder ▸
Dankzij documenten in iCloud kun je tekstdocumenten, PDF-bestanden en afbeeldingen bewaren in iCloud. Je kunt ze ook direct vanuit iCloud bewerken en automatisch opslaan. Wanneer je een document nog niet hebt voorzien van een naam dan wordt deze automatisch opgeslagen in iCloud zodat je deze kunt aanpassen vanaf al je apparaten waarop je iCloud account actief is. Selecteer bij het opslaan van een bestand de locatie 'iCloud'. lees verder ▸
Mac OS X: Een alternatieve manier van tekst kopiëren
De functie kopiëren en plakken heeft al vele malen zijn doel bewezen en is erg handig op gebied van tekstverwerking. Echter zijn er meer mogelijkheden om tekst te kopiëren. Naast de rechtermuisk... lees verder ▸
De functie kopiëren en plakken heeft al vele malen zijn doel bewezen en is erg handig op gebied van tekstverwerking. Echter zijn er meer mogelijkheden om tekst te kopiëren. Naast de rechtermuisklik is het mogelijk met behulp van de toetscombinatie cmd⌘ + C een tekst te kopiëren. Wanneer je bijvoorbeeld een tekst uit safari wilt kopiëren, bestaat er de mogelijkheid om geselecteerde tekst te slepen en deze vervolgens te plakken in een nieuw document. Echter zijn meerdere opties mogelijk wanneer je gebruik maakt van de sleepbeweging. Bekijk hiervoor onderstaand schema. lees verder ▸
De ‘Bewaar als…’ optie activeren in OS X Lion
Sinds Mac OS X 10.7 Lion worden documenten tijdens het bewerken automatisch opgeslagen. Daarnaast is de menu-optie 'Bewaar als' verdwenen en vervangen door 'Dupliceer' optie. Sommige Mac gebruikers v... lees verder ▸
Sinds Mac OS X 10.7 Lion worden documenten tijdens het bewerken automatisch opgeslagen. Daarnaast is de menu-optie 'Bewaar als' verdwenen en vervangen door 'Dupliceer' optie. Sommige Mac gebruikers vinden deze twee functies eerder irritant dan nuttig en zouden graag de 'Bewaar als' functie en het niet automatisch bewaren terug zien in Mac OS X. In Moutain Lion heeft Apple hier beter over nagedacht en is er weer een soort van 'Bewaar als' functie terug te vinden. Onder Mac OS X 10.7 Lion is het mogelijk om met een terminal commando de functie dupliceer uit te schakelen en deze te vervangen door de 'Bewaar als'-optie. lees verder ▸
De extra opties in het OS X lettertype-venster
Op het moment dat je in Mac OS X tekst aan het bewerken bent dan heb je de beschikking over de standaard toetscombinatie cmd⌘ + T, deze geeft je direct toegang tot het lettertype-venster. In dit ven... lees verder ▸
Op het moment dat je in Mac OS X tekst aan het bewerken bent dan heb je de beschikking over de standaard toetscombinatie cmd⌘ + T, deze geeft je direct toegang tot het lettertype-venster. In dit venster kun je een lettertype selecteren en de grootte van het font aanpassen. Het venster geeft je echter nog een paar andere handige functies die veel OS X gebruikers nog niet kennen. • Voorvertoning bekijken Op het moment dat je een lettertype selecteert dan zal deze niet standaard in het venster verschijnen. Je kunt een voorvertoning van het lettertype zichtbaar maken door de 'handle' (1) naar beneden te slepen. Om de voorvertoning zichtbaar te maken kun je ook gebruik maken van het radar-symbool (2), selecteer in het context-menu de optie 'Toon voorvertoning'. lees verder ▸
TaskBadges: Een badge toevoegen aan tekstbestanden
Wanneer je een liefhebber bent van plain-tekst en regelmatig Teksteditor, Textwrangler of BBedit gebruikt als todo-lijst dan is de gratis applicatie TaskBadges zeker de moeite waart om te installeren.... lees verder ▸
Wanneer je een liefhebber bent van plain-tekst en regelmatig Teksteditor, Textwrangler of BBedit gebruikt als todo-lijst dan is de gratis applicatie TaskBadges zeker de moeite waart om te installeren. In Mac OS X worden ongelezen berichten in bijvoorbeeld de Mail applicatie aan gegeven met een rode badge in het Dock icoon. Met TaskBadges is het mogelijk om dit soort badges te tonen bij .txt bestanden. Zo kun je bijvoorbeeld een todo-lijst aanmaken en de nog uit voerende taken aan te duiden met een badge in het icoon van het tekstbestand. lees verder ▸
Mac OS X Lion specifieke toetscombinaties
AirDrop AirDrop is op je Mac alleen actief als deze ook daadwerkelijk in de Finder navigatiekolom is geselecteerd. Op het moment dat Finder actief is in de OS X Menubalk dan kun je met behulp van d... lees verder ▸
AirDrop AirDrop is op je Mac alleen actief als deze ook daadwerkelijk in de Finder navigatiekolom is geselecteerd. Op het moment dat Finder actief is in de OS X Menubalk dan kun je met behulp van de toetscombinatie cmd⌘ + shift⇧ + R direct AirDrop activeren. Helaas bestaat er (nog) geen mogelijk om direct vanuit het contextmenu (secundaire muisklik) een bestand met AirDrop te verzenden. Volledige schermweergave De volledige schermweergave van een applicatie in Mac OS X Lion kun je activeren en deactiveren met behulp van het pijl-symbool rechtsboven in het venster. Je kunt in plaats van deze knop hiervoor ook de toetscombinatie ctrl + cmd⌘ + F gebruiken. lees verder ▸
Terminal: Lettertype en tekstgrootte aanpassen
Met behulp van OS X Terminal is het mogelijk om verschillende document types te converteren naar een ander formaat. Naast het opgeven van een document type is het ook mogelijk om het lettertype en de ... lees verder ▸
Met behulp van OS X Terminal is het mogelijk om verschillende document types te converteren naar een ander formaat. Naast het opgeven van een document type is het ook mogelijk om het lettertype en de grootte aan te passen. Voor het converteren van documenten kan gebruik worden gemaakt van het commando textutil in combinatie met de onderstaande opties: textutil -convert filetype -font fontfamily -fontsize xx bestandsnaam.txt Voorbeeld: Wanneer je het tekstbestand 'appletips.txt' wilt converteren naar RTF document (RichText Format) in het lettertype Helvetica met als font-grootte 36 dan gebruik je het volgende commando: lees verder ▸
Automator: Tekst uit een PDF bestand halen
Het kan soms wel eens voorkomen dat je de tekst uit een PDF bestand in een ander tekstdocument wilt gebruiken. Wanneer je hiervoor kopiëren en plakken gebruikt dan zal je merken dat stukken tekst ont... lees verder ▸
Het kan soms wel eens voorkomen dat je de tekst uit een PDF bestand in een ander tekstdocument wilt gebruiken. Wanneer je hiervoor kopiëren en plakken gebruikt dan zal je merken dat stukken tekst ontbreken of de tekst door elkaar staat. Met behulp van Automator en de 'extraheer'-functie is het mogelijk om de complete tekst uit een PDF bestand te halen, waarna je de tekst weer kunt bewerken in een andere willekeurige applicatie. Volg hiervoor de onderstaande stappen: lees verder ▸
Terminal: Bestanden openen met Teksteditor
Het komt wel eens voor dat je onder OS X Terminal een configuratie bestand, property-list of een ander tekstbestand wilt bewerken. Hiervoor kun je gebruik maken van VIM of de nano-editor. Het nadeel v... lees verder ▸
Het komt wel eens voor dat je onder OS X Terminal een configuratie bestand, property-list of een ander tekstbestand wilt bewerken. Hiervoor kun je gebruik maken van VIM of de nano-editor. Het nadeel van deze editors is dat ze minder eenvoudig in gebruik zijn dan de standaard Teksteditor applicatie. Onder OS X Terminal is het een vrij simpel om direct een bestand te openen in de standaard Teksteditor of een 3rd party applicatie die via de LaunchServices is ingesteld als standaard editor voor tekstbestanden. Wanneer je gebruik wilt maken van Teksteditor om een bestand te bewerken (ongeacht het bestandstype) dan kun je gebruik maken van het commando: lees verder ▸
Woorden tellen in de Teksteditor
Op zich is Texteditor is een prima applicatie om snel een tekst te typen. Veel Mac OS X gebruiker missen echter in deze 'light' tekstverwerker de mogelijkheid om het aantal woorden in het document te ... lees verder ▸
Op zich is Texteditor is een prima applicatie om snel een tekst te typen. Veel Mac OS X gebruiker missen echter in deze 'light' tekstverwerker de mogelijkheid om het aantal woorden in het document te tellen. Met behulp van een klein stukje Applescript kun je deze functionaliteit heel eenvoudig toevoegen aan teksteditor. Volg hiervoor de onderstaande stappen:lees verder ▸
Blokken tekst selecteren in Mac OS X
Door de muisknop ingedrukt te houden en over een tekst te slepen kan je een bepaald stuk tekst selecteren. Dit is niet bijzonder en is bij iedere Mac OS X gebruiker bekend. Er zijn in Mac OS X echter ... lees verder ▸
Door de muisknop ingedrukt te houden en over een tekst te slepen kan je een bepaald stuk tekst selecteren. Dit is niet bijzonder en is bij iedere Mac OS X gebruiker bekend. Er zijn in Mac OS X echter nog een aantal extra methodes beschikbaar om tekst te selecteren. Zo ondersteunen veel Mac OS X applicaties het selecteren van blokken tekst, hiermee kan je een stuk tekst selecteren zonder daarbij het einde van de regels te selecteren. Deze optie kan zeer handig zijn wanneer je bijvoorbeeld tekst uit een bepaalde kolom of tabel wilt kopiëren. lees verder ▸
Terminal resultaten openen in Teksteditor
Voor wie regelmatig gebruik maakt van OS X Terminal kan het wel eens handig zijn om het resultaat (output) van een commando weg te schrijven naar een tekstbestand. Standaard wordt dit binnen de UN... lees verder ▸
Voor wie regelmatig gebruik maakt van OS X Terminal kan het wel eens handig zijn om het resultaat (output) van een commando weg te schrijven naar een tekstbestand. Standaard wordt dit binnen de UNIX varianten gedaan met een "redirect" (het groter dan teken > ). Deze methode heeft als nadeel dat je tekstbestand alsnog zelf moet openen. Met behulp van een slimme truc is het ook mogelijk om dit alles in één handeling te doen. lees verder ▸
Zoeken op internet vanuit applicaties
Via Finder, Teksteditor en Voorvertoning kun je heel heen eenvoudig met behulp van een internet zoekmachine zoeken naar bepaalde woorden. Wanneer je deze functie gebruikt word je meteen doorgestuurd n... lees verder ▸
Via Finder, Teksteditor en Voorvertoning kun je heel heen eenvoudig met behulp van een internet zoekmachine zoeken naar bepaalde woorden. Wanneer je deze functie gebruikt word je meteen doorgestuurd naar de desbetreffende zoekmachine in Safari en word de zoekactie meteen uitgevoerd. Zeer handig wanneer je bijvoorbeeld een tekst aan het typen bent en even snel een woord wil opzoeken. De toetsencombinatie cmd⌘ + shift⇧ + L zorgt ervoor dat dit gebeurt in de Finder, Teksteditor en Voortvertoning. Het enige wat je moet doen is een woord selecteren met je muis of trackpad en de toetsencombinatie cmd⌘ + shift⇧ + L te gebruiken. Tevens kun je in de voorkeuren van Safari aangeven met behulp van welke zoekmachine het (tref)woord moet worden gezocht.lees verder ▸