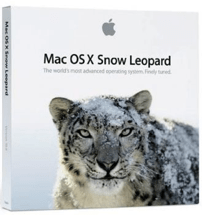
OS X Finder: Voorvertoning in- en uitzoomen
In Mac OS X zitten een aan goed verborgen functies. Vaak worden deze functie bij toeval ontdekt of wordt je er op gewezen door iemand anders. OS X Finder heeft ook zo'n bijzondere en goed verborgen fu... lees verder ▸
In Mac OS X zitten een aan goed verborgen functies. Vaak worden deze functie bij toeval ontdekt of wordt je er op gewezen door iemand anders. OS X Finder heeft ook zo'n bijzondere en goed verborgen functie. Wanneer je OS X Finder in kolomweergave gebruikt dan verschijnt er in de laatste kolom een voorvertoning van het geselecteerde bestand. Op het moment dat je een afbeelding selecteert dan heb je een extra optie. Je kan namelijk in- en uitzoomen op de voorvertoning. lees verder ▸
Navigeren met een Apple toetsenbord
Wanneer je recentelijk bent geswitched van een PC naar de Mac dan kan ik me heel goed voorstellen dat je opzoek bent naar een aantal toetsen die je gewend was te gebruiken op je PC. De meeste Appl... lees verder ▸
Wanneer je recentelijk bent geswitched van een PC naar de Mac dan kan ik me heel goed voorstellen dat je opzoek bent naar een aantal toetsen die je gewend was te gebruiken op je PC. De meeste Apple toetsenborden zoals die van de MacBook serie zijn niet voorzien van toetsen zoals: Pagina omhoog, Pagina omlaag, Home, End en Forward delete. Natuurlijk kan je ook op een Mac(Book) gebruik maken van deze specifieke toets-functies. Hierbij is de fn-toets die je linksonder op het toetsenbord terug kan vinden je beste vriend. lees verder ▸
Inzoomen op Exposé vensters
Wanneer je de Exposé weergave activeert (F3) met een groot aantal vensters openen dan zal je opmerken dat de vensters in het onderste gedeelte behoorlijk klein worden weergegeven. Hoe meer applicatie... lees verder ▸
Wanneer je de Exposé weergave activeert (F3) met een groot aantal vensters openen dan zal je opmerken dat de vensters in het onderste gedeelte behoorlijk klein worden weergegeven. Hoe meer applicaties er geopend zijn hoe kleiner de previews worden. Op het moment dat je met de muis over een preview in Exposé beweegt verschijnt er een blauw kader om het preview venster. Door op dat moment gebruik te maken van de spatiebalk wordt de preview tvergroot weergegeven, je kan dit vergelijken met de standaard in OS X aanwezige Quicklook feature. lees verder ▸
Safari vensters samenvoegen met een toetscombinatie
Wanneer je in Safari een webpagina hebt geopend in een tabblad dan kan je daar heel eenvoudig een nieuw separaat Safari venster van maken. Die doe je door het het tabblad uit het Safari venster te... lees verder ▸
Wanneer je in Safari een webpagina hebt geopend in een tabblad dan kan je daar heel eenvoudig een nieuw separaat Safari venster van maken. Die doe je door het het tabblad uit het Safari venster te slepen, hierdoor wordt automatisch het tabblad omgezet in een nieuw venster. Dit geeft trouwens een leuk grafisch effect. Omgekeerd is het ook mogelijk om meerdere Safari vensters samen te voegen tot een venster waarbij de geopende vensters worden omgezet in tabbladen. Dit doe je via de Safari menubalk ▸ Venster ▸ Voeg alle venster samen. Persoonlijk vind ik het vervelend dat aan deze optie geen toetscombinatie is toegekend binnen Safari. Maar gelukkig kunnen we dat in Mac OS X ook zelf regelen! lees verder ▸
iTunes 9.2: Herstel en Opnieuw
In de meeste Mac OS X Applicaties heb je de beschikking over de toetscombinaties cmd⌘ + Z (herstel) om een wijziging ongedaan te maken en cmd⌘ + Shift⇧ + Z (opnieuw) om dit weer te herstelle... lees verder ▸
In de meeste Mac OS X Applicaties heb je de beschikking over de toetscombinaties cmd⌘ + Z (herstel) om een wijziging ongedaan te maken en cmd⌘ + Shift⇧ + Z (opnieuw) om dit weer te herstellen. In iTunes was het tot voor kort niet mogelijk om gebruik te maken van deze toetscombinaties. Sinds iTunes 9.2 is het nu wel mogelijk om gebruik te maken van de herstel en opnieuw functies. Dit blijft echter wel beperkt tot de afspeellijsten (playlists). lees verder ▸
Venster vergroten binnen Spaces
Sinds de introductie van 10.5 Leopard beschikt Mac OS X over de functie Spaces. De functie maakt het mogelijk om verschillende applicaties te groeperen op verschillende bureaubladen. Zo kan je bij... lees verder ▸
Sinds de introductie van 10.5 Leopard beschikt Mac OS X over de functie Spaces. De functie maakt het mogelijk om verschillende applicaties te groeperen op verschillende bureaubladen. Zo kan je bijvoorbeeld een aparte Spaces aanmaken voor werk, ontspanning of internet gerelateerde applicaties. In Mac OS X 10.6 Snow Leopard zijn er een aantal kleine maar handige verbeteringen toegevoegd aan Spaces. Om een overzicht van je spaces te krijgen druk je standaard op de F8 toets van je toetsenbord, MacBook gebruikers dienen FN+F8 te gebruiken. Weet je niet welke toets bij jou een Spaces is toegekend. Ga dan naar ▸ Systeem voorkeuren ▸ Exposé & Spaces. Klik boven in het scherm op de optie Spaces. Hier kunnen de toetscombinaties voor het gebruik van Spaces ingesteld worden. lees verder ▸



















