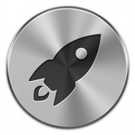OS X Lion: De resume functie overrulen bij het opstarten van een applicatie
Voor Mac OS X Lion zijn ondertussen een aantal manieren beschikbaar waarmee de 'Resume'-functie per applicatie kan worden uitgeschakeld. Dit varieert van additionele 3rd party tools tot speciale toets... lees verder ▸
Voor Mac OS X Lion zijn ondertussen een aantal manieren beschikbaar waarmee de 'Resume'-functie per applicatie kan worden uitgeschakeld. Dit varieert van additionele 3rd party tools tot speciale toetscombinaties. Door een applicatie af te sluiten met de option⌥-toets ingedrukt voorkom je dat vensters bij het opnieuw openen van de applicatie verschijnen. Door middel van de option⌥-toets verschijnt de optie ‘Stop en sluitvensters’ in het applicatie menu. Met behulp van een toetscombinatie is het ook mogelijk om bij het opstarten van een applicatie te voorkomen dat bewaarde openstaande vensters worden geopend. lees verder ▸
Bestanden terugzetten vanuit de prullenmand
Sinds Mac OS X 10.6 Snow Leopard is het mogelijk om bestanden die zich in de prullenmand bevinden terug te zetten naar hun originele locatie. Er zijn meerdere manieren om deze optie genaamd 'Zet terug... lees verder ▸
Sinds Mac OS X 10.6 Snow Leopard is het mogelijk om bestanden die zich in de prullenmand bevinden terug te zetten naar hun originele locatie. Er zijn meerdere manieren om deze optie genaamd 'Zet terug' te activeren. Open de prullenmand en selecteer het bestand het bestand wat je wilt terugplaatsten met behulp van de secundaire muisknop. In het context menu selecteer je de menu-optie 'Zet terug'. Het is ook mogelijk om het bestand terug te zetten met de toetscombinatie: cmd⌘ + enter. En inderdaad dat is dezelfde toetscombinatie als waarmee je ook een bestand in de prullenmand kunt plaatsen. lees verder ▸
OS X Lion: Bestanden associëren met applicaties
In Mac OS X Lion is het zoals in de voorgaande versies van OS X mogelijk om een handmatig een bestandstype te associëren met een applicatie. Daarvoor selecteer je het bestand in de Finder en gebruik ... lees verder ▸
In Mac OS X Lion is het zoals in de voorgaande versies van OS X mogelijk om een handmatig een bestandstype te associëren met een applicatie. Daarvoor selecteer je het bestand in de Finder en gebruik je de toetscombinatie cmd⌘ + I om toegang te krijgen tot het info-venster. In de sectie 'Open met' kun je een applicatie selecteren. Alleen het geselecteerde bestand zal nu worden geopend met behulp van de gekozen applicatie, wanneer je gebruik maak van de knop 'Wijzig alles…" pas je dit aan voor ieder bestand van dit bestandstype. Onder Mac OS X Lion kun je ook gebruik maken van het context-menu in Finder om een bestandstype te associëren met een applicatie. lees verder ▸
OS X Lion: Het achtergrond effect van Launchpad aanpassen
Met behulp van een simpele toetscombinatie is het mogelijk om het achtergrond effect van Launchpad te wijzigen. Standaard verschijnt de ingestelde achtergrond met daarover een blur-effect, het is moge... lees verder ▸
Met behulp van een simpele toetscombinatie is het mogelijk om het achtergrond effect van Launchpad te wijzigen. Standaard verschijnt de ingestelde achtergrond met daarover een blur-effect, het is mogelijk om het blur-effect uit te schakelen (zie bovenstaande schermafbeelding). Daarnaast heb je ook de mogelijkheid om een zwart/wit effect in te schakelen. Acitveer laucnhpad met behulp van het icon in het Dock, F4 (nieuwe toetsenborden) of de knijp gesture (vijf vingers op het trackpad). Met behulp van de toetscombinatie: lees verder ▸
OS X Lion: cmd⌘ + D activeren in het dialoogvenster bewaren
Voorafgaand aan Mac OS X Lion was het mogelijk om met behulp van de toetscombinatie cmd⌘ + D het dialoogvenster bewaren te annuleren. Persoonlijk maakte ik er niet erg vaak gebruik van, maar als je ... lees verder ▸
Voorafgaand aan Mac OS X Lion was het mogelijk om met behulp van de toetscombinatie cmd⌘ + D het dialoogvenster bewaren te annuleren. Persoonlijk maakte ik er niet erg vaak gebruik van, maar als je deze toetscombinatie gewent bent om te gebruiken kan ik me voorstellen dat je deze functionaliteit nu mist in Mac OS X Lion. De toetscombinatie wordt veelal gebruikt door de Mac OS X gebruikers van het eerste uur. Om welke reden Apple deze toetscombinatie standaard heeft uitgeschakeld is niet bekend, met behulp van een OS X Terminal commando kun je hem achter weer vrij eenvoudig activeren. lees verder ▸
Twitter for Mac: Meerdere vensters gebruiken
In de 'Twitter for Mac' applicatie is het mogelijk om meerdere vensters te openen waardoor je een Tweetdeck-achtige layout te zien krijgt. Door gebruik te maken van meerdere vensters kun je bijvoo... lees verder ▸
In de 'Twitter for Mac' applicatie is het mogelijk om meerdere vensters te openen waardoor je een Tweetdeck-achtige layout te zien krijgt. Door gebruik te maken van meerdere vensters kun je bijvoorbeeld naast je timeline ook de ontvangen mentions en direct messages op het scherm plaatsen zonder dat je daarbij hoeft te switchen in het Twitter venster. Het aanmaken van een extra venster is mogelijk met behulp van het 'driehoekje' linksonder in het Twitter venster, klik hierop en selecteer de optie 'Open in new window' of gebruik de toetscombinatie cmd⌘ + Shift⇧ + T om de actieve weergave in een nieuw venster te plaatsen. lees verder ▸
Mac App Store: Een download annuleren
In Mac OS X hebben de cmd⌘ en option⌥ toets vaak verborgen en geheime krachten, zo ook als je gebruik maakt van de Mac App Store. Op het moment dat je een applicatie aan het downloaden bent en je ... lees verder ▸
In Mac OS X hebben de cmd⌘ en option⌥ toets vaak verborgen en geheime krachten, zo ook als je gebruik maakt van de Mac App Store. Op het moment dat je een applicatie aan het downloaden bent en je wilt die om wat voor reden dan ook afbreken dan is daar standaard geen knop voor aanwezig in de interface van de Mac App Store. Door de option⌥ toets in te drukken zal de knop 'Pauzeer' wijzigen in 'Annuleer' en krijg je mogelijkheid om de download te annuleren. lees verder ▸
OS X Lion: Het automatisch heropenen van vensters voorkomen
Wanneer je in OS X Lion een applicatie afsluit dan komt deze na het herstarten opnieuw terug in de staat zoals deze afgesloten is, hiervoor is de nieuwe 'Resume' feature verantwoordelijk. Als er bijvo... lees verder ▸
Wanneer je in OS X Lion een applicatie afsluit dan komt deze na het herstarten opnieuw terug in de staat zoals deze afgesloten is, hiervoor is de nieuwe 'Resume' feature verantwoordelijk. Als er bijvoorbeeld meerdere Safari vensters open staan dan worden deze opnieuw geopend inclusief de inhoud van de websites. Je kunt je waarschijnlijk zelf situaties bedenken waarbij dit niet altijd gewenst is. Het is mogelijk om een applicatie te forceren om alle vensters te sluiten wanneer je de applicatie afsluit. Hierdoor voorkom je dat de inhoud opnieuw wordt geopend na het opstarten van de applicatie. In het geval van Safari zal deze worden geopend met de ingestelde startpagina. lees verder ▸
OS X Lion: Snel toegang tot de Bibliotheek map
Zoals we al eerder hebben gemeld heeft Apple in Mac OS X Lion ervoor gekozen om de Bibliotheek (Library) map in de thuismap van een gebruiker te verbergen door er de ‘hidden flag’ op toe te passen... lees verder ▸
Zoals we al eerder hebben gemeld heeft Apple in Mac OS X Lion ervoor gekozen om de Bibliotheek (Library) map in de thuismap van een gebruiker te verbergen door er de ‘hidden flag’ op toe te passen. Dit voorkomt dat er per ongeluk property lists en andere systeembestanden worden verwijderd. Er zijn verschillende manieren om de Bibliotheek weer zichtbaar te maken met behulp van de 'Ga naar map' functie in OS X Finder en het commando chflags onder OS X Terminal. Apple heeft echter ook een soort van 'achterdeur' ingebouwd om snel en eenvoudig toegang tot de Bibliotheek map te krijgen. lees verder ▸
Review: Cut Paste Files, Bestanden knippen en plakken in Finder
Een veel gestelde vraag van beginnende Mac OS X gebruikers en Windows switchers is: "Waarom kan ik in OS X Finder geen bestanden knippen en plakken?". Het antwoord erop is eigenlijk heel simpel, waaro... lees verder ▸
Een veel gestelde vraag van beginnende Mac OS X gebruikers en Windows switchers is: "Waarom kan ik in OS X Finder geen bestanden knippen en plakken?". Het antwoord erop is eigenlijk heel simpel, waarom een toetscombinatie gebruiken als je deze actie kunt uitvoeren met behulp van muis. Toch zijn er nog steeds gebruikers die de toetscombinatie in Mac OS X blijven missen. De app Cut Paste Files activeert de kopiëren (cmd⌘ + x) en plakken (cmd⌘ + v) functionaliteit in OS X Finder, waardoor met behulp van de bekende toetscombinaties bestanden en applicaties kunt kopiëren en plakken. Eventueel kun je via de voorkeuren van de app de toetscombinatie naar wens aanpassen. lees verder ▸
Een slideshow activeren met behulp van Quick Look
Met Mac OS X is het ontzettend eenvoudig om snel een foto slideshow te starten. Je kan hiervoor gebruik maken van de Quick Look feature die vanaf Leopard en hoger aanwezig is in Mac OS X. Met Quick Lo... lees verder ▸
Met Mac OS X is het ontzettend eenvoudig om snel een foto slideshow te starten. Je kan hiervoor gebruik maken van de Quick Look feature die vanaf Leopard en hoger aanwezig is in Mac OS X. Met Quick Look is het mogelijk om een document, afbeelding, video of audio bestand direct vanuit Finder te bekijken/luisteren. Het mooie van Quick Look is dat er geen applicatie hoeft te worden gestart. Je activeert Quick Look door in OS X Finder een bestand te selecteren en daarna de spatiebalk in te drukken. lees verder ▸
De locatie van bestanden of mappen plakken in het ‘bewaar’-dialoogvenster
Wanneer je een bestand wilt opslaan of openen vanaf je harddisk dan maak je in de meeste gevallen gebruik van het open/bewaar dialoogvenster. Dit dialoogvenster zal openen in de map die het laatst geb... lees verder ▸
Wanneer je een bestand wilt opslaan of openen vanaf je harddisk dan maak je in de meeste gevallen gebruik van het open/bewaar dialoogvenster. Dit dialoogvenster zal openen in de map die het laatst gebruikt is of verwijzen naar je thuismap. Door de beperkte afmeting van het dialoogvenster is het zoeken naar mappen of bestanden niet altijd even handig. Het bewaar dialoogvenster kan ook gebruik maken van een 'path'-referentie. Dat klinkt misschien erg moeilijk maar dat is het niet en de methode kan zelfs heel erg handig zijn. lees verder ▸
Lock Screen 2: Ontgrendel je Mac op de iOS manier
Met de iPhone ben je het al jaren gewend. Wanneer je je iPhone wilt gebruiken moet je hem eerst ontgrendelen. Dit is natuurlijk onmogelijk met Mac OS X want een Mac is simpelweg niet voorzien van een ... lees verder ▸
Met de iPhone ben je het al jaren gewend. Wanneer je je iPhone wilt gebruiken moet je hem eerst ontgrendelen. Dit is natuurlijk onmogelijk met Mac OS X want een Mac is simpelweg niet voorzien van een touchscreen. Daar dachten de ontwikkelaars van iDevelop heel anders over want het is met hun applicatie Lock Screen 2 wel degelijk mogelijk je mac te ontgrendelen op de iOS manier. De app Lock Screen 2 maakt het mogelijk je mac te vergrendelen en te ontgrendelen. Ben je met belangrijk werk bezig en heb je liever niet dat iemand achter je Mac gaat zitten wanneer je even weg bent. Dan is Lock Screen 2 een hele mooi manier om je Mac te locken. lees verder ▸
Toetscombinaties voor speciale tekens
Met behulp van de functie 'Speciale tekens' kun je in de meeste OS X applicaties vrij eenvoudig speciale tekens , © en ▸ toevoegen aan tekst. Deze optie is terug te vinden in het menu 'Wijzig' e... lees verder ▸
Met behulp van de functie 'Speciale tekens' kun je in de meeste OS X applicaties vrij eenvoudig speciale tekens , © en ▸ toevoegen aan tekst. Deze optie is terug te vinden in het menu 'Wijzig' en kan ook geactiveerd worden met de toestcombinatie option⌥ + cmd⌘ + T. Nadeel van hiervan is dat relatief veel tijd kwijt bent om een dergelijk special teken toe te voegen aan een tekst. In de meeste gevallen maak je slechts gebruik van een beperkt aantal speciale tekens. In dat geval is het veel slimmer om de juiste toetscombinatie uit je hoofd te leren. De website Liquidicity heeft drie handige cheat-sheets gemaakt waarop je per categorie alle speciale tekens kunt terugvinden met de bijbehorende toetscombinatie. lees verder ▸