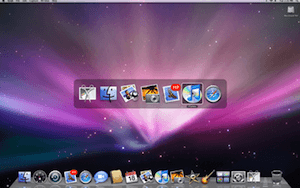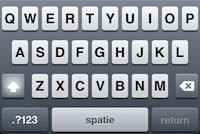De zoom functie in Quick Look previews
Vanaf OS X 10.5 Leopard is de feature Quick Look aan Mac OS X toegevoegd. Quick Look is een zeer handige manier om snel bestanden te bekijken, zonder dat je ze eerst hoeft te openen in een applicatie.... lees verder ▸
Vanaf OS X 10.5 Leopard is de feature Quick Look aan Mac OS X toegevoegd. Quick Look is een zeer handige manier om snel bestanden te bekijken, zonder dat je ze eerst hoeft te openen in een applicatie. Quick Look is te activeren door in de Finder een bestand te selecteren en vervolgens op de spatiebalk te drukken. Zo kun je met Quick Look snel afbeeldingen bekijken en door tekstdocumenten, PDF bestanden bladeren. De Quick Look vertoning is ook beschikbaar in de kolomweergave van OS X Finder, hierbij is het mogelijk om in te zoomen op een foto of afbeelding, allemaal zonder dat het bestand ook daadwerkelijk wordt geopend in de geassocieerde een applicatie. lees verder ▸
Safari: Bestanden downloaden
Wanneer je bestanden hebt gedownload dan kun je hiervan een historie terugvinden via de menuoptie Venster ▸ Downloads of met behulp van de toetscombinatie option⌥ + cmd⌘ + L. Je kunt echter ook ... lees verder ▸
Wanneer je bestanden hebt gedownload dan kun je hiervan een historie terugvinden via de menuoptie Venster ▸ Downloads of met behulp van de toetscombinatie option⌥ + cmd⌘ + L. Je kunt echter ook direct via de knoppenbalk in Safari toegang krijgen tot het download venster. Klik met de rechtermuisknop op de knoppenbalk van Safari en selecteer de optie 'Pas knoppenbalk aan...". Er verschijnt nu een overzicht van knoppen die je in de knoppenbalk slepen, sleep het 'Downloads'-icon naar de gewenste plaats in de knoppen en klik op 'Gereed'. lees verder ▸
E-mail versturen met behulp van cmd⌘ + enter
In veel Twitter clients kun je met behulp van de toetscombinatie cmd⌘ + enter een nieuwe tweet versturen. Soms betrap ik mijzelf er weleens op dat ik de toetscombinatie ook probeer te gebruiken bij ... lees verder ▸
In veel Twitter clients kun je met behulp van de toetscombinatie cmd⌘ + enter een nieuwe tweet versturen. Soms betrap ik mijzelf er weleens op dat ik de toetscombinatie ook probeer te gebruiken bij het versturen van een nieuwe e-mail in de OS X Mail applicatie. Op zich is het ook vreemd dat je na het typen van het bericht alleen met behulp van je muis/trackpad de e-mail kunt versturen. Gelukkig is het in Mac OS X mogelijk om een toetscombinatie toe te kennen aan een menu-optie. Volg de onderstaande stappen om een e-mail te kunnen versturen met cmd⌘ + enter. lees verder ▸
Tekst verplaatsen naar een andere applicatie met behulp van de applicatie switcher
Met behulp van de twee toetscombinaties cmd⌘ + c (kopiëren) en cmd⌘ + v (plakken) kun je tekst van de ene applicatie naar de andere kopiëren. Deze methode is bij bijna alle Mac OS X gebruikers b... lees verder ▸
Met behulp van de twee toetscombinaties cmd⌘ + c (kopiëren) en cmd⌘ + v (plakken) kun je tekst van de ene applicatie naar de andere kopiëren. Deze methode is bij bijna alle Mac OS X gebruikers bekend, met behulp van de 'Applicatie Switcher" cmd⌘ + tab is het ook mogelijk om tekst naar een andere applicatie te kopiëren. Een voordeel de laatste methode is dat deze geen invloed heeft op het Mac OS X klembord. Je kunt dus met behulp van de 'Applicatie Switcher' tekst kopiëren naar een andere applicatie kopiëren en daarbij de huidige inhoud van het klembord behouden. lees verder ▸
De debug optie in bureaublad en schermbeveiliging
De developers van Mac OS X laten zo nu en dan wel eens sporen achter in Mac OS X. Zo beschikken een aantal standaard Mac OS X programma’s over een debug functie die geactiveerd kan worden met behulp... lees verder ▸
De developers van Mac OS X laten zo nu en dan wel eens sporen achter in Mac OS X. Zo beschikken een aantal standaard Mac OS X programma’s over een debug functie die geactiveerd kan worden met behulp van Terminal commando’s. Er zijn in Mac OS X ook debug functies aanwezig die je kunt activeren met behulp van een toetscombinatie, een voorbeeld hiervan is het 'Bureaublad en schermbeveiliging' voorkeurenpaneel in het menu ▸ Systeemvoorkeuren. lees verder ▸
Toetscombinaties in het bewaar/open dialoogvenster
Wanneer je een bestand wilt openen of bewaren in Mac OS X Applicaties dan maak je gebruik van het bewaar/open dialoogvenster van Mac OS X. Deze optie kun je in iedere applicatie terugvinden in de menu... lees verder ▸
Wanneer je een bestand wilt openen of bewaren in Mac OS X Applicaties dan maak je gebruik van het bewaar/open dialoogvenster van Mac OS X. Deze optie kun je in iedere applicatie terugvinden in de menubalk onder: Archief ▸ Open. Op het moment dat het dialoogvenster verschijnt heb je de beschikking over een aantal handige toestcombinaties. Zo is het bijvoorbeeld mogelijk om de verborgen bestanden in een map te bekijken, informatie te bekijken en het origineel van een bestand terug te vinden in OS X Finder. Hieronder een overzicht van de toetscombinaties die in ieder bewaar/open dialoogvenster van Mac OS X beschikbaar zijn. lees verder ▸
Mail: Toetscombinaties naar mappen aanmaken
In de standaard Mail applicatie van Mac OS X kun je verschillende mappen aanmaken om je e-mails in te bewaren. Om niet iedere keer op zoek te moeten naar de mappen is het mogelijk om een toetscombinat... lees verder ▸
In de standaard Mail applicatie van Mac OS X kun je verschillende mappen aanmaken om je e-mails in te bewaren. Om niet iedere keer op zoek te moeten naar de mappen is het mogelijk om een toetscombinatie aan te maken waardoor je e-mails snel in de juiste mappen kunt plaatsen. Om een toetscombinatie voor een bepaalde map aan te maken, moet je natuurlijk eerst een map hebben. In de Mail applicatie doe je dit door in de menubalk op 'Postbus' en vervolgens op 'Nieuwe postbus...' te klikken. lees verder ▸
iOS: Tips voor het invoeren van tekst
Het invoeren van tekst op de iPhone, iPad of iPod touch via het onscreen toetsenbord gaat bij de meeste gebruikers na enige oefening zonder problemen. De onderstaande 8 tips geven je informatie ho... lees verder ▸
Het invoeren van tekst op de iPhone, iPad of iPod touch via het onscreen toetsenbord gaat bij de meeste gebruikers na enige oefening zonder problemen. De onderstaande 8 tips geven je informatie hoe je bijzondere tekens kan benaderen, snel internet domeinen kan typen en hoe je toegang kan krijgen tot het toetsenbord woordenboek. lees verder ▸
Safari: Altijd de tabbladbalk tonen
Sinds Safari 3 verschijnt de tabbladbalk standaard alleen nog maar in het Safari venster wanneer er een tabblad is geopend. Waarschijnlijk heeft Apple hiervoor gekozen om Safari zoveel mogelijk ruimte... lees verder ▸
Sinds Safari 3 verschijnt de tabbladbalk standaard alleen nog maar in het Safari venster wanneer er een tabblad is geopend. Waarschijnlijk heeft Apple hiervoor gekozen om Safari zoveel mogelijk ruimte te geven voor het weergeven van de webpagina zelf. De meeste OS X gebruikers zullen er dan ook geen problemen mee hebben dat de balk alleen maar zichtbaar is wanneer er twee webpagina's binnen één Safari venster zijn geopend. De tabbladbalk heeft echter een heel handige optie, wanneer je op de balk dubbelklikt wordt er automatisch een nieuw tabblad geopend. Het klikken met de muis werkt net iets fijner dan de toestencombinatie cmd⌘ + T of de menu optie Archief ▸ Nieuw tabblad. lees verder ▸
De grootte van de knoppenbalk aanpassen
Hoewel er op de Apple support website ontzettend veel informatie over Mac OS X is terug te vinden heeft Apple toch stiekem een aantal extra opties ingebouwd die nergens zijn terug te vinden. Veel M... lees verder ▸
Hoewel er op de Apple support website ontzettend veel informatie over Mac OS X is terug te vinden heeft Apple toch stiekem een aantal extra opties ingebouwd die nergens zijn terug te vinden. Veel Mac OS X applicaties maken gebruik van een knoppenbalk (toolbar), door de op de 'Jelly-bean' knop rechtsboven in een OS X venster te klikken kun je deze knoppenbalk verbergen en weer tonen, tot zo ver waarschijnlijk niets nieuws. lees verder ▸
Je Mac locken met de sleutelhangertoegang applicatie
Enige tijd geleden hebben we besproken hoe je een Mac kunt locken om ongewenst gebruik tegen te gaan. Je kan hiervoor gebruik maken van de screensaver, Dashboard widget of een automator script. Er... lees verder ▸
Enige tijd geleden hebben we besproken hoe je een Mac kunt locken om ongewenst gebruik tegen te gaan. Je kan hiervoor gebruik maken van de screensaver, Dashboard widget of een automator script. Er bestaat echter nog een manier om dit voor elkaar te krijgen namelijk met behulp van de standaard OS X applicatie: Sleutelhangertoegang. Met behulp van de Sleutelhangertoegang applicatie is het mogelijk je Mac te locken via de OS X menubalk. Je kunt deze optie activeren met de onderstaande 3 stappen. lees verder ▸
OS X Finder: Altijd openen met…
De alt⌥ en cmd⌘ toetsen bezitten in veel OS X programma's vaak geheime krachten. De beide toetsen geven in veel gevallen toegang tot extra functionaliteit in menu's of bij het klikken op knoppen i... lees verder ▸
De alt⌥ en cmd⌘ toetsen bezitten in veel OS X programma's vaak geheime krachten. De beide toetsen geven in veel gevallen toegang tot extra functionaliteit in menu's of bij het klikken op knoppen in de grafische interface van Mac OS X. Mac OS X wijst aan de verschillende bestandsformaten automatisch een programma toe. Zo worden .pdf bestanden standaard in voorvertoning geopend en .txt bestanden in teksteditor. Nu kan het voorkomen dat er meerdere programma's op je Mac aanwezig zijn die .txt bestanden kunnen lezen bijvoorbeeld naast Tekstedit ook BBEdit. Normaal gesproken worden de .txt bestanden alleen geopend in de applicatie die als standaard is ingesteld. lees verder ▸
De locatie van schermafdrukken wijzigen
In Mac OS X kun je op zeer eenvoudige wijze schermafdrukken maken met behulp van een aantal toetscombinaties. De gemaakte schermafdrukken worden standaard door OS X op je bureaublad weggeschreven, er ... lees verder ▸
In Mac OS X kun je op zeer eenvoudige wijze schermafdrukken maken met behulp van een aantal toetscombinaties. De gemaakte schermafdrukken worden standaard door OS X op je bureaublad weggeschreven, er is geen mogelijkheid in de grafische interface aanwezig om dit aan te passen. Met behulp van OS X Terminal kan je deze locatie redelijk eenvoudig aanpassen. Open een nieuwe Terminal sessie in typ daarin het onderstaande commando (druk niet op enter!). lees verder ▸
Twitter 2.0: Tweeten via het contextmenu
De Twitter app voor Mac bezit een hele handige optie waarmee je vanuit bijna ieder OS X programma een Tweet kunt versturen. Selecteer een stuk tekst en open met behulp van een control+klik (of rechter... lees verder ▸
De Twitter app voor Mac bezit een hele handige optie waarmee je vanuit bijna ieder OS X programma een Tweet kunt versturen. Selecteer een stuk tekst en open met behulp van een control+klik (of rechtermuisknop) het contextmenu. Onder de optie 'Voorzieningen' is de optie ‘Tweet’ te vinden, hiermee wordt de geselecteerde tekst direct in een nieuwe Tweet geplaatst. Op deze manier kun je ook een url heel eenvoudig Tweeten, klik hiervoor op het icoon in de adresbalk waardoor de gehele url wordt geselecteerd. Gebruik de rechtermuisknop en selecteer Voorzieningen Tweet. Natuurlijk heeft de gemiddelde Safari extensie meer mogelijkheden maar als je alleen de basisfunctionaliteit gebruikt dan is dit voldoende. lees verder ▸