Clean install: Een Mac opnieuw installeren met macOS Monterey
Wanneer er een nieuwe software-versie uitkomt voor de Mac, zoals macOS Monterey, zijn er een hoop Mac gebruikers die dan het liefst de Mac compleet opnieuw willen installeren door middel van een clean install (schone installatie).
Dit kent veel voordelen. Zo wordt rommel van de vorige versies gewist en start je met een schone lei. Het grootste voordeel zal zijn dat macOS sneller zal aanvoelen. Verder is het ook aan te raden om je Mac opnieuw te installeren wanneer je problemen ondervindt. Zoals voorgaande versies is het mogelijk om macOS Monterey te gebruiken om je Mac opnieuw te installeren.
Inhoud
- Als Monterey al is geïnstalleerd
- Clean Install: macOS Monterey opnieuw installeren
- Harde schijf volledig wissen (formatteren)
- Clean Install uitvoeren in combinatie met een Fusion Drive
- macOS Monterey (opnieuw) installeren
- Alle gegevens worden gewist
- Clean Install uitvoeren vanaf een oude softwareversie
Als Monterey al is geïnstalleerd
Deze procedure is bedoeld voor Mac gebruikers die macOS Monterey al hebben geïnstalleerd. Gebruik je nog macOS Big Sur of eerder? Dan is het ook mogelijk deze opnieuw te installeren en daarna te updaten naar macOS Monterey. Daarnaast kun je ook direct je Mac herinstalleren met een macOS Monterey installatie USB-stick.
Clean Install: macOS Monterey opnieuw installeren
Het is belangrijk dat je, voor je jouw Mac opnieuw installeert al je bestanden en documenten die je wilt behouden plaatst op een externe harde schijf of online dienst zoals iCloud Drive, Dropbox of Google Drive.
- Herstart daarna je Mac
- Voer onmiddellijk de toetscombinatie cmd⌘ + R uit
- Laat de toetsen los wanneer je het Apple logo ziet
- De herstelmodus wordt actief
Heb je een Mac met een Apple Silicon processor, bijvoorbeeld M1-chip? Dan moet je de herstelmodus op een andere manier activeren dan bovenstaande stappenplan. Zet je Mac uit en houdt daarna de aan/uit-knop ingedrukt. Blijf de knop indrukken tot het scherm 'Opstartopties laden' verschijnt. Klik op 'Opties' en daarna op 'Ga door'.
Harde schijf volledig wissen (formatteren)
- Klik in de menubalk op het wifi-icoon en maak verbinding
- Klik op Schijfhulpprogramma ▸ Ga door
- Selecteer Macintosh HD - Gegevens in de kolom
- Klik eventueel bovenin eerst op 'Activeer'
- Vul het wachtwoord van de beheerder/schijf ▸ Ontgrendel
- Klik op daarna in de knoppenbalk op de min-knop om het volume te wissen
- Kies voor 'Verwijder volumegroep'
- Bevestig het verwijderen
- Selecteer in de kolom 'Macintosh HD'
- Klik nu in de knoppenbalk op 'Wis'
Het kan zijn dat na het wissen van de gegevens-schijf en de volumegroep ook Macintosh HD gewist en verwijderd wordt uit de lijst. Het resultaat is dat alleen nog de SSD-zichtbaar is. Je kunt deze nogmaals wissen door op de knoppenbalk 'Wis' te klikken en vervolgens de naam 'Macintosh HD' te geven.
Nu dien je een structuur te kiezen voor je harde schijf, hoogstwaarschijnlijk is deze al voorzien van APFS. Dan kun je alleen maar APFS kiezen. Zie je de optie niet? Dan kunnen traditionele harde schijven kiezen voor 'Mac OS Uitgebreid (journaled)' en indien nodig bij indeling voor 'GUID-partitie-indeling'. Vul daarna een naam in (je kunt eventueel dezelfde naam behouden) en klik op 'Wis'. Je schijf zal nu volledig worden gewist, als dit voltooid kun je het venster van schijfhulpprogramma sluiten.
Clean Install uitvoeren in combinatie met een Fusion Drive
Heb je een Mac met officiële Fusion Drive? Dan kun je het beste onderstaande stappen doorlopen:
- Zet je Mac uit
- Schakel de Mac in en houd onmiddellijk command⌘ + enter ingedrukt
- Laat de toetsen los zodra u het Apple logo of een draaiende wereldbol ziet
- De herstelmodus wordt actief
- Log eventueel in en klik daarna in de menubalk op Hulpprogramma's ▸ Terminal
- Typ
diskutil resetFusionin het Terminal-venster en druk vervolgens op enter - Typ
Yeswanneer daarom wordt gevraagd en bevestig met enter
Wanneer Terminal meldt dat de bewerking is geslaagd, sluit je het venster om terug te keren naar het venster 'macOS-hulpprogramma's'.
Kies vervolgens voor 'Installeer macOS opnieuw' en volg de aanwijzingen op het scherm om het Mac-besturingssysteem opnieuw te installeren. Als dit klaar is, start de Mac opnieuw op vanaf de Fusion Drive.
Meer informatie vind je terug op de website van Apple Support. Ondervind je problemen? Dan moet je een internet recovery uitvoeren.
macOS Monterey (opnieuw) installeren
Zodra de harde schijf is geformatteerd kun je macOS Monterey opnieuw installeren, selecteer in het hulpprogramma's-venster 'Installeer macOS opnieuw'. Klik op 'Ga door' en volg daarna nauwkeurig de instructies op het scherm. Kies in het venster waarin je een schijf moet selecteren de huidige macOS-schijf (die je zojuist hebt gewist) in de meeste gevallen is dit de enige beschikbare schijf. Je Mac zal nu de laatst geïnstalleerde versie op je Mac opnieuw downloaden.
Alle gegevens worden gewist
Let op, de harde schijf wordt volledig gewist en zal opnieuw worden voorzien van macOS. Hierdoor worden alle (persoonlijke) gegevens, applicaties en bestanden verwijderd. We benadrukken nogmaals dat het beste is alle belangrijke bestanden te kopiëren naar een externe harde schijf of je maakt een exacte kopie van je huidige harde schijf met een applicatie zoals SuperDuper (hoe lees je in dit artikel).
Het heeft overigens geen zin om een exacte kopie of Time Machine back-up terug te plaatsen op je Mac na een herinstallatie. Je installeert namelijk dan weer alle 'rommel' opnieuw mee.
Clean Install uitvoeren vanaf een oude softwareversie
In bovenstaand artikel gaan we er vanuit dat Monterey al is geïnstalleerd op je Mac en je geen moeite hebt om na het wissen te updaten de update opnieuw te installeren. Wil je liever direct macOS 12 Monterey installeren? Dan moet je gebruikmaken van een installatie USB stick. Hoe je deze maakt en gebruikt lees je hier terug. Sluit na het wissen van de harde schijf de USB Stick aan op je Mac om macOS te installeren.
| Auteur | Wesley Fabry | |
| Datum | 27/10/2021 11:08 | |
| Categorie | macOS | |









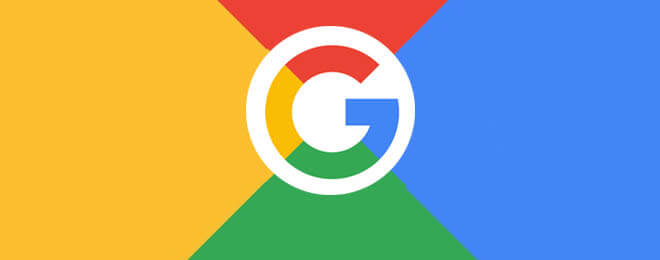
Reacties
Oh top, die link was ik nog niet tegengekomen! “Helaas” heb ik nèt een MacBook Pro uit 2017, dus wordt toch weer met een USB aan de slag haha. Maar bedankt voor je reactie Wesley!
Die kun je inderdaad ook gebruiken Danny, is eigenlijk hetzelfde op een toegankelijkere manier. https://www.appletips.nl/mac-herstellen-inhoud-instellingen-wissen/
Beste Appletips, ik heb jullie website al vaak gebruikt om een USB bootable te maken voor een Clean Install, super bedankt hiervoor! Maar ik vroeg me af, als je Monterey al geïnstalleerd hebt, kun je nu ook de “Reset all Content and Settings” optie gebruiken als je op het Apple logo linksbovenin klikt, of is dit “minder clean” dan een USB bootable?