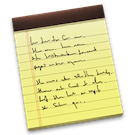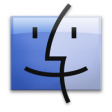OS X: Alles op het bureaublad verbergen
Wil je wel bestanden plaatsen op je bureaublad, maar ze tijdelijk verbergen? Dan kan dat met een app of via een terminal commando. Hoe lees je hier terug. lees verder ▸
Soms zie je wel eens OS X gebruikers waarbij het bureaublad bijna niet meer herkenbaar is door het grote aantal iconen. Dit zijn vaak iconen van documenten, bestanden, snelkoppelingen, etc. die je tijdelijk snel wilt kunnen terugvinden.
Wie dan regelmatig presentaties geeft of iets dergelijks moet dan zijn bureaublad opruimen, echter kan het iets eenvoudiger door gewoon met een terminal commando alle iconen te verbergen. lees verder ▸
OS X: Mappen verbergen in Spotlight
In OS X is één handige functie die er met 'kop en schouders' bovenuit steekt en dat is Spotlight. Dankzij deze functie kun je snel en eenvoudig je Mac doorzoeken naar verschillende bestanden, mappen, e-mails, media, enzovoorts. lees verder ▸
In OS X is één handige functie die er met 'kop en schouders' bovenuit steekt en dat is Spotlight. Dankzij deze functie kun je snel en eenvoudig je Mac doorzoeken naar verschillende bestanden, mappen, e-mails, media, enzovoorts.
Sinds OS X Yosemite zijn er een hoop nieuwe opties toegevoegd zoals het uitvoeren van conversies en krijg je nu ook suggesties op basis van je zoekopdracht te zien. Dit is uiteraard extreem handig en is eenvoudig te gebruiken. Spotlight kan geactiveerd worden via het vergrootglas in de menubalk in OS X of via de toetscombinatie cmd⌘ + spatiebalk. lees verder ▸
Time Machine: Bestanden verwijderen uit de back-ups
Time Machine is een functie die eigenlijk onmisbaar is voor iedere Mac gebruiker. Toch zijn er nog veel gebruikers die deze functie niet gebruiken, het is aan te raden dit te activeren met behulp van ... lees verder ▸
Time Machine is een functie die eigenlijk onmisbaar is voor iedere Mac gebruiker. Toch zijn er nog veel gebruikers die deze functie niet gebruiken, het is aan te raden dit te activeren met behulp van een Time Capsule of een externe harde schijf. Via Time Machine wordt er gedurende dag regelmatig een back-up gemaakt van je Mac. Dit houdt in dat alle bestanden worden geupload naar je Time Machine, tenzij je mappen de toegang ontzegt via ▸ Systeemvoorkeuren ▸ Time Machine ▸ Opties. Mocht je toch mappen of bestanden willen verwijderen uit je gemaakt back-ups dan kun je onderstaande stappen uitvoeren. lees verder ▸
WeTransfer voor iOS: Foto’s en video’s delen tot maximaal 10GB
Met de komst van iOS 7 is het uitwisselen van bestanden dankzij Airdrop een stuk eenvoudiger geworden, helaas geld dit alleen voor het uitwisselen tussen Apple apparaten met iOS 7 die Airdrop onderste... lees verder ▸
Met de komst van iOS 7 is het uitwisselen van bestanden dankzij Airdrop een stuk eenvoudiger geworden, helaas geld dit alleen voor het uitwisselen tussen Apple apparaten met iOS 7 die Airdrop ondersteunen. Daarnaast kun je ook een gedeelde fotostream aanmaken of simpelweg de foto’s en/of video’s versturen via een bericht of e-mail. Helaas is dit niet erg handig, bij een bericht dien je de bestanden één voor één te versturen en via e-mail loop je al snel tegen het bijlagen limiet aan. Gelukkig biedt WeTransfer de oplossing, met behulp van deze gratis applicatie kun je bestanden versturen naar contactpersonen met een maximum van 10GB per keer. Op deze manier kun je dus snel al je vakantie foto’s en video’s in één keer delen met je reisgenoten vanaf je iPhone, iPad en iPod Touch. lees verder ▸
OS X: Bestanden bewaren in een beveiligde notitie (sleutelhangertoegang)
Via de sleutelhangertoegang applicatie in OS X kun je heel handig zoeken naar de wachtwoorden die je gebruikt op verschillende websites, applicaties en andere diensten op je Mac. Daarnaast kun je ook ... lees verder ▸
Via de sleutelhangertoegang applicatie in OS X kun je heel handig zoeken naar de wachtwoorden die je gebruikt op verschillende websites, applicaties en andere diensten op je Mac. Daarnaast kun je ook beveiligde notities aanmaken waarin je allerlei vertrouwelijke informatie kunt in bewaren. Dit doe je door de Sleutelhangertoegang applicatie te openen via Programma’s ▸ Hulprogramma’s. Klik in de kolom op de categorie ‘Beveiligde notitie’ en met behulp van de de plus-toets kun je een nieuwe notitie aanmaken. lees verder ▸
OS X: Een spotlight zoekresultaat openen in nieuw Finder venster.
Spotlight is één van de handigste features in OS X, met behulp van deze functie heb je altijd snel en eenvoudig toegang tot je bestanden, documenten, mappen en overige data op je Mac. Met behulp... lees verder ▸
Spotlight is één van de handigste features in OS X, met behulp van deze functie heb je altijd snel en eenvoudig toegang tot je bestanden, documenten, mappen en overige data op je Mac. Met behulp van de toetscombinatie cmd⌘ + Spatiebalk of via het vergrootglas in de menubalk kun je Spotlight activeren. Voer vervolgens een zoekopdracht in en je Mac zoekt onmiddellijk naar overeenkomstige bestanden op je harde schijf. lees verder ▸
OS X Terminal: Tekst vervangen in meerdere documenten
De meeste OS X gebruikers zullen niet vaak de Terminal applicatie starten. Op zich is dat ook niet nodig omdat je via de grafische interface van OS X toegang krijgt tot bijna functies. Toch kan OS ... lees verder ▸
De meeste OS X gebruikers zullen niet vaak de Terminal applicatie starten. Op zich is dat ook niet nodig omdat je via de grafische interface van OS X toegang krijgt tot bijna functies. Toch kan OS X Terminal ontzettend handig zijn wanneer je complexe opdrachten snel wilt uitvoeren, bijvoorbeeld wanneer er meerdere documenten op je harddisk aanwezig zijn waarin je een bepaald woord of stuk tekst wilt aanpassen. Je kunt dan vanzelfsprekend alle documenten openen in een teksteditor en de woorden aanpassen. Met behulp van Terminal en het 'sed' commando is dit echter slechts een kwestie van seconden en gaat het volledig automatisch. lees verder ▸
Voorvertoning: Het bestandsformaat van afbeeldingen aanpassen
Wanneer je meerdere afbeeldingen wilt omzetten naar een andere bestandsformaat dan kun je dit eenvoudig doen met behulp van de standaard OS X Voorvertoning applicatie. Hierdoor heb je snel en eenvoudi... lees verder ▸
Wanneer je meerdere afbeeldingen wilt omzetten naar een andere bestandsformaat dan kun je dit eenvoudig doen met behulp van de standaard OS X Voorvertoning applicatie. Hierdoor heb je snel en eenvoudig de mogelijkheid om bijvoorbeeld alle JPG bestanden te exporteren als PNG versies. Uiteraard is het ook mogelijk om meerdere afbeeldingen te openen met verschillende bestandsformaten en deze vervolgens te exporteren naar één dezelfde extensie. Met behulp van voorvertoning kun je de afbeelding bewaren in alle foto extensies inclusief; GIF, ICNS, JPEG, JPEG-2000, BMP, Microsoft Icon, OpenEXR, PDF, Photoshop PSD, PNG, SGI, TGA, en TIFF. Volg hiervoor onderstaande stappen: lees verder ▸
Finder: Het alias symbool verwijderen
Onder OS X kun je in Finder heel eenvoudig via het context menu (secundaire muisklik) een alias aanmaken naar een map of bestand. Een alias kun je herkennen aan het pijlsymbool wat standaard wordt toe... lees verder ▸
Onder OS X kun je in Finder heel eenvoudig via het context menu (secundaire muisklik) een alias aanmaken naar een map of bestand. Een alias kun je herkennen aan het pijlsymbool wat standaard wordt toegevoegd aan het icon. Wil je niet hebben dat er een pijlsymbool aan het icon wordt toegevoegd dan is dat mogelijk. Hiervoor dien je echter wel een aanpassing te maken in de OS X systeembestanden. Zoals bijna alle elementen van de grafische interface is ook het pijlsymbool een plaatje wat je kunt verwijderen. In het geval van het alias symbool is dit een .icns bestand. Door simpelweg de naam van het bestand aan te passen kan het symbool niet meer worden weergegeven. lees verder ▸
10.8: Bestanden bewaren in de Notitie applicatie
Wanneer je meerdere Macs gebruikt en regelmatig bepaalde documenten dient op te maken dan is het handig om alle gegevens bij elkaar te houden. Denk hierbij aan pdf- of fotobestanden. In de OS X ve... lees verder ▸
Wanneer je meerdere Macs gebruikt en regelmatig bepaalde documenten dient op te maken dan is het handig om alle gegevens bij elkaar te houden. Denk hierbij aan pdf- of fotobestanden. In de OS X versie van Notitie is het mogelijk om hyperlinks, foto’s en andere bijlage toe te voegen aan de notities. Op deze manier kun je bijvoorbeeld eenvoudig een recept opstellen met de nodige foto's en een boodschappenlijst in pdf-vorm. lees verder ▸
OS X: Grote bestanden terugvinden op je harddisk
Wanneer er te weinig vrije schijfruimte op je harddisk aanwezig is, dan is het verstandig/noodzakelijk om te kijken welke bestanden je kunt verwijderen. Vrije schijfruimte kun je het snelst creëren d... lees verder ▸
Wanneer er te weinig vrije schijfruimte op je harddisk aanwezig is, dan is het verstandig/noodzakelijk om te kijken welke bestanden je kunt verwijderen. Vrije schijfruimte kun je het snelst creëren door de grootste bestanden die niet meer nodig zijn te verwijderen van je harddisk. Wanneer je in het bezit bent van een MacBook met een SSD dan is het natuurlijk ook interessant om eventuele ongebruikte grote bestanden op te zoeken en te verwijderen. Met behulp van Finder is het mogelijk om op een snelle en eenvoudige manier de grootste bestanden terug te vinden en te verwijderen. Gebruik hiervoor de zoekfunctie die standaard aanwezig is in Finder. lees verder ▸
Terminal: Bestanden coderen met AES-256
Advanced Encryption Standard (AES) is een encryptie methode die standaard aanwezig in Mac OS X. AES is een subset van het Rijndael-algoritme waarbij de blokgrootte 128-bits is, en de sleutel 128, 192 ... lees verder ▸
Advanced Encryption Standard (AES) is een encryptie methode die standaard aanwezig in Mac OS X. AES is een subset van het Rijndael-algoritme waarbij de blokgrootte 128-bits is, en de sleutel 128, 192 of 256 bits. Het Rijndael-algoritme zelf kan alle blokgrootten en sleutels aan die een veelvoud zijn van 32-bit met een minimum van 128-bit en een maximum van 256-bit. Het gebruik van AES kan handig zijn wanneer je bijvoorbeeld een bestand met gevoelige informatie wilt doorsturen naar een contactpersoon. Door het bestand met AES-256 en wachtwoord te versleutelen kun je er op dit moment 100% zeker van zijn dat niemand toegang kan krijgen tot de inhoud van het bestand. lees verder ▸
Snel en eenvoudig bestandsnamen kopiëren en plakken
In Mac OS X kun je met behulp van Finder naast bestanden en mappen ook de namen hiervan heel eenvoudig kopiëren. Een functie die wel eens handig kan zijn op het moment dat je een index van de inhoud ... lees verder ▸
In Mac OS X kun je met behulp van Finder naast bestanden en mappen ook de namen hiervan heel eenvoudig kopiëren. Een functie die wel eens handig kan zijn op het moment dat je een index van de inhoud nodig hebt, wanneer je bijvoorbeeld een aantal bestanden op een CD/DVD gaat branden. Daarnaast kan het ook handig zijn om type fouten in de mappenstructuur te voorkomen. Als je bijvoorbeeld meerdere bestanden hebt ontvangen die beginnen met 'project12444#-NL-040-1223-22-XXXX' en deze wilt groeperen in de map 'project12444#-NL-040-1223-22'. lees verder ▸
Mac OS X Gebruik maken van beveiligde bestanden
Onder Mac OS X bestaat de mogelijkheid om bestanden te beveiligen (locken). Op het moment dat je een bestand niet kunt bewerken dan is deze waarschijnlijk beveiligd om te voorkomen dat de inhoud wordt... lees verder ▸
Onder Mac OS X bestaat de mogelijkheid om bestanden te beveiligen (locken). Op het moment dat je een bestand niet kunt bewerken dan is deze waarschijnlijk beveiligd om te voorkomen dat de inhoud wordt aangepast. De beveilig optie dient ervoor om een tijdelijke blokkade te activeren en het bewerken van een bestand te voorkomen. Een beveiligd bestand kun je in de Finder herkennen aan de toevoeging van het hangslot symbool. De beveiliging kun je heel eenvoudig opheffen via het info-venster in de Finder. lees verder ▸