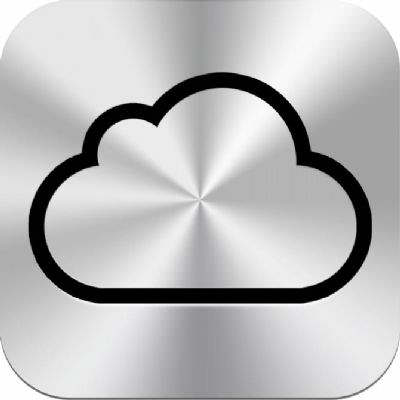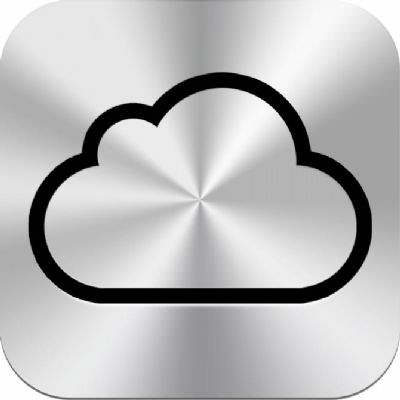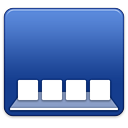iCloud: Problemen met het synchroniseren van documenten en gegevens oplossen
Vanaf iOS 7 worden steeds meer en meer documenten en gegevens bewaard in iCloud. Hierdoor worden vele instellingen gesynchroniseerd en automatisch bewaard in iCloud. Hierdoor heb je deze gegevens alti... lees verder ▸
Vanaf iOS 7 worden steeds meer en meer documenten en gegevens bewaard in iCloud. Hierdoor worden vele instellingen gesynchroniseerd en automatisch bewaard in iCloud. Hierdoor heb je deze gegevens altijd bij de hand op een nieuw of hersteld apparaat. Daarnaast kun je iCloud ook gebruiken om documenten online te bewaren, denk hierbij aan tekstdocumenten van Pages, Numbers of andere tekstverwerkers. In sommige gevallen kan het voorkomen dat wijzigingen gemaakt in documenten niet verschijnen op je andere apparaten of dat dit proces erg vertraagd is. Dan kun je het beste de synchronisatie optie opnieuw instellen, hoe lees je in onderstaande stappen. lees verder ▸
OS X: Bestanden bewaren in een beveiligde notitie (sleutelhangertoegang)
Via de sleutelhangertoegang applicatie in OS X kun je heel handig zoeken naar de wachtwoorden die je gebruikt op verschillende websites, applicaties en andere diensten op je Mac. Daarnaast kun je ook ... lees verder ▸
Via de sleutelhangertoegang applicatie in OS X kun je heel handig zoeken naar de wachtwoorden die je gebruikt op verschillende websites, applicaties en andere diensten op je Mac. Daarnaast kun je ook beveiligde notities aanmaken waarin je allerlei vertrouwelijke informatie kunt in bewaren. Dit doe je door de Sleutelhangertoegang applicatie te openen via Programma’s ▸ Hulprogramma’s. Klik in de kolom op de categorie ‘Beveiligde notitie’ en met behulp van de de plus-toets kun je een nieuwe notitie aanmaken. lees verder ▸
Documenten beveiligen met behulp van de PDF optie
Wanneer je werkt met informatie die geheim moet blijven voor derden dan zijn er tal van mogelijkheden om documenten te versleutelen en te voorzien van een wachtwoord. Op het moment dat je document... lees verder ▸
Wanneer je werkt met informatie die geheim moet blijven voor derden dan zijn er tal van mogelijkheden om documenten te versleutelen en te voorzien van een wachtwoord. Op het moment dat je documenten belangrijk maar geen staatsgeheim zijn dan kun je de standaard in OS X ingebouwde PDF opties gebruiken. Op eenvoudige wijze kun je dan een document voorzien van een wachtwoord. Vanuit bijna iedere OS X applicatie heb je de mogelijkheid om bestanden uit te printen via de menu optie Archief ▸ Druk af. In het venster wat verschijnt heb je ook de mogelijkheid om het document op te slaan als PDF document. lees verder ▸
Systeemvoorkeuren: iCloud documenten beheren
Met behulp van documenten in 'the cloud' kun je documenten bewaren in Apple's iCloud. Veel OS X en iOS applicaties maken al gebruik van deze online dienst, denk maar aan de standaard tekstverwerkers v... lees verder ▸
Met behulp van documenten in 'the cloud' kun je documenten bewaren in Apple's iCloud. Veel OS X en iOS applicaties maken al gebruik van deze online dienst, denk maar aan de standaard tekstverwerkers van Apple zelf, maar ook IA-writer, Passbook, enzovoorts. Uiteraard kun documenten zie opgeslagen in iCloud verwijderen vanuit het dialoogvenster van de desbetreffende applicatie. Echter kun je ook via de instellingen van iCloud de opgeslagen documenten bekijken en beheren. Zo kun je hier de back-ups van je iDevices raadplegen, maar ook documenten, Passbook-gegevens, enzovoorts. Volg hiervoor onderstaande stappen: lees verder ▸
Recent bewerkte documenten weergeven in Finder
In veel Mac OS X Applicaties is de mogelijk aanwezig om de meeste recent bewerkte documenten op te vragen. Deze optie is dan terug te vinden in het menu Archief ▸ Open recente bestanden, afhankelijk... lees verder ▸
In veel Mac OS X Applicaties is de mogelijk aanwezig om de meeste recent bewerkte documenten op te vragen. Deze optie is dan terug te vinden in het menu Archief ▸ Open recente bestanden, afhankelijk van de applicatie kun je hier een aantal bestanden terugvinden. Echter deze optie is niet aanwezig in iedere applicatie een geeft deze vaak niet meer dan 5 of 10 bestanden weer. Met behulp van Finder en een slimme map kun je heel eenvoudig een overzicht genereren van alle documenten die je bijvoorbeeld de afgelopen week hebt bewerkt. lees verder ▸
Snel toegang tot iCloud documenten
Wanneer je documenten bewaart in iCloud worden deze ook lokaal opgeslagen op je Mac. Hier schreven we al eerder een artikel over, deze kun je hier terug vinden. In Finder is het mogelijk om snel t... lees verder ▸
Wanneer je documenten bewaart in iCloud worden deze ook lokaal opgeslagen op je Mac. Hier schreven we al eerder een artikel over, deze kun je hier terug vinden. In Finder is het mogelijk om snel toegang te krijgen tot de documenten en bestand in iCloud via de navigatiekolom. Hierdoor heb je altijd snel alle bestanden bij de hand die aanwezig zijn in iCloud. Dit doe je met behulp van een slimme map, volg hiervoor onderstaande stappen. lees verder ▸
10.8: iCloud bestanden terugvinden in Finder
Wanneer je gebruik maakt van documenten in de Cloud zal je gemerkt hebben dat het mogelijk is om documenten te bewaren in iCloud. Hoe je dit kunt doen vind je terug in dit artikel. Echter worden de... lees verder ▸
Wanneer je gebruik maakt van documenten in de Cloud zal je gemerkt hebben dat het mogelijk is om documenten te bewaren in iCloud. Hoe je dit kunt doen vind je terug in dit artikel. Echter worden de documenten niet alleen in iCloud bewaard. De documenten zijn ook terug te vinden op je harddisk, de bestanden worden namelijk ook lokaal bewaard op je Mac, op deze manier kun je ze altijd bewerken wanneer er geen internet verbinding is. Volg onderstaande stappen om de documenten lokaal te raadplegen en te bewerken: lees verder ▸
Niet ondersteunde bestanden bewaren in iCloud
iCloud wordt steeds groter en handiger in gebruik. In Mountain Lion krijg je nog meer opties ter beschikking die dankzij iCloud zijn toegevoegd. Zo kun je tekstbestanden, keynote presentaties, enzovoo... lees verder ▸
iCloud wordt steeds groter en handiger in gebruik. In Mountain Lion krijg je nog meer opties ter beschikking die dankzij iCloud zijn toegevoegd. Zo kun je tekstbestanden, keynote presentaties, enzovoorts eenvoudig in iCloud bewaren in plaats van lokaal op je Mac. Het grote voordeel hiervan is dat de bestanden overal beschikbaar zijn en je altijd de beschikking hebt over de laatste meest recente versie. Dit is nu ook al mogelijk in de iWork applicaties in iOS. Dankzij iCloud.com kun je deze bestanden downloaden en bekijken op je Mac. In principe kunnen dus enkel Numbers, Keynote of Pages bestanden worden opgeslagen. Via een eenvoudig trucje is het mogelijk om alle soorten bestanden op te slaan in iCloud. Volg hiervoor onderstaande procedure. lees verder ▸
Een applicatie forceren om een bestand te openen
Het kan soms voorkomen dat een applicatie in de OS X Dock een document niet wilt openen, hoewel deze dat wel zou moeten kunnen. In zo’n geval kun je proberen de applicatie te forceren om het documen... lees verder ▸
Het kan soms voorkomen dat een applicatie in de OS X Dock een document niet wilt openen, hoewel deze dat wel zou moeten kunnen. In zo’n geval kun je proberen de applicatie te forceren om het document te openen. Wanneer je bijvoorbeeld een oud Word of WordPerfect document uit je archief wilt openen kan deze tip handig zijn. Als je het WP bestand sleept naar het icon van bijvoorbeeld Microsoft Word in het Dock dan is de kans erg groot dat deze niet wordt geopend. Sommige applicaties kunnen echter meer bestandtypes openen dan dat deze in eerste instantie prijsgeven. Wanneer een applicatie een bestand niet accepteert, houd dan de cmd⌘ en option⌥ toets ingedrukt en sleep het document naar het icon van de applicatie in het Dock. Op deze manier kun je de applicatie forceren om het bewuste bestand alsnog proberen te openen. Gebruik deze optie alleen als je het vermoeden hebt dat de applicatie het bestand kan lezen. Het is vanzelfsprekend niet mogelijk om bijvoorbeeld Pages een CAD-tekening in te laten lezen. • Paul, bedankt voor de tip!lees verder ▸