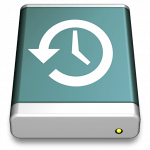Time Machine: Gekoppelde externe harde schijven meenemen in reservekopie
Op een Mac is het mogelijk om een kopie te maken van een gekoppelde harde schijf met behulp van Time Machine reservekopie lees verder ▸
Met behulp van Time Machine kun je een (volledige) reservekopie van je Mac maken op een externe harde schijf die al dan niet in het netwerk hangt. De beste combinatie is in samenwerking met een Time Capsule, maar het kan ook met een traditionele harde schijf. Hoe je Time Machine precies gebruikt lees je hier terug.
Standaard neemt Time Machine gekoppelde externe harde schijven niet mee in het reservekopie-proces. Dit kan in sommige gevallen niet de bedoeling zijn. Stel je hebt een externe harde schijf met belangrijke documenten, dan wil je misschien net wel dat er een kopie van wordt bewaard in je Time Machine back-up. je kunt ervoor kiezen om wel externe harde schijven mee te nemen in de reservekopie. lees verder ▸
OS X: Mappen en bestanden uitsluiten in Time Machine back-up
Het is mogelijk om bij een Time Machine back-up (reservekopie) bepaalde mappen niet mee te nemen, hierdoor kun je de grootte van de back-up beperken lees verder ▸
Wanneer je een (externe) harddisk gebruikt voor het maken van Time Machine back-ups dan zal deze standaard alle beschikbare vrije diskruimte claimen voor het maken van de back-up’s. Als de schijf vol is worden oudere reservekopieën verwijderd.
Je kunt ervoor kiezen om de grootte van een back-up te beperken door alleen de noodzakelijke bestanden en documenten te archiveren. Zo kun je eenvoudig bepaalde mappen de toegang tot Time Machine ontzeggen waardoor de back-up kleiner wordt en er meer back-ups passen op je harde schijf. Volg hiervoor onderstaande stappen: lees verder ▸
Time Machine: Bestanden verwijderen uit de back-ups
Time Machine is een functie die eigenlijk onmisbaar is voor iedere Mac gebruiker. Toch zijn er nog veel gebruikers die deze functie niet gebruiken, het is aan te raden dit te activeren met behulp van ... lees verder ▸
Time Machine is een functie die eigenlijk onmisbaar is voor iedere Mac gebruiker. Toch zijn er nog veel gebruikers die deze functie niet gebruiken, het is aan te raden dit te activeren met behulp van een Time Capsule of een externe harde schijf. Via Time Machine wordt er gedurende dag regelmatig een back-up gemaakt van je Mac. Dit houdt in dat alle bestanden worden geupload naar je Time Machine, tenzij je mappen de toegang ontzegt via ▸ Systeemvoorkeuren ▸ Time Machine ▸ Opties. Mocht je toch mappen of bestanden willen verwijderen uit je gemaakt back-ups dan kun je onderstaande stappen uitvoeren. lees verder ▸
Time Machine gebruiken op een exFat geformatteerde harddisk
Wanneer je een externe exFAT geformatteerde harddisk wilt gebruiken voor het maken van een Time Machine back-up dan zal je merken dat de harddisk niet wordt ondersteund. Toch bestaat er een mogelij... lees verder ▸
Wanneer je een externe exFAT geformatteerde harddisk wilt gebruiken voor het maken van een Time Machine back-up dan zal je merken dat de harddisk niet wordt ondersteund. Toch bestaat er een mogelijkheid om de exFat geformatteerde harddisk te gebruiken voor Time Machine. De oplossing is het creëren van een diskimage op de exFAT harddisk, volg hiervoor de onderstaande stappen: lees verder ▸
Maak een exacte kopie van je harddisk met SuperDuper
Met behulp van Time Machine in OS X kun je reservekopieën maken van je harddisk. Hierdoor kun je in de toekomst je gegevens en documenten terughalen mocht dat nodig zien. Wanneer je een nieuwe Mac... lees verder ▸
Met behulp van Time Machine in OS X kun je reservekopieën maken van je harddisk. Hierdoor kun je in de toekomst je gegevens en documenten terughalen mocht dat nodig zien. Wanneer je een nieuwe Mac hebt aangeschaft kun je ook via Time Machine de gegevens van je ‘oude’ Mac volledig terug zetten op je nieuwe Mac. Toch zit er een beetje haken en ogen aan deze functie en werkt dit niet altijd zoals het hoort. Daarom kan het handig zijn om een volledige exacte kopie te maken van je harddisk, weliswaar een kloon van je harddisk. Dit kan in veel gevallen een redding zijn, want je hebt hierdoor de beschikking over alle bestanden. lees verder ▸
Kleine wijzigingen in OS X Mavericks (Deel 4)
Facebook Sinds Mountain Lion was het al mogelijk om Facebook te integreren binnen OS X. Opvallend was dat het niet mogelijk was om je Facebook evenementen toe te voegen aan de agenda applicatie. ... lees verder ▸
Facebook Sinds Mountain Lion was het al mogelijk om Facebook te integreren binnen OS X. Opvallend was dat het niet mogelijk was om je Facebook evenementen toe te voegen aan de agenda applicatie. Gelukkig is het vanaf OS X 10.9 Mavericks wel mogelijk om deze afspraken en evenementen toe te voegen aan OS X. Dit doe je via ▸ Systeemvoorkeuren ▸ Internetaccounts ▸ Facebook. Vink hier de optie ‘Agenda’ aan om de afspraken toe te voegen. lees verder ▸
Time Machine: Meerdere back-up locaties gebruiken
Time Machine is sinds OS X 10.5 Leopard een vast onderdeel geworden van OS X. Dankzij deze functie kun je heel eenvoudig automatisch een back-up maken van je Mac op een externe harde schijf of op een ... lees verder ▸
Time Machine is sinds OS X 10.5 Leopard een vast onderdeel geworden van OS X. Dankzij deze functie kun je heel eenvoudig automatisch een back-up maken van je Mac op een externe harde schijf of op een netwerk locatie. Daarnaast kun je ervoor kiezen om een back-up te plaatsen op meerdere locaties. Hierdoor kun je bijvoorbeeld thuis en op het werk een back-up maken. Omdat je meerdere back-ups hebt ben je er vrijwel zeker van dat er geen gegevens verloren gaan. Volg onderstaande stappen om meerdere schijven te koppelen aan Time Machine: lees verder ▸
OS X: De spotlight indexering beperken
Spotlight is een handige functie binnen OS X waarmee je eenvoudig en snel verschillende bestanden, applicaties, enzovoorts kan zoeken en raadplegen. Wanneer je gebruikt maakt van een Time Capsule of e... lees verder ▸
Spotlight is een handige functie binnen OS X waarmee je eenvoudig en snel verschillende bestanden, applicaties, enzovoorts kan zoeken en raadplegen. Wanneer je gebruikt maakt van een Time Capsule of een andere (externe) harde schijf die voortdurend gekoppeld is aan je Mac dan zal deze ook worden geïndexeerd door Spotlight. Doordat deze wordt opgenomen in de Spotlight index en wordt gebruikt bij zoekopdrachten, kan het voorkomen dat er dubbele zoekresultaten of 'vervuiling' wordt weergegeven. Daarom is het slim het volume te verwijderen uit de Spotlight indexering. Volg hiervoor onderstaande stappen: lees verder ▸
Een Time Machine back-up locatie aanpassen
Time Machine is een erg handige functie om een back-up te maken van je gehele Mac. Deze functie werkt samen met bijvoorbeeld de Time Capsule, externe harde schijven of een andere netwerkschijf. Na eni... lees verder ▸
Time Machine is een erg handige functie om een back-up te maken van je gehele Mac. Deze functie werkt samen met bijvoorbeeld de Time Capsule, externe harde schijven of een andere netwerkschijf. Na enige tijd kan zo'n back-up behoorlijk in grootte toenemen en kan de ruimte op de externe locatie te beperkt worden. Je besluit een nieuwe harde schijf aan te schaffen en deze in te stellen als back-up voor Time Machine. Voor je dit doet is het aan te raden om de back-up van je mac van de oude externe harde schijf over te zetten naar de nieuwe. Zo verlies je geen data en is het onnodig om opnieuw een volledige back-up te maken van je Mac. Volg hiervoor onderstaande procedure. lees verder ▸
Time Machine back-ups op correcte wijze verwijderen (Archief)
Time Machine back-ups worden op kernel niveau door de OS X kernel extension 'TMSafetyNet.kext' beschermd, hierdoor is het niet mogelijk om zomaar een Time Machine back-up te verwijderen vanaf een back... lees verder ▸
Time Machine back-ups worden op kernel niveau door de OS X kernel extension 'TMSafetyNet.kext' beschermd, hierdoor is het niet mogelijk om zomaar een Time Machine back-up te verwijderen vanaf een back-up locatie. In veel gevallen zal het verwijderen van de back-up resulteren een Finder pop-up venster waarin wordt gemeld dat bepaalde bestanden niet konden worden verwijderd. Wanneer je om wat voor reden dan ook toch een Time Machine back-up wilt verwijderen dan is dat mogelijk met behulp van de 'bypass' tool, welke beschikbaar is via OS X Terminal in de onderstaande mappen (afhankelijk van OS X versie): lees verder ▸
10.8: Time Machine back-ups coderen
In Mac OS X Lion was het al mogelijk om de Time Machine back-ups te coderen. Echter waren de opties beperkt, zo was het niet mogelijk om de gecodeerde back-ups te gebruiken in combinatie met een Time ... lees verder ▸
In Mac OS X Lion was het al mogelijk om de Time Machine back-ups te coderen. Echter waren de opties beperkt, zo was het niet mogelijk om de gecodeerde back-ups te gebruiken in combinatie met een Time Capsule of een USB Harddisk die verbonden is met een Airport Extreme. Vanaf Mountain Lion is dit probleem opgelost en is het wel mogelijk om de back-ups te beveiligen. Door deze optie in te schakelen worden de reservekopieën beveiligd tegen onbevoegden.lees verder ▸
Time Machine beheren met behulp van OS X Terminal
Time Machine maakt automatisch op bepaalde momenten een back-up van je gehele Mac. Dit werkt voor de meeste OS X gebruikers zonder enig probleem. Mocht je op het punt staan om een gevaarlijke handelin... lees verder ▸
Time Machine maakt automatisch op bepaalde momenten een back-up van je gehele Mac. Dit werkt voor de meeste OS X gebruikers zonder enig probleem. Mocht je op het punt staan om een gevaarlijke handeling uit te voeren op je Mac dan kun je met behulp van OS X Terminal een geforceerde back-up of snapshot starten. Wanneer je bezitter bent van een MacBook dan maakt OS X automatisch gebruik van je lokale harddisk of SSD als er geen netwerkverbinding beschikbaar is. Je kunt dan handmatig een snapshot maken met het onderstaande commando in Terminal:lees verder ▸
10.8: Vijf kleine wijzigingen in Mountain Lion (Deel 2)
• Systeemvoorkeuren Misschien was het je al opgevallen maar er is iets veranderd aan de weergave van de batterijstatus. In voorgaande versies werd het percentage getoond tussen twee haakjes '(%)'... lees verder ▸
• Systeemvoorkeuren Misschien was het je al opgevallen maar er is iets veranderd aan de weergave van de batterijstatus. In voorgaande versies werd het percentage getoond tussen twee haakjes '(%)', deze zijn in Mountain Lion verdwenen. Daarnaast is het niet meer mogelijk om de resterende tijd weer te geven in de menubalk. • iCloud In iCloud is het mogelijk documenten en bestanden te bewaren. Via de systeemvoorkeuren kun je de opslag hiervan controleren en beheren. Dit doe je via: ▸ Systeemvoorkeuren… ▸ iCloud ▸ Beheer… lees verder ▸
5 snelle & handige tips voor Mac OS X (#8)
Vandaag weer een verzameling van 5 kleine OS X tips. Handige weetjes die je misschien niet iedere dag gaat gebruiken maar wel ontzettend handig kunnen zijn. 1. iTunes: Je kan in iTunes een playlist... lees verder ▸
Vandaag weer een verzameling van 5 kleine OS X tips. Handige weetjes die je misschien niet iedere dag gaat gebruiken maar wel ontzettend handig kunnen zijn. 1. iTunes: Je kan in iTunes een playlist compleet van je Mac verwijderen door de playlist te selecteren en gebruik te maken van de toets combinatie Option⌥ + delete ⌫. Zowel de playlist als de bestanden worden hiermee van je Mac verwijderd. 2. Time Machine: Wanneer je meerdere Time Machine locaties tot je beschikking hebt dan kan je een alternatieve locatie selecteren door de Option ⌥ toets ingedrukt te houden en op het icoon van Time Machine te klikken. lees verder ▸