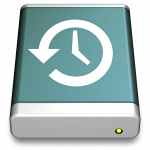Time Machine back-ups vergelijken met tmutil
In Mac OS X 10.7 Lion is een handige tool toegevoegd waarmee je meer inzicht in Time Machine kunt krijgen. Met de tool kun je de verschillen tussen de laatst gemaakte Time Machine back-up en de huidig... lees verder ▸
In Mac OS X 10.7 Lion is een handige tool toegevoegd waarmee je meer inzicht in Time Machine kunt krijgen. Met de tool kun je de verschillen tussen de laatst gemaakte Time Machine back-up en de huidige staat van je Mac bekijken. De tmutil kun je als volgt gebruiken onder OS X Terminal (Programma's ▸ Hulpprogramma's). Om het laatste back-up snapshot met de huidige staat van je Mac te vergelijken kun je gebruik maken van het commando: lees verder ▸
OS X Lion: Het automatisch vergrendelen van bestanden uitschakelen
Wanneer je onder Mac OS X Lion gebruik maakt van Time Machine voor je back-ups, dan wordt er met betrekking tot versions een extra feature actief. Deze zorgt ervoor dat documenten 14 dagen na de laats... lees verder ▸
Wanneer je onder Mac OS X Lion gebruik maakt van Time Machine voor je back-ups, dan wordt er met betrekking tot versions een extra feature actief. Deze zorgt ervoor dat documenten 14 dagen na de laatste bewerking automatisch worden vergrendeld. Apple geeft aan dat hierdoor wordt voorkomen dat er ongewenste wijzingen in documenten plaatsvinden. Mocht je deze functie niet willen gebruiken kun je deze heel eenvoudig uitschakelen met behulp van de systeemvoorkeuren. lees verder ▸
Wijzig de Time Machine interval met TimeMachineScheduler
Toen Apple Time Machine introduceerde in Mac OS X 10.5 waren direct alle zorgen met betrekking tot het maken van back-ups van de baan. Dankzij Time Machine word er van de harde schijf voortdurend een ... lees verder ▸
Toen Apple Time Machine introduceerde in Mac OS X 10.5 waren direct alle zorgen met betrekking tot het maken van back-ups van de baan. Dankzij Time Machine word er van de harde schijf voortdurend een back-up gemaakt zodat als hij ooit stuk moet gaan je altijd je volledige Mac weer ter beschikking hebt. Toch zijn er enkele nadelen aan deze functie als je een actieve gebruiker bent van je Mac. Standaard is het namelijk zo dat Time Machine om het uur de back-up aanvult met de nieuwe gegevens. Als je een frequente gebruiker bent van je Mac zal Time Machine in principe nooit stoppen met het bijwerken van de back-up. Vooral als er veel grote bestanden moeten geüpload worden kan de Mac trager werken. lees verder ▸
Time Machine: Bestanden verwijderen uit een back-up
Time Machine is een ideale manier om de gegevens van je Mac te backuppen. De configuratie van Time Machine is niet meer dan het activeren van de functie en een back-up locatie te selecteren. Time Mach... lees verder ▸
Time Machine is een ideale manier om de gegevens van je Mac te backuppen. De configuratie van Time Machine is niet meer dan het activeren van de functie en een back-up locatie te selecteren. Time Machine zal verder alles regelen en zorgen dat je gegevens veilig worden gesteld. Met behulp van ▸ Systeemvoorkeuren ▸ Time Machine kun je eventueel aangeven van welke mappen er geen back-up hoeft te worden gemaakt. Zo is het verstandig om bijvoorbeeld de mappen met je Bittorent downloads of podcasts niet op te nemen in de back-up.lees verder ▸
Backup interval van Time Machine aanpassen
Time Machine is een super eenvoudige oplossing om altijd verzekerd te zijn van een goede backup. Je hoeft er weinig bijna niet voor in te stellen en het backup proces gaat geheel automatisch op de ach... lees verder ▸
Time Machine is een super eenvoudige oplossing om altijd verzekerd te zijn van een goede backup. Je hoeft er weinig bijna niet voor in te stellen en het backup proces gaat geheel automatisch op de achtergrond. Toch zijn de minimale instellingen ook een nadeel, standaard maakt Time Machine om het uur een backup naar je Time Capsule, USB Harddisk of Server. In het voorkeuren van Time Machine ( ▸ Systeemvoorkeuren… ▸ Time Machine) is deze interval niet te wijzigen. Wanneer je toch de backup interval wilt aanpassen dan kun je dat doen door het bestand com.apple.backupd-auto te bewerken met behulp van OS X Terminal. lees verder ▸
OS X Lion: Gecodeerde Time Machine backups
In Mac OS X Lion is het mogelijk om de Time Machine back-ups te coderen op dezelfde mannier als File Vault 2 dat doet op interne en externe harddisks. Om gebruik te kunnen maken van gecodeerde Time Ma... lees verder ▸
In Mac OS X Lion is het mogelijk om de Time Machine back-ups te coderen op dezelfde mannier als File Vault 2 dat doet op interne en externe harddisks. Om gebruik te kunnen maken van gecodeerde Time Machine back-ups dient de back-up locatie echter wel aan een aantal voorwaarden te voldoen. • Het is niet mogelijk om de gecodeerde back-ups te gebruiken in combinatie met een Time Capsule of een USB Harddisk die verbonden in met een Airport Extreme. De hardware van deze apparaten ondersteunt het coderen van de gegevens (nog) niet. • Wanneer je gebruik maakt van OS X Server dan dient deze voorzien te zijn van OS X Lion 10.7 server, alleen dan is het mogelijk om gecodeerde Time Machine back-ups te maken op netwerklocaties. lees verder ▸
Time Machine: Automatisch vergrendelen van documenten
Wanneer je onder Mac OS X Lion gebruik maakt van Time Machine voor je back-ups, dan wordt er met betrekking tot verslons een extra feature actief. Deze zorgt ervoor dat documenten 14 dagen na de laats... lees verder ▸
Wanneer je onder Mac OS X Lion gebruik maakt van Time Machine voor je back-ups, dan wordt er met betrekking tot verslons een extra feature actief. Deze zorgt ervoor dat documenten 14 dagen na de laatste bewerking automatisch worden vergrendeld. Apple geeft aan dat hierdoor wordt voorkomen dat er ongewenste wijzingen in documenten plaatsvinden. Op zich een vreemde keuze om alle documenten automatisch te vergrendelen omdat je ook handmatig een document kunt vergrendelen. Een document kun je vergrendelen door op het driehoekje achter de naam in de titelbalk te klikken en de optie 'Vergrendelen' te selecteren. lees verder ▸
OS X Lion: Lokale Time Machine backups (MacBooks)
Wanneer je gebruik maakt van Time Machine dan werkt deze vanzelfsprekend niet als je onderweg bent met je MacBook, de Time Capsule of andere netwerklocatie voor de Time Machine back-up zijn dan nameli... lees verder ▸
Wanneer je gebruik maakt van Time Machine dan werkt deze vanzelfsprekend niet als je onderweg bent met je MacBook, de Time Capsule of andere netwerklocatie voor de Time Machine back-up zijn dan namelijk in de meeste gevallen niet beschikbaar. Natuurlijk kun je voor Time Machine ook gebruik maken van een externe harddisk maar ook deze zal onderweg niet altijd verbonden zijn met je Mac. In Mac OS X Lion heeft Apple enkele wijzigingen doorgevoerd in Time Machine. Vanaf nu wordt de lokale harddisk namelijk gebruikt op het moment dat de back-up locatie niet beschikbaar is. Wijzigingen die je maakt op je MacBook worden in een cache-map opgeslagen met de standaard intervallen 1 per uur voor de afgelopen 24 uur, 1 per dag voor de afgelopen maand. Deze lokale cache wordt automatisch naar de Time Machine back-up locatie verplaatst wanneer deze weer beschikbaar komt. lees verder ▸
TM error logger: De logbestanden van Time Machine backups bekijken
De foutmeldingen die Time Machine geeft wanneer een backup is mislukt zijn vaak cryptisch en zeker niet altijd even duidelijk voor iedereen. Carnation software heeft een applicatie ontwikkeld genaamd ... lees verder ▸
De foutmeldingen die Time Machine geeft wanneer een backup is mislukt zijn vaak cryptisch en zeker niet altijd even duidelijk voor iedereen. Carnation software heeft een applicatie ontwikkeld genaamd "TM Error Logger" waarmee je een stuk eenvoudiger kan achterhalen wat de reden was dat de Time Machine backup is gestopt/mislukt. Als je TM Error Logger start nadat er een Time Machine fout heeft voorgedaan dan krijg je de foutmelding en een omschrijving te zien. Tevens wordt er aangegeven op welke bestanden/mappen deze foutmelding betrekking heeft. De knop "Open Problem Folder" brengt je direct naar de map waar de problemen zich voordoen. lees verder ▸
Time Machine: Alternatieve locaties en items verwijderen
Time Machine is (naar mijn mening) een ideale manier om automatisch reservekopieën te maken van je Mac, zonder moeilijke instellingen en met de eenvoud die we gewend zijn van Mac OS X. Wanneer je... lees verder ▸
Time Machine is (naar mijn mening) een ideale manier om automatisch reservekopieën te maken van je Mac, zonder moeilijke instellingen en met de eenvoud die we gewend zijn van Mac OS X. Wanneer je een bestand of map uit je Time Machine wilt terugzetten (restoren) maak je normaal gesproken gebruik van de "Zet terug"-knop rechts onderin het Time Machine venster. Je kan echter ook gebruik maken van control + muisklik (of rechtermuisknop) op een item dat je wilt restoren. lees verder ▸
Time Machine: Melding nieuwe harddisk uitschakelen
Wanneer je een nieuwe externe harddisk aansluit op je Mac dan zal Time Machine de vraag stellen of je deze harddisk wilt gaan gebruiken voor Time Machine Backup's. Op zich mooi dat deze melding versch... lees verder ▸
Wanneer je een nieuwe externe harddisk aansluit op je Mac dan zal Time Machine de vraag stellen of je deze harddisk wilt gaan gebruiken voor Time Machine Backup's. Op zich mooi dat deze melding verschijnt maar wanneer je veel gebruik maakt van verschillende externe harddisks dan zit je niet altijd op deze melding te wachten. Met behulp van het onderstaande Terminal commando kun je deze melding uitschakelen: lees verder ▸
Time Machine backup verplaatsen in 10 stappen (archief)
Wanneer je begint met het maken van Time Machine backups op een externe USB harddisk dan maak je daarbij de keuze voor een bepaalde harddisk capaciteit. Op het moment dat de maximale schuifruimte w... lees verder ▸
Wanneer je begint met het maken van Time Machine backups op een externe USB harddisk dan maak je daarbij de keuze voor een bepaalde harddisk capaciteit. Op het moment dat de maximale schuifruimte wordt bereikt dan wordt automatisch door Time Machine de oudste backups opgeruimd. Wanneer je dit niet wilt, zal je een grotere harddisk moeten aanschaffen en de backup bundle moeten verplaatsen naar de nieuwe harddisk. Natuurlijk is het ook mogelijk om de oude backups niet te bewaren maar dan raak vanzelfsprekend alle eerdere gemaakte backups kwijt. Volg de onderstaande 10 stappen om de Time Machine backup bundle te verplaatsen naar een nieuwe (of andere) harddisk. lees verder ▸
Time Machine gebruiken vanuit een applicatie
Mac OS X Time Machine is veel krachtiger dan alleen het restoren van bestanden vanuit OS X Finder. Een aantal OS X applicaties heeft namelijk ondersteuning voor Time Machine, hierdoor kan je direct va... lees verder ▸
Mac OS X Time Machine is veel krachtiger dan alleen het restoren van bestanden vanuit OS X Finder. Een aantal OS X applicaties heeft namelijk ondersteuning voor Time Machine, hierdoor kan je direct vanuit de applicatie gegevens vanuit een backup terugplaatsen. De meeste OS X gebruikers die de beschikking hebben over Time Machine zijn bekend met de standaard Time Machine interface. Het werkt uiterst simpel, activeer Time Machine en selecteer de datum in de rechterkolom. Zoek het bestand of folder dat je wilt terugzetten vanuit de backup en gebruik de knop “Terugzetten” om dit te bevestigen. lees verder ▸
Een Time Machine backup geforceerd stoppen
Bij sommige OS X gebruikers komt het wel eens voor dat de Time Machine backup blijft hangen, vaak gebeurt dit in de afrondende fase: “Reservekopie voltooien”. Wanneer er grote hoeveelheden bestand... lees verder ▸
Bij sommige OS X gebruikers komt het wel eens voor dat de Time Machine backup blijft hangen, vaak gebeurt dit in de afrondende fase: “Reservekopie voltooien”. Wanneer er grote hoeveelheden bestanden zijn toegevoegd aan de backup dan kan het soms langer duren voordat de backup is voltooid, dit moet echter na enkele tientallen minuten zijn afgerond. Wanneer je het idee hebt dat de backup blijft hangen probeer deze dan allereerst te stoppen met de “Stop Reservekopie”-optie in de menubalk. Werkt dit niet dan kan je het Time Machine backup proces stoppen doormiddel van de onderstaande commando’s in een OS X Terminal sessie: lees verder ▸