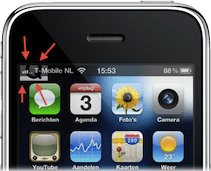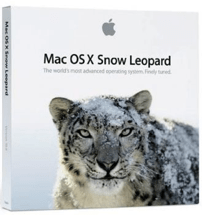Separators toevoegen aan de Finder zijbalk
Het is in OS X Finder mogelijk om aan de zijbalk programma's en mappen toe te voegen. Dit doe je door een map of programma te slepen naar de 'Locaties' sectie van de zijbalk. Automatisch wordt er dan ... lees verder ▸
Het is in OS X Finder mogelijk om aan de zijbalk programma's en mappen toe te voegen. Dit doe je door een map of programma te slepen naar de 'Locaties' sectie van de zijbalk. Automatisch wordt er dan een snelkoppeling aan de zijbalk toegevoegd. Wanneer je veel gebruik maakt van deze optie dan kan de zijbalk er al snel onoverzichtelijk uit gaan zien. Geen nood! door middel van een simpel trucje kan je ook 'separators' toevoegen aan de zijbalk. Om separators toe te kunnen voegen aan de zijbalk heb je dit bestand nodig: lees verder ▸
iPhone iOS bug plaatst een ‘Q’ op je springboard
Meerdere iPhone iOS 4.x gebruikers hebben deze week via het contactformulier en Twitter een heel bijzonder iPhone probleem gemeld. Bij deze gebruikers verschijnt er namelijk gedeeltelijk een 'Q' Links... lees verder ▸
Meerdere iPhone iOS 4.x gebruikers hebben deze week via het contactformulier en Twitter een heel bijzonder iPhone probleem gemeld. Bij deze gebruikers verschijnt er namelijk gedeeltelijk een 'Q' Links boven in springboard scherm van de iPhone. Wanneer je deze 'Q' iets beter bekijkt dan is dit een uitvergrootte versie van de 'Q'-toets zoals hij op het iOS virtuele toetsenbord wordt gebruikt. Het probleem treedt op waneer je gebruik maakt van Emoticons. Spontaan verschijnt de 'Q' linksboven in het scherm. Na een herstart lijkt deze in sommige gevallen verdwenen te zijn maar hij komt in de meeste gevallen weer spontaan terug. lees verder ▸
Reeder en Weet nu ook beschikbaar voor OS X
De laatste keynote van Apple had de titel "Back to the Mac", dit heeft blijkbaar ook een aantal software ontwikkelaars wakker geschud. Er verschijnen nu namelijk druppelsgewijs iOS App's in de vorm va... lees verder ▸
De laatste keynote van Apple had de titel "Back to the Mac", dit heeft blijkbaar ook een aantal software ontwikkelaars wakker geschud. Er verschijnen nu namelijk druppelsgewijs iOS App's in de vorm van een Mac OS X versie. Twee apps's die hun opwachting naar OS X maken zijn de Twitter applicatie 'Weet' van Raptor en de populaire RSS reader 'Reeder' van Silvio Rizzi. Beide programma's zijn nog in de beta fase maar ze zijn zeer zeker de moeite waard om eens te bekijken. De programma's hebben de 'look and feel' van de iOS versie en zijn beide grafische juweeltjes om te zien. lees verder ▸
OS X Finder: Voorvertoning in- en uitzoomen
In Mac OS X zitten een aan goed verborgen functies. Vaak worden deze functie bij toeval ontdekt of wordt je er op gewezen door iemand anders. OS X Finder heeft ook zo'n bijzondere en goed verborgen fu... lees verder ▸
In Mac OS X zitten een aan goed verborgen functies. Vaak worden deze functie bij toeval ontdekt of wordt je er op gewezen door iemand anders. OS X Finder heeft ook zo'n bijzondere en goed verborgen functie. Wanneer je OS X Finder in kolomweergave gebruikt dan verschijnt er in de laatste kolom een voorvertoning van het geselecteerde bestand. Op het moment dat je een afbeelding selecteert dan heb je een extra optie. Je kan namelijk in- en uitzoomen op de voorvertoning. lees verder ▸
Een Mac als spiegel gebruiken
Wanneer je wilt weten of je haar goed zit dan kan je opstaan en naar de dichtstbijzijnde spiegel lopen. Zit je toevallig achter een Mac met ingebouwde iSight camera dan kan je heel eenvoudig een bezoe... lees verder ▸
Wanneer je wilt weten of je haar goed zit dan kan je opstaan en naar de dichtstbijzijnde spiegel lopen. Zit je toevallig achter een Mac met ingebouwde iSight camera dan kan je heel eenvoudig een bezoekje aan de spiegel besparen. Om jezelf te bekijken kan je gebruik maken van Photo Booth. Deze applicatie activeert de camera en je ziet jezelf op het scherm. Heel simpel en eenvoudig. Mocht de weergave op het scherm niet groot genoeg zijn dan kan je ook een schermvullende spiegel maken. lees verder ▸
Meerdere afbeeldingen bewerken in voorvertoning
Met OS X 10.6 Snow Leopard is het mogelijk meerdere met behulp van Finder meerdere afbeeldingen tegelijkertijd te openen in de standaard Voorvertoning (Preview) applicatie. Selecteer meerdere bestande... lees verder ▸
Met OS X 10.6 Snow Leopard is het mogelijk meerdere met behulp van Finder meerdere afbeeldingen tegelijkertijd te openen in de standaard Voorvertoning (Preview) applicatie. Selecteer meerdere bestanden in OS X Finder en dubbelklik op één van de geselecteerde bestanden, automatisch worden nu alle afbeeldingen in Finder geopend. In OS X versie 10.5 en eerder was dit alleen mogelijk door de afbeeldingen te selecteren en daarna met control+klik in het context menu de optie "Openen met ▸ Voorvertoning" te kiezen. Wanneer je een afbeelding bent vergeten te selecteren dan kan je ook altijd nog handmatig foto's toevoegen door deze in de navigatie kolom van het programma te slepen.lees verder ▸
Apple TV (2G) herstellen met behulp van iTunes
De nieuwe Apple TV (2G) maakt gebruik van iOS als besturingssysteem in tegenstelling tot zijn voorganger die was voorzien van een 'uitgeklede' Mac OS X 10.4 Tiger. Het eerste wat opvalt aan de nieuwe ... lees verder ▸
De nieuwe Apple TV (2G) maakt gebruik van iOS als besturingssysteem in tegenstelling tot zijn voorganger die was voorzien van een 'uitgeklede' Mac OS X 10.4 Tiger. Het eerste wat opvalt aan de nieuwe Apple TV is afmeting van het apparaat, slechts 9.9 x 9.9cm. Om ruimte te besparen is de nieuwe Apple TV hardwarematig voorzien van een Micro USB aansluiting. Deze aansluiting is volgens Apple geschikt is voor ‘Maintenance & Future use”. lees verder ▸
Toetscombinaties voor OS X Finder
Zoals bijna alle standaard OS X Applicaties is ook OS X Finder rijkelijk voorzien van de nodige toetscombinaties. Het is bijna ondoenlijk om alle OS X toetscombinaties uit je hoofd te leren maar soms ... lees verder ▸
Zoals bijna alle standaard OS X Applicaties is ook OS X Finder rijkelijk voorzien van de nodige toetscombinaties. Het is bijna ondoenlijk om alle OS X toetscombinaties uit je hoofd te leren maar soms zitten er toch hele handige bij die je veel tijd kunnen besparen. Hieronder vindt je aantal toetscombinaties terug voor OS X Finder die je de nodige muis-klikken kunnen besparen! Vooral de eerste drie kunnen heel handig zijn voor beginnende OS X gebruikers. • Cmd⌘ + Del⌫ Verplaats het geselecteerde item naar de prullenmand. lees verder ▸
Een profielfoto op meerdere sites dankzij Gravatar
Gravatar staat voor "globally recognized avatar" en maakt het mogelijk om op een makkelijke manier een avatar op een groot aantal sites tegelijk in te stellen. Appletips en steeds meer websites onders... lees verder ▸
Gravatar staat voor "globally recognized avatar" en maakt het mogelijk om op een makkelijke manier een avatar op een groot aantal sites tegelijk in te stellen. Appletips en steeds meer websites ondersteunen Gravatar, en zo zijn er nog veel meer websites die je zult kennen die deze service ondersteunen. Gravatar werkt via je emailadres, hier koppel je een avatar aan. Na het aanmaken van een Gravatar account kun je meerdere emailadressen toevoegen en verschillende avatars uploaden en bijsnijden. Deze worden vervolgens automatisch weergegeven op de websites waar je het desbetreffende e-mailadres hebt gebruikt tijdens het achterlaten van een reactie. lees verder ▸
Een refund claimen in de App Store
Het kan voorkomen dat je een App in de App Store hebt aangekocht die niet goed functioneert of totaal niet doet wat er in de omschrijving van de App staat beschreven. Dankzij het strenge 'review'-proc... lees verder ▸
Het kan voorkomen dat je een App in de App Store hebt aangekocht die niet goed functioneert of totaal niet doet wat er in de omschrijving van de App staat beschreven. Dankzij het strenge 'review'-proces van Apple komt dit bijna niet voor maar er zijn natuurlijk altijd uitzonderingen. Op het moment dat je een App hebt aangekocht en je bent hierover niet tevreden dan kan je proberen een refund te claimen. Doorloop hiervoor de volgende stappen: lees verder ▸
OS X Finder: Bestanden dupliceren
Wanneer je in OS X Finder een kopie van een bestand of map wilt maken dan kan je daarvoor gebruiken maken van de standaard toetscombinaties: cmd⌘ + C (kopiëren) en cmd⌘ + V (plakken). Deze twee t... lees verder ▸
Wanneer je in OS X Finder een kopie van een bestand of map wilt maken dan kan je daarvoor gebruiken maken van de standaard toetscombinaties: cmd⌘ + C (kopiëren) en cmd⌘ + V (plakken). Deze twee toetscombinaties zijn bij de meeste gebruikers wel bekend en wordt systeembreed toegepast in Mac OS X. In OS X Finder is het ook mogelijk om met één handeling een kopie te maken, hiervoor gebruik je de toetscombinatie cmd⌘ + D (Dupliceer). Op het moment dat je een bestand kopieert/dupliceert dan wordt automatisch het label 'kopie' aan het gekopieerde bestand/map toegevoegd. lees verder ▸
Het volume van je Mac aanpassen
Het volume van een Mac aanpassen is erg makkelijk dankzij de drie toetsen op het toetsenbord (mute, harder & zachter), de werking hiervan spreekt voor zich. Dankzij twee toetscombinaties is het mogeli... lees verder ▸
Het volume van een Mac aanpassen is erg makkelijk dankzij de drie toetsen op het toetsenbord (mute, harder & zachter), de werking hiervan spreekt voor zich. Dankzij twee toetscombinaties is het mogelijk om extra mogelijkheden toe te voegen aan het veranderen van het volume. Het volume aanpassen in stappen van ¼ Het aanpassen van het volume gaat standaard in 16 stapjes, in de meeste gevallen kun je hier het gewenste volume mee bereiken. Wanneer dit echter niet lukt kun je door tijdens het veranderen van het volume de toetsen shift⇧ en option⌥ ingedrukt te houden het volume aanpassen in 64 stapjes (¼de blokje per keer). Erg handig voor het gevoelige oor.lees verder ▸
Tethered en untethered jailbreak methodes
Bijna direct na de release van iOS 4.2.1 is er ook een nieuwe versie van de redsn0w (0.9.6b4) jailbreak-tool beschikbaar gekomen. Met deze versie van redsn0w kan je een ‘tethered jailbreak’ uitvoe... lees verder ▸
Bijna direct na de release van iOS 4.2.1 is er ook een nieuwe versie van de redsn0w (0.9.6b4) jailbreak-tool beschikbaar gekomen. Met deze versie van redsn0w kan je een ‘tethered jailbreak’ uitvoeren op je iOS device. Maar wat betekent de toevoeging ‘tethered’ en wat is het verschil met een ‘untethered jailbreak’? Allereerst heeft deze term helemaal niets te maken te met de mogelijkheid om je iPhone als internet-modem te gebruiken via de USB poort of een bluetooth verbinding (internet-tethering). Tethered Jailbreak Een tethered jailbreak is eigenlijk iets wat je helemaal niet wilt. Je hebt bij deze methode namelijk altijd een Mac of PC nodig om de jailbreak op je iDevice (iPhone, iPad of iPod Touch) te activeren. Iedere keer dat je je iDevice reboot of deze opnieuw wordt aangezet (bv. bij opladen na een lege batterij) dan moet je deze aansluiten op een Mac zodat Cydia en de geinstalleerde packages gestart kunnen worden. lees verder ▸
OS X Mail: Standaard email velden aanpassen
Wanneer je in OS X Mail een nieuwe email aanmaakt dan kan je daarin de geadresseerde, kopie adressen (cc) en onderwerp invullen. Er zijn echter nog een aantal velden beschikbaar die niet standaard zij... lees verder ▸
Wanneer je in OS X Mail een nieuwe email aanmaakt dan kan je daarin de geadresseerde, kopie adressen (cc) en onderwerp invullen. Er zijn echter nog een aantal velden beschikbaar die niet standaard zijn geactiveerd. Om toegang te krijgen tot de extra velden open je een nieuwe email (1) en klik je op de "Opties"-knop (2) in het menu wat verschijnt kies je voor de optie "Pas aan" (3). Je krijgt nu de extra velden te zien (4). lees verder ▸