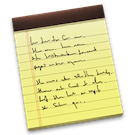
Automatisch een nieuwe notitie aanmaken van geselecteerde tekst
Apple heeft de deelfunctie in Mountain Lion serieus aangepakt. Zo kun je nu eenvoudig webpagina's, bestanden, teksten, enzovoorts delen via Airdrop, Mail, Twitter, enzovoorts. Met één druk op de kno... lees verder ▸
Apple heeft de deelfunctie in Mountain Lion serieus aangepakt. Zo kun je nu eenvoudig webpagina's, bestanden, teksten, enzovoorts delen via Airdrop, Mail, Twitter, enzovoorts. Met één druk op de knop heb je snel een nieuw Twitter bericht of e-mail aangemaakt. Echter missen sommige gebruikers één ding. De mogelijkheid om snel en eenvoudig een notitie aan te maken van geselecteerde tekst of een webpagina. Een dergelijke optie kun je vrij eenvoudig met behulp van Automator en een stukje Apple Script zelf maken. Volg hiervoor onderstaande stappen: lees verder ▸
De achtergrond van Mission Control aanpassen
In OS X is veel mogelijk, met behulp van terminal kun je vele extra optie activeren of verwijderen. Echter kunnen sommige dingen ook vrij eenvoudig aangepast worden door bepaalde mappen of bestanden a... lees verder ▸
In OS X is veel mogelijk, met behulp van terminal kun je vele extra optie activeren of verwijderen. Echter kunnen sommige dingen ook vrij eenvoudig aangepast worden door bepaalde mappen of bestanden aan te passen. Zo kun je bijvoorbeeld de achtergrond van Mission Control wijzigen. Wanneer je deze liever een persoonlijke tint wilt geven is dit vrij eenvoudig te verwezenlijken. Standaard is de achtergrond strak (linnen), zoals we van Apple gewoon zijn. Volg onderstaande procedure om de achtergrond van Mission Control aan te passen. lees verder ▸
MacBook Pro Retina ontwaakproblemen oplossen
Wanneer je in het bezit bent van een prachtige MacBook Pro Retina of de nieuwe generatie MacBook Air dan zal je vast het volgende probleem herkennen. Je moet wanneer je de Macbook opent enkele seconde... lees verder ▸
Wanneer je in het bezit bent van een prachtige MacBook Pro Retina of de nieuwe generatie MacBook Air dan zal je vast het volgende probleem herkennen. Je moet wanneer je de Macbook opent enkele seconden wachten tot dat deze volledig 'ontwaakt' is, hierna kun je pas je wachtwoord invoeren en heb je toegang tot OS X. Dit komt omdat in deze toestellen een vernieuwde Energiesparende modus is geïntegreerd waardoor de Mac in stand-by valt. De Mac valt eerst in slaapmodus en na ongeveer een uur wordt de stand-by geactiveerd. Hierdoor wordt de inhoud van het RAM-geheugen bewaard op de SSD en wordt deze uitgeschakeld, dit om de batterijduur te verlengen. lees verder ▸
Spotlight zoekopdrachten uitvoeren met behulp van OS X Terminal
Wanneer je iets wilt terugvinden op je Mac dan gebruik je daar Spotlight voor, binnen een paar toetsaanslagen vind je naar alle waarschijnlijk precies wat je aan het zoeken bent. Onder OS X Terminal k... lees verder ▸
Wanneer je iets wilt terugvinden op je Mac dan gebruik je daar Spotlight voor, binnen een paar toetsaanslagen vind je naar alle waarschijnlijk precies wat je aan het zoeken bent. Onder OS X Terminal kun je met behulp van het commando: mdfind (meta data find) ook gebruik maken van Spotlight. Als je bijvoorbeeld op zoek bent naar "appeltaart" en je hebt geen idee waar het bestand zich bevindt op je harddisk dan typ je in OS X Terminal: lees verder ▸
De weergave van login avatars aanpassen (tweak)
Wanneer je Mac is voorzien van een wachtwoord dan verschijnt na het opstarten het loginscherm, hierin worden de beschikbare gebruikersaccounts met behulp van een avatar weergegeven. De vorm van deze a... lees verder ▸
Wanneer je Mac is voorzien van een wachtwoord dan verschijnt na het opstarten het loginscherm, hierin worden de beschikbare gebruikersaccounts met behulp van een avatar weergegeven. De vorm van deze avatar is rond, mocht je je Mac een persoonlijk tintje willen geven dan kun je deze weergave met behulp van een tweak aanpassen. De afbeeldingen die verantwoordelijk zijn voor de weergave van de avatars in het loginscherm zijn: avatarMask.png, avatarOverlay.png en avatarWhiteRing.png welke je kunt terugvinden in LoginUIKit framework (Root ▸ Systeem ▸ Bibliotheek). lees verder ▸
iPhoto: Foto’s delen met behulp van de Mail applicatie
Sinds iPhoto 11 is het mogelijk afbeeldingen te versturen vanuit de applicatie via e-mail. Met de komst van Mountain Lion is het zelfs mogelijk om afbeeldingen te versturen met behulp van iMessage, Tw... lees verder ▸
Sinds iPhoto 11 is het mogelijk afbeeldingen te versturen vanuit de applicatie via e-mail. Met de komst van Mountain Lion is het zelfs mogelijk om afbeeldingen te versturen met behulp van iMessage, Twitter, enzovoorts. Wanneer je één of meerdere foto's deelt via e-mail dan wordt er in iPhoto een pop-up menu geopend. Hier kun je een e-mail sjabloon kiezen om vervolgens op deze manier de foto's te delen. Dit vinden sommige storend en willen liever gewoon de foto's mailen als bijlage. Gelukkig is deze optie eenvoudig te activeren met behulp van een terminal-commando. Volg hiervoor onderstaande procedure: lees verder ▸
10.8: Een gevaarlijke bug gevonden in OS X
Open Radar plaatste afgelopen vrijdag een bijzonder bericht met betrekking tot OS X Mountain Lion gebruikers, er is namelijk een extreem vervelende maar ook gevaarlijke bug aanwezig in OS X 10.8. Deze... lees verder ▸
Open Radar plaatste afgelopen vrijdag een bijzonder bericht met betrekking tot OS X Mountain Lion gebruikers, er is namelijk een extreem vervelende maar ook gevaarlijke bug aanwezig in OS X 10.8. Deze bug zorgt ervoor dat iedere applicatie kan crashen, het enige wat je hiervoor moet doen is ‘File:///’ (zonder aanhalingstekens) te typen in een tekstvlak van een willekeurige applicatie. Dit kan dus in een zoekveld, nieuwe pagina, reactie ruimte, mailbericht, enzovoorts zijn. Wanneer je dit doet zal de applicatie crashen en wordt er een fout-log aangemaakt, welke je kunt versturen naar Apple. Echter is dit onmogelijk, door deze bug zal vervolgens ook de Console applicatie en de foutmelder crashen. De console applicatie dient hierna opnieuw worden geactiveerd met onderstaand commando: lees verder ▸
De FTP service activeren in OS X 10.7 en 10.8
Sinds OS X 10.8 Lion heeft Apple ervoor gekozen om de FTP server functionaliteit in het kader van de 'veiligheid' te verwijderen uit OS X. Althans zo lijkt het op het eerste gezicht omdat de optie FTP... lees verder ▸
Sinds OS X 10.8 Lion heeft Apple ervoor gekozen om de FTP server functionaliteit in het kader van de 'veiligheid' te verwijderen uit OS X. Althans zo lijkt het op het eerste gezicht omdat de optie FTP niet meer zichtbaar is in ▸ Systeemvoorkeuren ▸ Delen. Niets is echter minder waard, de FTP server functionaliteit is nog steeds aanwezig in OS X Lion en Mountain Lion maar dient vanaf nu handmatig te worden gestart met behulp van OS X Terminal en het launchctl commando. Aangezien OS X standaard beschikt over SFTP (de veilige variant van FTP) en WebDAV is de standaard aanwezige FTP server door Apple op een lager pitje gezet. Toch is het gebruik van de FTP server wel eens noodzakelijk om bijvoorbeeld bestanden te ontvangen van een IP camera of andere netwerk apparatuur. lees verder ▸
OS X: Dashboard widgets plaatsen op het bureablad
In verschillende applicaties van Apple kun je het Developer-menu activeren. Dit menu is speciaal voor de ontwikkelaars die hierdoor extra functie kunnen gebruiken en testen. Uiteraard is het voor de g... lees verder ▸
In verschillende applicaties van Apple kun je het Developer-menu activeren. Dit menu is speciaal voor de ontwikkelaars die hierdoor extra functie kunnen gebruiken en testen. Uiteraard is het voor de gewone OS X gebruiker ook leuk om bepaalde extra functies en opties te activeren. Je zou het misschien niet verwachten maar in het OS X Dashboard zit ook een Developer-menu ingebouwd. Met dit menu is het mogelijk om Dashboard widgets op je bureaublad te plaatsen. Op deze manier kun je dus bijvoorbeeld altijd de weer-widget of de rekenmachine bij de hand hebben. Volg hiervoor onderstaande procedure: lees verder ▸
Spotlight uitschakelen in (Mountain) Lion
Met behulp van Spotlight kun je heel eenvoudig je bestanden, e-mails, afspraken en applicaties terugvinden op je Mac. Wanneer je een zoekopdracht plaatst via het spotlight icon (rechtsboven in de OS X... lees verder ▸
Met behulp van Spotlight kun je heel eenvoudig je bestanden, e-mails, afspraken en applicaties terugvinden op je Mac. Wanneer je een zoekopdracht plaatst via het spotlight icon (rechtsboven in de OS X menubalk) dan wordt er direct naar de zoekterm op je harddisk. Spotlight is voortdurend actief en zal iedere wijziging in een bestand registreren. Mocht je geen gebruik willen maken van Spotlight dan is het mogelijk om de zoekfunctie uit te schakelen. Op een 'oudere' Mac kan het uitschakelen van Spotlight resulteren in een betere over-all performance. Met behulp van OS X Terminal is het mogelijk om de Spotlight service te 'unloaden' onder Mac OS X 10.7 & 10.8. lees verder ▸
Alle gebruikte Wi-Fi netwerken weergeven
Wanneer je op een MacBook veelvuldig gebruik maakt van verschillende draadloze netwerken dan is het mogelijk om de gebruikte netwerken te tonen. Je kunt hiervoor terecht in ▸ Systeemvoorkeuren �... lees verder ▸
Wanneer je op een MacBook veelvuldig gebruik maakt van verschillende draadloze netwerken dan is het mogelijk om de gebruikte netwerken te tonen. Je kunt hiervoor terecht in ▸ Systeemvoorkeuren ▸ Netwerk ▸ Wifi ▸ Geavanceerd. In het tabblad 'Wi-Fi' kun je alle voorkeursnetwerken eenvoudig terugvinden, wil je uitgebreidere informatie over deze lijst dan kun je terecht in OS X Terminal. Met behulp van OS X Terminal kun je namelijk ook herleiden wanneer je voor het laatst gebruik hebt gemaakt van een specifiek draadloos netwerk. Daarnaast wordt er ook extra informatie weergeven als SSID en de gebruikte beveiligingsmethode. lees verder ▸
10.8: Mission Control sneller laten verschijnen
Met behulp van OS X Terminal is het mogelijk om de tijdsduur van het effect dat verschijnt bij het activeren van Mission Control aan te passen. Door de tijdsduur te verkorten zul je merken dat Mission... lees verder ▸
Met behulp van OS X Terminal is het mogelijk om de tijdsduur van het effect dat verschijnt bij het activeren van Mission Control aan te passen. Door de tijdsduur te verkorten zul je merken dat Mission Control bijna direct beschikbaar is en lijkt je Mac nog sneller te werken. De duur van het Mission Control effect wordt opgeslagen in de property-list van het Dock. Mission Control maakt onder water namelijk deel uit van het OS X Dock. Open OS X Terminal (Programma's ▸ Hulpprogramma's) en voer het onderstaande commando uit: lees verder ▸
De harddisk van een MacBook sneller in sluimerstand plaatsen
Op een MacBook kun je met behulp van ▸ Systeemvoorkeuren ▸ Energiestand instellen dat de harddisk in sluimerstand wordt geplaatst wanneer deze niet wordt gebruikt. Dit kan een positieve invloe... lees verder ▸
Op een MacBook kun je met behulp van ▸ Systeemvoorkeuren ▸ Energiestand instellen dat de harddisk in sluimerstand wordt geplaatst wanneer deze niet wordt gebruikt. Dit kan een positieve invloed hebben op de batterijduur van je MacBook. Standaard wordt door OS X de harddisk van je MacBook na 10 minuten in de sluimerstand geplaatst. Via de systeemvoorkeuren kun je deze interval niet aanpassen, met behulp van het pmset commando onder OS X Terminal is dit wel mogelijk. Zo kun je bijvoorbeeld de interval instellen op 5 minuten. Let wel op dat de harddisk opnieuw moet opstarten wanneer deze in sluimerstand is geplaatst, hierdoor is enige vertraging merkbaar bij het ontwaken van de harddisk.lees verder ▸
iTunes: Halve ster beoordelingen activeren
Het is mogelijk om in iTunes je muzieknummers te beoordelen. Je hebt de keuze om 1,2,3,4 of 5 sterren toe te kennen aan een muzieknummer. Hoe meer sterren, hoe beter het nummer. Met behulp van deze be... lees verder ▸
Het is mogelijk om in iTunes je muzieknummers te beoordelen. Je hebt de keuze om 1,2,3,4 of 5 sterren toe te kennen aan een muzieknummer. Hoe meer sterren, hoe beter het nummer. Met behulp van deze beoordelingen kun je muzieknummers rangschikken op basis van de beoordeling. Ook is het mogelijk om afspeellijsten aan te maken met een bepaalde beoordeling. Misschien heb je wel eens het idee dat een muzieknummer geen 3 sterwaarde heeft, maar ook geen 4 sterwaarde. Dan is het mogelijk om het muzieknummer een beoordeling toe te kennen van 3,5 ster. Standaard is de halve-ster beoordeling niet aanwezig in iTunes, deze kun je met behulp van een terminal commando activeren. lees verder ▸

















