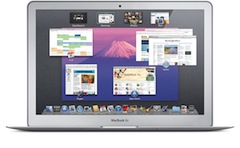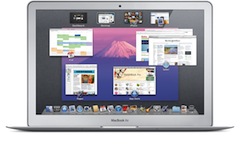OS X Lion: Mission control uitschakelen
Mocht je nooit gebruik maken van Mission Control dan is het mogelijk om deze in zijn geheel uit te schakelen en daarmee resources zoals geheugen te besparen. Wanneer je besluit om Mission Control uit ... lees verder ▸
Mocht je nooit gebruik maken van Mission Control dan is het mogelijk om deze in zijn geheel uit te schakelen en daarmee resources zoals geheugen te besparen. Wanneer je besluit om Mission Control uit te schakelen dien je er wel rekening mee te houden dat je ook geen gebruik meer kunt maken van Spaces. Voordat je Mission Control gaat uitschakelen dien je eerst alle spaces te sluiten. Activeer Mission Control plaats je muis op de extra aangemaakt bureaubladen, door de option⌥ toets in te drukken krijg je de mogelijkheid om de bureaubladen te verwijderen. lees verder ▸
OS X Lion: Spaces herschikken binnen Mission Control
Met de komst van Mission Control heb je met één simpele beweging of klik snel toegang tot al de actieve programma's. Daarnaast is Spaces een mooie aanvulling op Mission Control, deze virtuele bureau... lees verder ▸
Met de komst van Mission Control heb je met één simpele beweging of klik snel toegang tot al de actieve programma's. Daarnaast is Spaces een mooie aanvulling op Mission Control, deze virtuele bureaubladen zijn perfect voor het organiseren van actieve applicaties. Ook kan spaces gebruikt worden voor het scheiden van bepaalde applicaties zodat je zonder afleiding kunt werken aan bijvoorbeeld een tekstdocument. Wanneer Mission Control actief is in Mac OS X Lion, dan is het mogelijk om de actieve applicaties te herschikken tussen de verschillende spaces en bureaubladen. Dit doe je met de drag en drop methode. lees verder ▸
5 kleine Mac OS X tips
In Mac OS X Lion is het mogelijk om mappen te plaatsen in het Dock en de inhoud hiervan met behulp van Stacks weer te geven. Als de rasterweergave is geactiveerd kun je met behulp van de toetscombinat... lees verder ▸
In Mac OS X Lion is het mogelijk om mappen te plaatsen in het Dock en de inhoud hiervan met behulp van Stacks weer te geven. Als de rasterweergave is geactiveerd kun je met behulp van de toetscombinatie cmd⌘ + Plus-toets en de cmd⌘ + Min-toets de grootte van de icons aanpassen. Je kunt de afmeting van de icons per individuele Stack aanpassen. Wanneer je gebruikt maakt van iCal als agenda is het mogelijk om afspraken automatisch te verwijderen uit je agenda. Dit kan na één of meedere dagen na afloop van de afspraak. Je kunt deze functie inschakelen via: iCal ▸ Voorkeuren… ▸ Geavanceerd. lees verder ▸
Mac OS X Lion specifieke toetscombinaties
AirDrop AirDrop is op je Mac alleen actief als deze ook daadwerkelijk in de Finder navigatiekolom is geselecteerd. Op het moment dat Finder actief is in de OS X Menubalk dan kun je met behulp van d... lees verder ▸
AirDrop AirDrop is op je Mac alleen actief als deze ook daadwerkelijk in de Finder navigatiekolom is geselecteerd. Op het moment dat Finder actief is in de OS X Menubalk dan kun je met behulp van de toetscombinatie cmd⌘ + shift⇧ + R direct AirDrop activeren. Helaas bestaat er (nog) geen mogelijk om direct vanuit het contextmenu (secundaire muisklik) een bestand met AirDrop te verzenden. Volledige schermweergave De volledige schermweergave van een applicatie in Mac OS X Lion kun je activeren en deactiveren met behulp van het pijl-symbool rechtsboven in het venster. Je kunt in plaats van deze knop hiervoor ook de toetscombinatie ctrl + cmd⌘ + F gebruiken. lees verder ▸
OS X Lion: Safari, Google, Mission Control, iTunes & Wallpapers
Safari: Er zijn aantal mogelijkheden om een nieuw tabblad in Safari te openen. Zo kun je bijvoorbeeld gebruik maken van de toetsencombinatie cmd⌘ + T, de '+'-knop in de menubalk of de menuoptie: Arc... lees verder ▸
Safari: Er zijn aantal mogelijkheden om een nieuw tabblad in Safari te openen. Zo kun je bijvoorbeeld gebruik maken van de toetsencombinatie cmd⌘ + T, de '+'-knop in de menubalk of de menuoptie: Archief ▸ Nieuw tabblad. Aan dit lijstje kan nog een minder bekende manier worden toegevoegd, je kunt namelijk dubbelklikken op het grijze gebied achter tabbladbalk om een nieuw tabblad te openen. Google: Wanneer je een willekeurig stuk tekst hebt geselecteerd in een applicatie, dan kun je de tekst direct in Google opzoeken. Sleep hiervoor de tekst op het Safari icoon in het Dock, automatisch wordt er een nieuw Safari venster geopend en van de geselecteerde tekst een Google zoekopdracht gemaakt. lees verder ▸
OS X: Vier extra spatiebalk functies
In Mac OS X zitten een paar functies goed verborgen, zo kunnen sommige toetscombinaties meestal sneller en doeltreffender zijn dan een simpele muisklik. Ook de spatiebalk ook meerdere functies dan all... lees verder ▸
In Mac OS X zitten een paar functies goed verborgen, zo kunnen sommige toetscombinaties meestal sneller en doeltreffender zijn dan een simpele muisklik. Ook de spatiebalk ook meerdere functies dan alleen maar een spatie tussen je woorden te plaatsen in een tekstdocument. Play en pauze In elke applicatie die afspeel (play) en pauze functie biedt, kun je gebruik maken van de spatiebalk om de inhoud af te spelen en te pauzeren. Dit geldt ook voor films, diashows en muziek die je afspeelt in iTunes en GarageBand.lees verder ▸
Sneller switchen tussen verschillende bureaubladen
Met behulp van Mission Control in Mac OS X 10.7 Lion kun je meerdere 'virtuele'-bureaubladen aanmaken en hieraan applicaties en/of vensters toewijzen. Wanneer je een venster wilt verplaatsen naar een ... lees verder ▸
Met behulp van Mission Control in Mac OS X 10.7 Lion kun je meerdere 'virtuele'-bureaubladen aanmaken en hieraan applicaties en/of vensters toewijzen. Wanneer je een venster wilt verplaatsen naar een ander bureaublad dan kun je dit doen door het venster naar het aangrenzende bureaublad te slepen. Als je gebruik maakt van meerdere bureaubladen dan kun je een venster naar een aangrenzend bureaublad verplaatsen via de linker- of rechterzijde van het scherm. Om te voorkomen dat je per ongeluk een venster verplaatst is er een vertragingstijd ingebouwd door Apple. Standaard staat deze ingesteld op 0.75 seconden. Met behulp van OS X Terminal is het mogelijk om de vertraging aan te passen en zodoende het verplaatsen van de vensters tussen bureaubladen iets vloeiender te maken. lees verder ▸
Mission Control effecten uitschakelen
Op het moment dat je Mission Control onder Mac OS X 10.7 Lion activeert dan wordt dit voorafgegaan van een zoom-effect, dit zelfde effect verschijnt ook op het moment dat je Mission Control weer verla... lees verder ▸
Op het moment dat je Mission Control onder Mac OS X 10.7 Lion activeert dan wordt dit voorafgegaan van een zoom-effect, dit zelfde effect verschijnt ook op het moment dat je Mission Control weer verlaat. Met behulp van een tweak onder Mac OS X Terminal is het mogelijk om het effect uit te schakelen. Start OS X Terminal en voor hierin de onderstaande twee commando's uit:lees verder ▸
De achtergrond van het login scherm wijzigen
In Mac OS X 10.7 Lion heeft Apple op meerdere plaatsen gebruik gemaakt van een ‘linnen’ achtergrond. Zowel Mission control, het loginscherm en de mappen in Launchpad zijn voorzien van een dergelij... lees verder ▸
In Mac OS X 10.7 Lion heeft Apple op meerdere plaatsen gebruik gemaakt van een ‘linnen’ achtergrond. Zowel Mission control, het loginscherm en de mappen in Launchpad zijn voorzien van een dergelijke achtergrond. Wanneer je de achtergrond van het inlogscherm wilt wijzigen dan is dat redelijk eenvoudig mogelijk. Ga allereerst op zoek naar een geschikte achtergrond in het .PNG formaat en zorg ervoor dat deze dezelfde afmeting heeft als je scherm. Eventueel kun je ook gebruik maken van 'tiles', dat zijn kleinere patronen die samengevoegd het scherm vullen. lees verder ▸
Mission Control: Grootte van de voorvertoning vensters aanpassen
Wanneer je Mission Control activeert dan verschijnen alle geopende venster in de zogenaamde cockpit-view. Door je muis op een venster te plaatsen kun je met behulp van de scroll beweging omhoog (op to... lees verder ▸
Wanneer je Mission Control activeert dan verschijnen alle geopende venster in de zogenaamde cockpit-view. Door je muis op een venster te plaatsen kun je met behulp van de scroll beweging omhoog (op touchpad of muis) in zoomen op het venster. Het venster zal dan worden uitvergroot tot maximaal 50% van de originele grootte. Met behulp van een goed verborgen instelling is het mogelijk om de 'scaling' van de vensters aan te passen. Zoals gewoonlijk bij dit soort tweaks is OS X Terminal je beste vriend om deze instelling aan te passen. Start OS X Terminal (Programma's ▸ Hulp Programma's) en gebruik de onderstaande commando's: lees verder ▸
10 snelle & handige tips voor Mac OS X (deel 22)
Vandaag weer een verzameling van 10 kleine OS X tips. Handige weetjes die je misschien niet iedere dag gaat gebruiken maar wel ontzettend handig kunnen zijn. Finder: Door met de cmd⌘ toets ingedr... lees verder ▸
Vandaag weer een verzameling van 10 kleine OS X tips. Handige weetjes die je misschien niet iedere dag gaat gebruiken maar wel ontzettend handig kunnen zijn. Finder: Door met de cmd⌘ toets ingedrukt op een map te klikken wordt deze map in een separaat Find venster geopend. Adresboek: Door op een adres label zoals bijvoorbeeld 'Privé' te klikken krijg je de mogelijk om de optie 'Kopieer kaart url' te selecteren. Deze optie kopieert de het adres in Google Maps url-formaat naar het klembord, gebruik cmd⌘ + V om de url te plakken in een tekst. lees verder ▸
Mission control en de F3 toets
In Mac OS X 10.7 Lion zijn er meerdere manieren beschikbaar om Mission Control te starten. Je kunt klikken op het Mission Control icon in het Dock, een multi touch gesture gebruiken op je Trackpad/Mag... lees verder ▸
In Mac OS X 10.7 Lion zijn er meerdere manieren beschikbaar om Mission Control te starten. Je kunt klikken op het Mission Control icon in het Dock, een multi touch gesture gebruiken op je Trackpad/Magic Mouse of gebruik maken van de F3-toets. Wanneer je de F3-toets kort indrukt zal Mission Control verschijnen en door dit nogmaals te doen keer je terug naar de normale bureaublad weergave. De F3-toets kun je echter ook op een andere manier gebruiken voor Mission Control.lees verder ▸
OS X Lion: Bestanden slepen tussen spaces en fullscreen applicaties
In Mac OS X 10.7.2 heeft Apple naast de nodige bugfixes en iCloud ook extra functionaliteit toegevoegd aan Mission Control. Het is in 10.7.2 namelijk mogelijk om de volgorde van de spaces aan te passe... lees verder ▸
In Mac OS X 10.7.2 heeft Apple naast de nodige bugfixes en iCloud ook extra functionaliteit toegevoegd aan Mission Control. Het is in 10.7.2 namelijk mogelijk om de volgorde van de spaces aan te passen en je kunt bestanden en mappen slepen tussen verschillende Spaces (bureaubladen) en applicaties in volledige schermweergave. Wanneer je bijvoorbeeld een applicatie in volledige schermweergave gebruikt dan kun je een map of bestand hier naartoe slepen door gebruik te maken van de rand van het scherm. Om te voorkomen dat dit per ongeluk gebeurt is hier aan een vertraging toegevoegd. Selecteer een bestand of map en sleep deze naar de rand van de aangrenzende Space en houd de muisknop ingedrukt. Na enkele momenten verschijnt de aangrenzende Space. lees verder ▸
10.7.2: De volgorde van spaces aanpassen
In Mac OS X Lion 10.7.2 zijn naast een aantal bugfixes en iCloud ondersteuning ook een aantal verbeteringen door Apple toegevoegd. De belangrijkste heeft betrekking op Mission Control. Een veel g... lees verder ▸
In Mac OS X Lion 10.7.2 zijn naast een aantal bugfixes en iCloud ondersteuning ook een aantal verbeteringen door Apple toegevoegd. De belangrijkste heeft betrekking op Mission Control. Een veel gehoorde klacht was het ontbreken van de mogelijkheid in Mission Comtrol om zelf de volgorde van de Spaces (bureaubladen) te kunnen wijzigen, 10.7.2 brengt hierin verandering. Standaard zal Mac OS X Lion zelf de volgorde van de spaces aanpassen op basis van recent gebruik. Deze optie wordt door Mac OS X Lion geactiveerd bij de installatie en kun je terugvinden in de systeemvoorkeuren. lees verder ▸