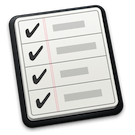Safari: Toetscombinaties instellen voor de deel-functies
In de huidige digitale samenleving staat alles in het teken van delen, denk hierbij maar aan de vele diensten zoals Instagram, Facebook en Twitter. In OS X heeft Apple ook de mogelijkheid ingebouwd om... lees verder ▸
In de huidige digitale samenleving staat alles in het teken van delen, denk hierbij maar aan de vele diensten zoals Instagram, Facebook en Twitter. In OS X heeft Apple ook de mogelijkheid ingebouwd om snel content te delen via deze media. Via de Deel-knop in Safari of de deel-optie in Finder kun je snel bestanden, webpagina’s en afbeeldingen delen met contactpersonen. Helaas is de werking in Safari net iets omslachtig, wanneer je snel een webpagina wilt delen via e-mail dan moet je eerst opzoek gaan naar de deelfunctie. Gelukkig kun je dit eenvoudig doen met behulp van de toescombinatie cmd⌘ + i. Direct wordt Mail geopend en het bericht opgesteld. Helaas is er geen toetscombinatie voor bijvoorbeeld Twitter of via iMessage. Toch is het wel mogelijk om een bepaalde toetscombinatie in te stellen voor de overige deel-functies. Volg hiervoor onderstaande stappen: lees verder ▸
OS X: Prullenmand veilig legen met behulp van een toetscombinatie
In OS X is het mogelijk de prullenmand veilig te legen. Wanneer de bestanden die je in de prullenmand hebt geplaatst vertrouwelijke informatie bevatten, kun je deze informatie laten overschrijven met ... lees verder ▸
In OS X is het mogelijk de prullenmand veilig te legen. Wanneer de bestanden die je in de prullenmand hebt geplaatst vertrouwelijke informatie bevatten, kun je deze informatie laten overschrijven met behulp van de optie ‘Leeg prullenmand veilig’. Tijdens dit proces worden alle verwijderde bestanden zeven maal overschreven met ‘nullen'. Hierdoor ben je er zeker van dat de bestanden die je hebt verwijderd niet terug te halen zijn. Nadeel van deze optie is vanzelfsprekend dat het leegmaken van de prullenmand aanmerkelijk langer gaat duren aangezien de bestanden zeven maal worden overschreven. De prullenmand kun je veilig legen via Finder ▸ Menubalk ▸ Finder ▸ Leeg prullenmand veilig. Veel OS X gebruikers willen voor deze handeling graag een toetscombinatie, dat is natuurlijk ook mogelijk. Volg hiervoor onderstaande stappen: lees verder ▸
OS X Pages: Toetscombinatie voor een Pagina-einde
Met behulp van de Pages applicatie kun eenvoudig tekstdocumenten opstellen en beheren op je Mac. Dankzij de iOS applicaties voor Pages en de webversie op iCloud.com kun je alle tekstdocumenten ook raa... lees verder ▸
Met behulp van de Pages applicatie kun eenvoudig tekstdocumenten opstellen en beheren op je Mac. Dankzij de iOS applicaties voor Pages en de webversie op iCloud.com kun je alle tekstdocumenten ook raadplegen (indien deze in iCloud zijn opgeslagen) op je iPhone, iPad, iPod Touch en andere Macs. De webversie van Pages kun je zelfs raadplegen op een windowscomputer of andere webbrowser van alle besturingssystemen, hierdoor heb je altijd en overal toegang tot je documenten die je tevens met een wachtwoord kunt beveiligen. lees verder ▸
OS X voor beginners: Hoe de Functie-toetsen gebruiken?
Elk Apple toetsenbord beschikt over een aantal media-toetsen, met deze toetsen kun je eenvoudig het volume aanpassen, de helderheid van je scherm en toetsenbord, enzovoorts. Deze toetsen zitten ‘ver... lees verder ▸
Elk Apple toetsenbord beschikt over een aantal media-toetsen, met deze toetsen kun je eenvoudig het volume aanpassen, de helderheid van je scherm en toetsenbord, enzovoorts. Deze toetsen zitten ‘verstopt’ bij de alom bekende F(unctie)-toetsen. Veel beginnende Mac gebruikers hebben vaak in het begin problemen met het activeren van een F-toets. Standaard krijgt de media-toetst voorrang en kan je de F-toetsen niet zomaar activeren. Dit merken vooral vele game-liefhebbers die regelmatig de F-toets moeten gebruiken. lees verder ▸
OS X: Snelheid van openspringende mappen aanpassen
In Finder kun je eenvoudig afbeeldingen, documenten en overige bestanden verplaatsen naar een andere map binnen Finder. Dit kun je uiteraard eenvoudig doen via de welbekende sleepbeweging van de ene n... lees verder ▸
In Finder kun je eenvoudig afbeeldingen, documenten en overige bestanden verplaatsen naar een andere map binnen Finder. Dit kun je uiteraard eenvoudig doen via de welbekende sleepbeweging van de ene naar de andere map. Wanneer je een bestand wil verplaatsen naar een andere map binnen één venster kun je gebruik maken van de openspringende map functie. Hierbij kun je het bestand naar een map slepen en enkele ogenblikken wachten tot de map vanzelf wordt geopend. Mocht het je iets te snel of te lang duren tot de map geopend wordt dan kun je dit aanpassen. Volg hiervoor onderstaande stappen: lees verder ▸
OS X: Raadpleeg snel het bureaublad met deze drie mogelijkheden
Veel beginnende OS X gebruikers stellen ons de vraag hoe ze snel het bureaublad kunnen weergeven op hun Mac. Het is mogelijk om alle geopende vensters en applicatie in één keer te verbergen op je Ma... lees verder ▸
Veel beginnende OS X gebruikers stellen ons de vraag hoe ze snel het bureaublad kunnen weergeven op hun Mac. Het is mogelijk om alle geopende vensters en applicatie in één keer te verbergen op je Mac en dit kan op een aantal verschillende manieren. De meest voor de hand liggend is de multi-touch gesture op het (Magic) Trackpad van je Mac. Dit doe je door vijf vingers te spreiden op het trackpad kun je snel het bureaublad weergeven. Daarnaast kun je er ook voor kiezen om gebruik te maken van interactieve hoeken, door je muisaanwijzer te plaatsen in een bepaalde hoek van je scherm kun je OS X een bepaalde handeling laten uitvoeren. lees verder ▸
10.9: Meerdere kaarten openen in verschillende vensters
Met de nieuwe kaarten applicatie in OS X 10.9 Mavericks is het eenvoudiger dan ooit om een route uit te stippelen vanachter je Mac. Zodra je de route hebt samengesteld kun je deze afdrukken als PDF of... lees verder ▸
Met de nieuwe kaarten applicatie in OS X 10.9 Mavericks is het eenvoudiger dan ooit om een route uit te stippelen vanachter je Mac. Zodra je de route hebt samengesteld kun je deze afdrukken als PDF of direct door te sturen naar je iPhone, iPad of iPod Touch. Het kan voorkomen dat je graag twee of meerdere routes tegelijkertijd wilt uitstippelen op je Mac. Dit kan uiteraard niet in één venster. Door een extra venster te openen kun je één of meerdere extra kaarten openen. lees verder ▸
OS X: Snel meerdere herinneringen markeren als voltooid
Met behulp van de herinneringen applicatie op je Mac vergeet je nooit meer iets. Dankzij iCloud worden alle herinneringen die aanwezig zijn in de gelijknamige applicatie gesynchroniseerd met al je and... lees verder ▸
Met behulp van de herinneringen applicatie op je Mac vergeet je nooit meer iets. Dankzij iCloud worden alle herinneringen die aanwezig zijn in de gelijknamige applicatie gesynchroniseerd met al je andere Apple apparaten waaronder de iPhone en iPad. Wanneer je veelvuldig gebruik maakt van de applicatie kan het voorkomen dat er een hoop herinneringen in de lijst staan die je al hebt gedaan, je kunt deze dan aanvinken om te markeren als voltooid. Het is ook mogelijk om sneller meerdere herinneringen te markeren als voltooid, volg hiervoor onderstaande stappen: lees verder ▸
QuickTime: Een video weergeven in werkelijke grootte
QuickTime is de standaard videospeler applicatie van OS X. Verschillende soorten type videobestanden ('Apple prefered') kunnen worden afgespeeld met deze applicatie. Je kunt ervoor kiezen om dit scher... lees verder ▸
QuickTime is de standaard videospeler applicatie van OS X. Verschillende soorten type videobestanden ('Apple prefered') kunnen worden afgespeeld met deze applicatie. Je kunt ervoor kiezen om dit schermvullend te doen, maar het is ook mogelijk om zelf de afmetingen van het venster te bepalen door de hoeken te slepen in gewenste grootte. Dit kan natuurlijk ook als nadeel hebben dat de video extreem wordt uitvergroot en deze wazig wordt getoond. Doordat Quicktime de grootte van een venster onthoud kan dit direct voorkomen bij het openen van een mediabestand. Volg onderstaande stappen om dit ongedaan te maken: lees verder ▸
Handige toetscombinaties voor tekstdocumenten
Er zijn een groot aantal OS X gebruikers die veelvuldig gebruik maken van toetscombinaties, in vele gevallen werkt een toetscombinatie namelijk een stuk sneller dan dezelfde actie uitvoeren via de mui... lees verder ▸
Er zijn een groot aantal OS X gebruikers die veelvuldig gebruik maken van toetscombinaties, in vele gevallen werkt een toetscombinatie namelijk een stuk sneller dan dezelfde actie uitvoeren via de muis of een trackpad. Het grootste nadeel van toetscombinaties is natuurlijk dat je ze wel moet kunnen onthouden. Als je veelvoudig gebruik maakt van Pages, Teksteditor of een ander tekstverwerkingsprogramma dan kan het soms knap lastig zijn om te navigeren en selecteren tussen alle woorden en zinnen. Standaard zijn er twaalf handige toetscombinaties in OS X die het navigeren en selecteren met het toetsenbord een stuk eenvoudiger maken. lees verder ▸
10.9: Handige toetscombinaties voor de kaarten applicatie
Met de nieuwe kaarten applicatie in OS X 10.9 Mavericks is het eenvoudiger dan ooit om een route uit te stippelen vanachter je Mac. Zodra je deze hebt samengesteld kun je ervoor kiezen deze af te druk... lees verder ▸
Met de nieuwe kaarten applicatie in OS X 10.9 Mavericks is het eenvoudiger dan ooit om een route uit te stippelen vanachter je Mac. Zodra je deze hebt samengesteld kun je ervoor kiezen deze af te drukken als PDF of door te sturen naar je iPhone, iPad of iPod Touch. Met behulp van verschillende toetscombinaties kun je navigeren door de kaarten in de gelijknamige applicatie. Zo kun je bijvoorbeeld in- en uitzoomen met behulp van de toestcombinatie cmd⌘ + plus of min toets. Met behulp van de toetscombinatie cmd⌘ + L kun je onmiddellijk je huidige locatie bekijken. lees verder ▸
OS X: De tekstgrootte in Finder aanpassen
Aan de basis van OS X ligt uiteraard Finder, via deze ‘applicatie’ kun je eenvoudig je harde schijf doorzoeken, documenten bewaren en mappen aanmaken om zo het overzicht te behouden in OS X. Via d... lees verder ▸
Aan de basis van OS X ligt uiteraard Finder, via deze ‘applicatie’ kun je eenvoudig je harde schijf doorzoeken, documenten bewaren en mappen aanmaken om zo het overzicht te behouden in OS X. Via de voorkeuren van Finder kun je de navigatiekolom en de nieuw tag-functie in OS X 10.9 Mavericks beheren. Daarnaast kun je ook allerlei zaken zoals getoonde onderdelen, nieuwe vensters, enzovoorts aanpassen. Toch is het bijvoorbeeld niet mogelijk om via deze weg de tekstgrootte aan te passen van Finder. Hoe je dit precies doet kun je in onderstaande stappen terugvinden: lees verder ▸
OS X: Standaard items verwijderen uit de menubalk
De menubalk in OS X krijgt na verloop van een hoop applicaties toegewezen. Dit omdat je steeds meer applicaties gaat gebruiken, hierdoor kan de menubalk na enige tijd vol raken. Mocht het te druk word... lees verder ▸
De menubalk in OS X krijgt na verloop van een hoop applicaties toegewezen. Dit omdat je steeds meer applicaties gaat gebruiken, hierdoor kan de menubalk na enige tijd vol raken. Mocht het te druk worden in de menubalk dan kun je icons verwijderen uit de menubalk. Voor bepaalde applicaties kun je dit via het menu doen welke je kunt raadplegen vanuit het menubalk icon. De standaard icons van OS X (bijvoorbeeld audio, datum, enzovoorts) kun je niet zomaar verwijderen, deze dien je ze handmatig uit te schakelen via de systeemvoorkeuren. Maar gelukkig kan het ook veel eenvoudiger, volg hiervoor onderstaande stappen. lees verder ▸
OS X: Negeer het dialoogvenster bij het uitzetten van je Mac
Weet u zeker dat u de computer nu wilt uitzetten? De vraag die we allemaal kennen. OS X stelt deze vraag tijdens het afsluiten van de Mac. Niet alleen tijdens het afsluiten, maar ook wanneer je je Mac... lees verder ▸
Weet u zeker dat u de computer nu wilt uitzetten? De vraag die we allemaal kennen. OS X stelt deze vraag tijdens het afsluiten van de Mac. Niet alleen tijdens het afsluiten, maar ook wanneer je je Mac wilt herstarten. Mocht je dit dialoogvenster irritant vinden, dan hebben wij de oplossing. Via onderstaande methode is het mogelijk het dialoogvenster tijdens het herstarten en uitzetten te negeren. lees verder ▸