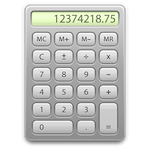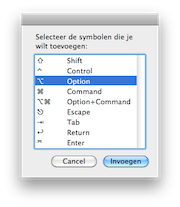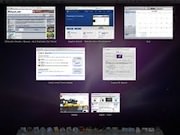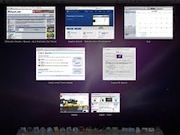Een voorbeelddocument van beschikbare lettertypes maken
Wanneer er een groot aantal lettertypes op je Mac aanwezig dan kan het in sommige gevallen wel eens handig zijn om een overzicht te hebben van alle installeerde lettertypen. Met behulp van de Letterty... lees verder ▸
Wanneer er een groot aantal lettertypes op je Mac aanwezig dan kan het in sommige gevallen wel eens handig zijn om een overzicht te hebben van alle installeerde lettertypen. Met behulp van de Lettertypecatalogus applicatie en een Applescript wat standaard aanwezig is op je Mac kun je heel eenvoudig een voorbeelddocument van lettertypes maken. Start de Lettertypecatalogus applicatie en selecter met de cmd⌘ toets ingedrukt de lettertypen waarvan je een voorbeelddocument wilt maken. Open hierna Finder en gebruikt de toetscombinatie shift⇧ + cmd⌘ + G, type in het nieuwe venster het volgende pad: lees verder ▸
Extra e-mail header informatie bekijken
Wanneer je een e-mail ontvangt in de Mac OS X Mail applicatie dan zie je daarin een aantal details zoals de afzender, onderwerp, datum/tijd en aan wie de e-mail is geadresseerd. De Mail applicatie hee... lees verder ▸
Wanneer je een e-mail ontvangt in de Mac OS X Mail applicatie dan zie je daarin een aantal details zoals de afzender, onderwerp, datum/tijd en aan wie de e-mail is geadresseerd. De Mail applicatie heeft een aantal extra mogelijkheden om uitgebreidere e-mail header informatie te tonen. 1. Met behulp van de blauwe knop 'Verberg' (rechtsboven) in het e-mail venster kun je deze gegevens minimaliseren en weer terug switchen naar de standaard weergave. 2. Gebruik de toetscombinatie shift⇧ + cmd⌘ + H om alle e-mail header informatie weer te geven in het e-mail venster. Je kunt hiervoor ook gebruik maken van Weergave ▸ Bericht ▸ Toon alle kopteksten. lees verder ▸
Handige toetscombinaties voor Spotlight
Een bestand terugvinden met Spotlight is super handig en ontzettend snel, maar soms wil je alleen het bestand terugvinden en niet openen of je wilt alleen de info van het bestand bekijken. Spotlight h... lees verder ▸
Een bestand terugvinden met Spotlight is super handig en ontzettend snel, maar soms wil je alleen het bestand terugvinden en niet openen of je wilt alleen de info van het bestand bekijken. Spotlight heeft enkele goed verborgen toetscombinaties die je toegang geven tot extra mogelijkheden. Zoek naar een bestand in Spotlight en plaats je muis op een zoekresultaat, hierna kun je gebruik maken van de onderstaande handige toetscombinaties:lees verder ▸
Handige toetscombinaties voor Mail
Er zijn een groot aantal Mac OS X gebruikers die veelvuldig gebruik maken van toetscombinaties, in vele gevallen werkt een toetscombinatie namelijk een stuk sneller dan dezelfde actie uitvoeren via de... lees verder ▸
Er zijn een groot aantal Mac OS X gebruikers die veelvuldig gebruik maken van toetscombinaties, in vele gevallen werkt een toetscombinatie namelijk een stuk sneller dan dezelfde actie uitvoeren via de muis of een trackpad. Nadeel van toetscombinaties is dat je ze natuurlijk wel moet kunnen onthouden. Hieronder een overzicht van een aantal leuke en handige toetscombinaties voor de standaard OS X Mail applicatie die het effectief gebruik van de applicatie bevorderen. lees verder ▸
Handige toetscombinaties voor Safari
Er zijn een groot aantal Mac OS X gebruikers die veelvuldig gebruik maken van toetscombinaties, in vele gevallen werkt een toetscombinatie namelijk een stuk sneller dan dezelfde actie uitvoeren via de... lees verder ▸
Er zijn een groot aantal Mac OS X gebruikers die veelvuldig gebruik maken van toetscombinaties, in vele gevallen werkt een toetscombinatie namelijk een stuk sneller dan dezelfde actie uitvoeren via de muis of een trackpad. Nadeel van toetscombinaties is dat je ze natuurlijk wel moet kunnen onthouden. Hieronder een overzicht van een aantal leuke en handige toetscombinaties voor Safari die het effectief gebruik van de applicatie bevorderen. lees verder ▸
Eigen toetscombinaties aanmaken in applicaties
Vaak zijn de belangrijkste menu opties in een applicatie voorzien van een toetscombinatie. Maar het komt ook wel eens voor dat er een menu-optie aanwezig in het menu die dit niet heeft. Wanneer dit ee... lees verder ▸
Vaak zijn de belangrijkste menu opties in een applicatie voorzien van een toetscombinatie. Maar het komt ook wel eens voor dat er een menu-optie aanwezig in het menu die dit niet heeft. Wanneer dit een functie betreft die je vaak gebruikt dan kan het handig zijn om deze een eigen toetscombinatie te geven. In safari is er aan de Privémodus geen toetscombinatie toegekend (Safari ▸ Privémodus). Met behulp van de Systeemvoorkeuren kan je zelf heel eenvoudig een eigen toetscombinatie toekennen aan een menu-optie. lees verder ▸
Mac OS X: Handige rekenmachine tips
In Mac OS X is ook een rekenmachine applicatie aanwezig, deze rekenmachine bevat enkele zeer handige verborgen features. Hieronder vind je een aantal kleine, maar zeer handige tips om het rekenwerk op... lees verder ▸
In Mac OS X is ook een rekenmachine applicatie aanwezig, deze rekenmachine bevat enkele zeer handige verborgen features. Hieronder vind je een aantal kleine, maar zeer handige tips om het rekenwerk op je Mac makkelijker te maken. 1. Aantal decimale cijfers instellen Onder 'Weergave' bij 'Decimale posities' kan je het aantal decimale cijfers, dus het aantal cijfers na de komma, instellen. Je kan kiezen van 0 cijfers na de komma tot 15 cijfers na de komma. Bij het weglaten van decimale cijfers, word het getal op de juiste wiskundige wijze afgerond. lees verder ▸
Automator: Speciale tekens toevoegen
Wanneer je vaak gebruik maakt van speciale tekens dan kan je hiervoor gebruik maken van de standaard OS X menu optie Wijzig ▸ Speciale tekens… of de toets combinatie cmd⌘ + alt⌥ + T. Veel gebr... lees verder ▸
Wanneer je vaak gebruik maakt van speciale tekens dan kan je hiervoor gebruik maken van de standaard OS X menu optie Wijzig ▸ Speciale tekens… of de toets combinatie cmd⌘ + alt⌥ + T. Veel gebruikers vinden deze methode echter traag en te omslachtig. Met behulp van een Automator script is het vrij eenvoudig om een zelf samengesteld menu te maken met speciale tekens die je vaak gebruikt. Hieronder vind je een voorbeeld van zo'n Automator script die je geheel naar eigen wens kunt aanpassen. Het script is via het voorzieningen menu te benaderen en eventueel kun je er een toestcombinatie aan toe kennen. lees verder ▸
Exposé per applicatie weergeven
Met behulp van de F3 toets is het mogelijk om de OS X optie Exposé te activeren, deze optie geeft je een zeer mooi grafisch overzicht van alle geopende venster op de actieve Space. Wanneer je meer... lees verder ▸
Met behulp van de F3 toets is het mogelijk om de OS X optie Exposé te activeren, deze optie geeft je een zeer mooi grafisch overzicht van alle geopende venster op de actieve Space. Wanneer je meerdere applicaties met meerdere vensters open hebt staan dan wordt het Exposé al snel rommelig en onoverzichtelijk. Het is ook mogelijk om per applicatie de Exposé functie te starten. lees verder ▸
10 snelle & handige tips voor Mac OS X (deel 11)
Vandaag weer een verzameling van 10 kleine OS X tips. Handige weetjes die je misschien niet iedere dag gaat gebruiken maar wel ontzettend handig kunnen zijn. Mail: Soms ben je aan het surfen en kom... lees verder ▸
Vandaag weer een verzameling van 10 kleine OS X tips. Handige weetjes die je misschien niet iedere dag gaat gebruiken maar wel ontzettend handig kunnen zijn. Mail: Soms ben je aan het surfen en kom je een leuke webpagina tegen die je gelijk met iemand wilt delen. Je kan dan de URL kopiëren, mail openen de URL plakken en uiteindelijk de e-mail versturen. Door de toetscombinatie cmd⌘ + Shift⇧ + I te gebruiken kun je met Safari een aantal van deze handelingen overslaan. Met behulp van de toetscombinatie wordt automatisch een nieuwe email geopend, URL toegevoegd en het onderwerp ingevuld. Wanneer je toetscombinatie cmd⌘ + I gebruikt dan wordt de gehele webpagina in de mail opgenomen. Teksteditor: Met behulp van cmd⌘ + F kan je zoeken naar een bepaald stuk tekst in je document. Wanneer je ctrl toets in drukt veranderd knop 'Vervang alles' in 'Selecteer alles'. Met de alt⌥ toets krijg je de mogelijk om te zoeken/vervangen in een geselecteerd stuk tekst. lees verder ▸
Navigeren door tekst en OS X Terminal
Toetscombinaties kunnen in sommige gevallen ontzettend handig zijn, het grote nadel ervan is dat je ze moet kunnen onthouden. De onderliggende laag van Mac OS X is het op UNIX gebaseerde Darwin. D... lees verder ▸
Toetscombinaties kunnen in sommige gevallen ontzettend handig zijn, het grote nadel ervan is dat je ze moet kunnen onthouden. De onderliggende laag van Mac OS X is het op UNIX gebaseerde Darwin. Deze heeft een aantal handige toetscombinaties die werken op de bash-prompt (OS X Terminal), maar ook in de grafische interface van OS X. De onderstaande handige toetscombinaties zijn in de meeste OS X applicaties beschikbaar op het moment dat je tekst gaat bewerken. lees verder ▸
10 snelle & handige tips voor Mac OS X (deel 10)
Vandaag weer een verzamel artikel met 10 kleine OS X tips. Handige weetjes die je misschien niet iedere dag gaat gebruiken maar wel heel handig kunnen zijn. 1. Voorvertoning: Je kunt met behulp van... lees verder ▸
Vandaag weer een verzamel artikel met 10 kleine OS X tips. Handige weetjes die je misschien niet iedere dag gaat gebruiken maar wel heel handig kunnen zijn. 1. Voorvertoning: Je kunt met behulp van de optie: Voorkeuren ▸ PDF ▸ 'Begin op laatst bekeken pagina' aangeven dat een PDF niet altijd op de eerste pagine moet worden geopend maar op de laatst bekeken pagina van het document. 2. iCal: In de maandweergave kan je een afspraak met behulp van control omhoog/omlaag snel een week verplaatsen. lees verder ▸
Dock vergroting tijdelijk uitschakelen
Door met je muis over de OS X Dock te bewegen worden de iconen vergroot. Natuurlijk dient deze optie wel in de systeemvoorkeuren te zijn geactiveerd. De vergroting van de Dock iconen ziet er mooi uit ... lees verder ▸
Door met je muis over de OS X Dock te bewegen worden de iconen vergroot. Natuurlijk dient deze optie wel in de systeemvoorkeuren te zijn geactiveerd. De vergroting van de Dock iconen ziet er mooi uit en maakt deel uit van de "eyecandy" looks van OS X. Toch is de vergroting van de Dock iconen niet altijd even handig, deze kan namelijk in de weg zitten bij webpagina's of bepaalde applicaties die knoppen onder in het scherm hebben. Wanneer je onderin het scherm in de buurt van de Dock komt en de iconen worden vergroot dan kunnen deze de toegang tot bepaalde interface componenten verhinderen. lees verder ▸
Toetscombinaties voor OS X Finder
Zoals bijna alle standaard OS X Applicaties is ook OS X Finder rijkelijk voorzien van de nodige toetscombinaties. Het is bijna ondoenlijk om alle OS X toetscombinaties uit je hoofd te leren maar soms ... lees verder ▸
Zoals bijna alle standaard OS X Applicaties is ook OS X Finder rijkelijk voorzien van de nodige toetscombinaties. Het is bijna ondoenlijk om alle OS X toetscombinaties uit je hoofd te leren maar soms zitten er toch hele handige bij die je veel tijd kunnen besparen. Hieronder vindt je aantal toetscombinaties terug voor OS X Finder die je de nodige muis-klikken kunnen besparen! Vooral de eerste drie kunnen heel handig zijn voor beginnende OS X gebruikers. • Cmd⌘ + Del⌫ Verplaats het geselecteerde item naar de prullenmand. lees verder ▸