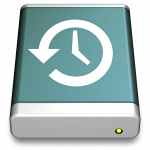
Time Machine: Bestanden verwijderen uit een back-up
Time Machine is een ideale manier om de gegevens van je Mac te backuppen. De configuratie van Time Machine is niet meer dan het activeren van de functie en een back-up locatie te selecteren. Time Mach... lees verder ▸
Time Machine is een ideale manier om de gegevens van je Mac te backuppen. De configuratie van Time Machine is niet meer dan het activeren van de functie en een back-up locatie te selecteren. Time Machine zal verder alles regelen en zorgen dat je gegevens veilig worden gesteld. Met behulp van ▸ Systeemvoorkeuren ▸ Time Machine kun je eventueel aangeven van welke mappen er geen back-up hoeft te worden gemaakt. Zo is het verstandig om bijvoorbeeld de mappen met je Bittorent downloads of podcasts niet op te nemen in de back-up.lees verder ▸
Mac OS X: Schijfactiviteit bekijken
In Mac OS X is het mogelijk om de diskactiviteit te monitoren met behulp van de Activiteitenweergave applicatie die standaard aanwezig is in Mac OS X. Naast deze grafische tool heb je hiervoor ook nog... lees verder ▸
In Mac OS X is het mogelijk om de diskactiviteit te monitoren met behulp van de Activiteitenweergave applicatie die standaard aanwezig is in Mac OS X. Naast deze grafische tool heb je hiervoor ook nog de beschikking over een Terminal commando. Start de Activiteitenweergave applicatie vanuit de map: Programma's ▸ Hulpprogramma's. Klik op het tabbad 'Schijfactiviteit' onderin het scherm. Je krijgt nu een overzicht van de lees- en schrijfbewerkingen en je kunt de doorvoersnelheid (groen/rode weergave) bekijken. lees verder ▸
De muisaanwijzer groter maken
Regelmatig wordt er door switchers van Windows naar Mac OS X gevraagd of het mogelijk is om de muisaanwijzer te wijzigen of te vergroten. Het wijzigen van de muisaanwijzer is niet mogelijk (althans ni... lees verder ▸
Regelmatig wordt er door switchers van Windows naar Mac OS X gevraagd of het mogelijk is om de muisaanwijzer te wijzigen of te vergroten. Het wijzigen van de muisaanwijzer is niet mogelijk (althans niet via de normale systeemvoorkeuren), de grootte van de muisaanwijzer kan echter wel worden aangepast. Je kunt de grootte van de muisaanwijzer als volgt aanpassen: ▸ Systeemvoorkeuren ▸ Universele toegang ▸ Muis en Trackpad. lees verder ▸
Backup interval van Time Machine aanpassen
Time Machine is een super eenvoudige oplossing om altijd verzekerd te zijn van een goede backup. Je hoeft er weinig bijna niet voor in te stellen en het backup proces gaat geheel automatisch op de ach... lees verder ▸
Time Machine is een super eenvoudige oplossing om altijd verzekerd te zijn van een goede backup. Je hoeft er weinig bijna niet voor in te stellen en het backup proces gaat geheel automatisch op de achtergrond. Toch zijn de minimale instellingen ook een nadeel, standaard maakt Time Machine om het uur een backup naar je Time Capsule, USB Harddisk of Server. In het voorkeuren van Time Machine ( ▸ Systeemvoorkeuren… ▸ Time Machine) is deze interval niet te wijzigen. Wanneer je toch de backup interval wilt aanpassen dan kun je dat doen door het bestand com.apple.backupd-auto te bewerken met behulp van OS X Terminal. lees verder ▸
Anti-aliasing activeren op een extern scherm
Wanneer je op je Mac een extern niet Apple scherm aansluit dan zul je merken dat de fonts op het scherm er enigszins gekarteld uitzien. Dit wordt veroorzaakt door het ontbreken van anti-aliasing, een ... lees verder ▸
Wanneer je op je Mac een extern niet Apple scherm aansluit dan zul je merken dat de fonts op het scherm er enigszins gekarteld uitzien. Dit wordt veroorzaakt door het ontbreken van anti-aliasing, een methode om fonts vloeiender op het scherm weer te geven. Met behulp van OS X Terminal is het mogelijk om de anti-aliasing ook in te schakelen voor de externe schermen van third party leveranciers. Mocht anti-aliasing standaard niet worden ondersteunt op je extern scherm dan kun je dit als volgt activeren. lees verder ▸
Het root account activeren onder Mac OS X Lion
Het root account is op je Mac het gebruikersaccount dat het hoogste niveau rechten heeft. De root gebruiker kan bij alle bestanden en mappen op je harddisk en heeft de mogelijkheid om systeemprocessen... lees verder ▸
Het root account is op je Mac het gebruikersaccount dat het hoogste niveau rechten heeft. De root gebruiker kan bij alle bestanden en mappen op je harddisk en heeft de mogelijkheid om systeemprocessen aan te sturen. Standaard is het root account vanwege veiligheidsredenen gedeactiveerd in Mac OS X, met de onderstaande stappen kun je het account activeren onder Mac OS X 10.7 Lion. Let op! activeer het root account alleen als weet waarmee je bezig bent. Een normale Mac OS X gebruiker zal nooit dit account hoeven te activeren. Je bent dus gewaarschuwd, met het activeren van het root account heb je superpower!lees verder ▸
Het bureaublad van je Mac opgeruimd houden met Clean
Vaak plaats je bestanden die je 'tijdelijk' wilt bewaren op je bureaublad, waarna deze vaak dagen of weken lang op je bureaublad blijven staan. Een groot aantal bestanden en mappen op je bureaublad zo... lees verder ▸
Vaak plaats je bestanden die je 'tijdelijk' wilt bewaren op je bureaublad, waarna deze vaak dagen of weken lang op je bureaublad blijven staan. Een groot aantal bestanden en mappen op je bureaublad zorgt ervoor dat het bureaublad trager wordt geladen. Clean is een gratis applicatie in de Mac App Store die ervoor kan zorgen dat je bureaublad opgeruimd blijft. Nadat de applicatie is geïnstalleerd kun je deze activeren vanuit het Dock, in het venster wat hierna verschijnt heb je de twee keuzes: 'Start & Hide' en 'Clean'. lees verder ▸
5 Tips voor Mac OS X (#2)
Mail Het is in de standaard OS X Mail applicatie mogelijk om meerdere e-mails in één keer door te sturen. Open een nieuwe e-mail bericht en keer terug naar het algemene Mail venster, selecteer de... lees verder ▸
Mail Het is in de standaard OS X Mail applicatie mogelijk om meerdere e-mails in één keer door te sturen. Open een nieuwe e-mail bericht en keer terug naar het algemene Mail venster, selecteer de e-mails die je wilt toevoegen. Voor het selecteren van meerdere e-mails kun je gebruiken maken van de cmd⌘ toets. Keer terug naar de nieuwe e-mail en plak de geselecteerd e-mail met behulp van cmd⌘ + option⌥ + i toe aan de nieuwe e-mail. lees verder ▸
Safari: Download waarschuwingen uitschakelen
Wanneer je een gedownload bestand voor de eerste maal opent dan verschijnt er een waarschuwing venster. In dit venster wordt aangegeven dat het bestand is gedownload en wordt datum, tijd en de bron we... lees verder ▸
Wanneer je een gedownload bestand voor de eerste maal opent dan verschijnt er een waarschuwing venster. In dit venster wordt aangegeven dat het bestand is gedownload en wordt datum, tijd en de bron weergegeven. Vanzelfsprekend is een dergelijke waarschuwing best handig, echter na verloop van tijd kan deze melding als vervelend worden ervaren. Zeker wanneer je vaak bestanden download vanaf betrouwbare websites. lees verder ▸
Snel foto’s van je iPhone, iPod touch of iPad halen
Om de foto's van een iDevice te importeren zullen de meeste Mac OS X gebruikers iPhoto gebruiken. Wil je echter even snel een foto of video van je iDevice halen dan kun je ook gebruik maken van de sta... lees verder ▸
Om de foto's van een iDevice te importeren zullen de meeste Mac OS X gebruikers iPhoto gebruiken. Wil je echter even snel een foto of video van je iDevice halen dan kun je ook gebruik maken van de standaard Voorvertoning applicatie. Sluit je iDevice aan en start de Voorvertoning applicatie, ga naar: Voorvertoning ▸ Archief ▸ Importeer van iPhone... lees verder ▸
Kext drop: de eenvoudigste manier van kext bestanden installeren
Mac OS X maakt gebruik van Kext bestanden (kernel extensies) voor de aansturing van de hardware in je Mac. Zo maken bijvoorbeeld Wi-Fi, bluetooth, printers en grafische kaarten gebruik van .kext besta... lees verder ▸
Mac OS X maakt gebruik van Kext bestanden (kernel extensies) voor de aansturing van de hardware in je Mac. Zo maken bijvoorbeeld Wi-Fi, bluetooth, printers en grafische kaarten gebruik van .kext bestanden. Deze bestanden kun je terugvinden in de map: /System/Library/Extensions/ De meeste gebruikers zullen echter nooit iets hoeven te wijzigen aan de kext bestanden. In sommige gevallen is het met behulp van kext bestanden mogelijk om op een oudere Mac de extra functionaliteit van een nieuwer type Mac te activeren. Het probleem is echter dat de bestandspermissies zeer complex zijn om toe te kennen. Wanneer dit fout gebeurd kan dit grote gevolgen hebben en kan een herinstallatie van je Mac noodzakelijk zijn.lees verder ▸
De lokale versie van Google.com overrulen
Wanneer je wel eens in het buitenland verblijft dan heb je vast wel een gemerkt dat wanneer je google.com opent in een ander land dat je dan de lokale versie van Google te zien krijgt. Dit kan handig ... lees verder ▸
Wanneer je wel eens in het buitenland verblijft dan heb je vast wel een gemerkt dat wanneer je google.com opent in een ander land dat je dan de lokale versie van Google te zien krijgt. Dit kan handig zijn om snel lokale informatie te zoeken, echter de meeste zoekresultaten zullen ook in de taal van het land worden weergegeven. Erg onhandig als je bijvoorbeeld in Aziatische landen bent. Gelukkig is hiervoor een simpele oplossing, Google heeft namelijk een speciale NCR (No Country Redirect) pagina. Via deze pagina kom je altijd terecht op de Engelstalige Google.com en niet op een lokale variant. lees verder ▸
Werken met onderliggende vensters in Mac OS X
Mac OS X bezit een aantal hele handige opties die het werken met vensters een stuk eenvoudiger maken. Zo kun je bijvoorbeeld informatie van een onderliggend venster kopiëren zonder dat je deze hoeft ... lees verder ▸
Mac OS X bezit een aantal hele handige opties die het werken met vensters een stuk eenvoudiger maken. Zo kun je bijvoorbeeld informatie van een onderliggend venster kopiëren zonder dat je deze hoeft te activeren. Vensters herschikken Wanneer je de informatie van een onderliggend niet geheel kunt zien dan kun je gebruik maken van de cmd⌘ toets. Door deze toets ingedrukt te houden kun je een onderliggende venster verplaatsen zonder dat deze actief wordt. Het venster waar je op dat moment in aan het werk bent blijft het actieve venster. lees verder ▸
Een Apple keyboard gebruiken onder Bootcamp
Met behulp van de Apple Wireless Keyboard tool is het mogelijk om alle functies van een Apple toetsenbord te gebruiken in Bootcamp. Hierdoor krijg je onder Windows (Bootcamp) dezelfde functionaliteit ... lees verder ▸
Met behulp van de Apple Wireless Keyboard tool is het mogelijk om alle functies van een Apple toetsenbord te gebruiken in Bootcamp. Hierdoor krijg je onder Windows (Bootcamp) dezelfde functionaliteit als onder Mac OS X. Zo kun je bijvoorbeeld de eject toets en alle functietoetsen gebruiken. Hoewel de naam anders doet vermoeden kun je de tool ook gebruiken met een Apple USB toetsenbord. Je kunt de tool ook gebruiken op een Windows PC waarop een Apple toetsenbord is aangesloten. De onderstaande functionaliteit wordt aan het toetsenbord toegevoegd na de installatie van de software. Wanneer er gebruik wordt gemaakt van een toetscombinatie zal ook het bijbehorende icon op het scherm verschijnen, zoals je dat gewend bent in Mac OS X.lees verder ▸

























