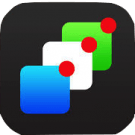De markeringskleur in OS X aanpassen
Het is je vast al opgevallen dat in OS X alles wat je markeert vaak dezelfde kleur heeft. Dit komt omdat je in OS X de markeringskleur kunt kiezen die in zijn geheel wordt toegepast. Mocht je dus graag een andere kleur gebruiken dan het standaard blauw dan kun je dit instellen. Hoe je dit precies kunt doen lees je in onderstaande procedure. lees verder ▸
Het is je vast al opgevallen dat in OS X alles wat je markeert vaak dezelfde kleur heeft. Dit komt omdat je in OS X de markeringskleur kunt kiezen die in zijn geheel wordt toegepast. Mocht je dus graag een andere kleur gebruiken dan het standaard blauw dan kun je dit instellen. Hoe je dit precies kunt doen lees je in onderstaande procedure.
Navigeer naar de systeemvoorkeuren via ▸ Systeemvoorkeuren en klik op 'Algemeen'. Open vervolgens het drop-down menu naast 'Markeringskleur' en kies een gewenste kleur. lees verder ▸
OS X: Een toetscombinatie voor de systeemvoorkeuren instellen
Wanneer je vaak gebruik maakt van ▸ Systeemvoorkeuren dan kan het wenselijk zijn om hieraan een toetscombinatie aan toe te kennen. Zoals bij iedere menu optie in Mac OS X, is het mogelijk om deze te voorzien van een toetscombinatie of de toetscombinatie hiervan te wijzigen. lees verder ▸
Wanneer je vaak gebruik maakt van ▸ Systeemvoorkeuren dan kan het wenselijk zijn om hieraan een toetscombinatie aan toe te kennen. Zoals bij iedere menu optie in Mac OS X, is het mogelijk om deze te voorzien van een toetscombinatie of de toetscombinatie hiervan te wijzigen.
Wil je de Systeemvoorkeuren voorzien van een toetscombinatie dan ga je als volgt te werk: lees verder ▸
OS X: Geschatte tijd tot volledig opgeladen batterij
Wie in het bezit is van een MacBook maakt uiteraard gebruik van de aanwezige batterij. Deze dien je op te laden via de meegeleverde kabel en adapter. Echter hoe lang duurt het nog voordat de MacBook volledig is opgeladen? Wanneer je veelvuldig je MacBook gebruikt dan weet je wel ongeveer hoe lang je MacBook er overdoet voor deze volledig is opgeladen. lees verder ▸
Wie in het bezit is van een MacBook maakt uiteraard gebruik van de aanwezige batterij. Deze dien je op te laden via de meegeleverde kabel en adapter. Echter hoe lang duurt het nog voordat de MacBook volledig is opgeladen? Wanneer je veelvuldig je MacBook gebruikt dan weet je wel ongeveer hoe lang je MacBook er overdoet voor deze volledig is opgeladen.
Maar vanaf OS X Yosemite is dit geen raadsel meer voor onbekenden en kun je dit controleren via ▸ Systeemvoorkeuren ▸ Energiestand of via het batterij-icoon in de menubalk. lees verder ▸
OS X: Bekijk het verbruik van de iCloud opslag
Wil je weten hoe het zit met je iCloud opslag en het verbruik? Dan kan dat eenvoudig via OS X en dus je Mac zelf, volg hiervoor deze procedure. lees verder ▸
Nu iCloud een nog belangrijkere rol speelt binnen iOS en OS X is het belangrijk om te weten hoeveel opslagruimte je verbruikt. Standaard kun je 5GB gratis gebruiken voor foto-opslag, documenten, maar ook voor de reservekopieën van je iOS apparaten.
Wil je meer opslagruimte dan kun je deze eenvoudig uitbreiden via deze procedure (klik hier). Wil je controleren hoeveel je verbruikt dan kun je dit via onderstaande methode in OS X Yosemite. lees verder ▸
Controleer of een toetscombinatie al gebruikt wordt
Mac gebruikers van het eerste uur kunnen echt niet zonder toetscombinaties. Door enkele toetsen op het toetsenbord in te drukken kun je simpelweg een hoop opties toepassen. Denk hierbij aan cmd⌘ + C om te kopiëren of shift⇧ + option⌥ + 3 om een schermafbeelding te maken. lees verder ▸
Mac gebruikers van het eerste uur kunnen echt niet zonder toetscombinaties. Door enkele toetsen op het toetsenbord in te drukken kun je simpelweg een hoop opties toepassen. Denk hierbij aan cmd⌘ + C om te kopiëren of shift⇧ + option⌥ + 3 om een schermafbeelding te maken.
Apple biedt nog steeds nieuwe toetscombinaties aan want deze maken het gebruik van OS X efficiënter. Daarnaast kun je nog steeds via ▸ Systeemvoorkeuren ▸ Toetsenbord ▸ Toetscombinaties je eigen toetcombinatie aan handelingen toekennen. lees verder ▸
Yosemite: Stop het hernoemen van je Mac
Heel veel OS X Yosemite gebruikers klagen over de naam van hun Mac, niet zo zeer de naam is het probleem maar de eigenaardige telling erachter. Veel Mac gebruikers hebben een naam met daarachter een getal tussen haakje, bijvoorbeeld 'Appletips iMac (3)'. lees verder ▸
Heel veel OS X Yosemite gebruikers klagen over de naam van hun Mac, niet zo zeer de naam is het probleem maar de eigenaardige telling erachter. Veel Mac gebruikers hebben een naam met daarachter een getal tussen haakje, bijvoorbeeld 'Appletips iMac (3)'.
Het is niet echt een probleem, echter wel wanneer je extern je Mac wil benaderen voor verschillende doeleinden. Het probleem ontstaat bij de deelopties van OS X, als je hier de naam van je Mac gaat controleren kom je er al snel achter dat hier een nummer achter staat. lees verder ▸
Grijstinten activeren voor een kleurloze OS X
OS X is erg kleurrijk en dat kan storend zijn als je een bepaalde beperking hebt. Gelukkig kun je de kleuren aanpassen naar grijs-tinten. lees verder ▸
Hoewel kleur voor de meeste personen erg belangrijk is, is kan het voor andere een ware nachtmerrie zijn. De huidige OS X lijkt erg vlak en minimalistisch, maar maakt nog veelvuldig gebruik van felle en harde kleuren. Dit kan voor mensen met een visuele beperking erg storend zijn.
Apple heeft tijdens het maken van OS X aan deze mensen gedacht en geeft de mogelijkheid om alle kleuren van het scherm om te toveren tot grijstinten. Hiermee worden alle applicaties, foto’s, video’s, kortom alles op je Mac grijs weergegeven. Hoe je dit precies kunt instellen lees je in onderstaande procedure: lees verder ▸
OS X: Kleur effecten verminderen en contrast verbeteren
Het strakke uiterlijk van OS X kan voor sommige gebruikers storend zijn, zo kun je gelukkig de kleur effecten verminderen en het contrast verbeteren van je Mac lees verder ▸
Vanaf OS X Yosemite heeft Apple zijn besturingssysteem flink opgepoest en ziet er alles strakker en overzichtelijker uit. Toch zijn er een aantal mensen die door de nieuwe kleurencombinaties niet meer zo makkelijk met OS X overweg kunnen.
Gelukkig heeft Apple aan deze personen gedacht en kun je via de toegankelijkheidsopties een hoop opties aanpassen. Met betrekking tot het beeldscherm, zoomen of gewoon een voice over instellen. Ben je de vele kleureffecten zat en wil je duidelijkere contouren dan geeft onderstaande procedure de oplossing. lees verder ▸
OS X: Geluid laten horen bij aanpassing volume
Wanneer je het volume aanpast op je Mac zie je dit visueel, maar hoor je geen geluid meer. Dit kun je wel weer activeren, hoe je dit in OS X doet leggen we uit. lees verder ▸
Wanneer je het volume van je Mac wijzigt via de volumeknoppen op je toetsenbord dan hoor je sinds OS X Yosemite geen toon meer. Je ziet wel nog de volumewijzing op je scherm door middel van balkjes die vermeerderen of verminderen.
Wil je het geluid wel horen dan moet je de shift⇧-toets ingedrukt houden tijdens de volumewijziging. Op zich is dit wel een handige wijziging want de toon was af en toe wel erg storend. Toch zijn er een hoop OS X gebruikers die de toon net missen, voor hun is er gelukkig een oplossing en deze lees je hieronder. lees verder ▸
OS X: Het deel-menu aanpassen en beheren (extensies)
Wist je dat je het deel-menu in OS X volledig kunt aanpassen naar eigen wens, de verschillende diensten kun je aanpassen en beheren. Hoe lees je hier terug. lees verder ▸
Zoals onder iOS kun je de deelfunctie in OS X (vanaf Yosemite) beheren en kunnen applicaties van derde toegang krijgen tot het deel-menu. Dit is handig want zo kun je snel een foto delen naar Pinterest of een PDF-document naar Evernote. Een voorbeeld van applicaties die deze functie al ondersteunt is Tumblr en Wunderlist.
De deel-functie kun je eenvoudig beheren via de systeemvoorkeuren, zo kun je deelfuncties van plaats wijzigen of simpelweg verwijderen wanneer je ze nooit gebruikt. Hoe lees je in onderstaande procedure: lees verder ▸
Donkere weergave activeren in OS X
In OS X de kleur wijzigen van de menubalk en het Dock, de nachtmodus (donkere) weergave kun je eenvoudig activeren, hoe lees je hier. lees verder ▸
Tijdens de introductie van OS X Yosemite op het WWDC afgelopen juni presenteerde Apple de donkere weergave in OS X. Hiermee is het mogelijk de meestal zo felle lichte kleuren om te keren naar een donkere en stijlvollere weergave.
Vanaf OS X Yosemite heeft Apple deze optie standaard ingebouwd en kun je met één optie een aantal zaken donkerder weergeven. Helaas beperkt deze functie zich echter tot de menubalk, Dock en spotlight, maar het is een begin. Hoe je deze donkere weergave kunt activeren lees je in onderstaande procedure: lees verder ▸
OS X: Meldingsgeluiden van applicaties uitschakelen
Veel applicaties maken gebruik van het geïntegreerde OS X meldingssysteem (ook wel push notifications genoemd). Hiermee kunnen applicaties meldingen sturen naar je Mac zodat je altijd op de hoogte wo... lees verder ▸
Veel applicaties maken gebruik van het geïntegreerde OS X meldingssysteem (ook wel push notifications genoemd). Hiermee kunnen applicaties meldingen sturen naar je Mac zodat je altijd op de hoogte wordt gehouden van nieuwe content.Een melding kun je herkennen aan het pop-up venster of strook die vanuit het berichtencentrum wordt geactiveerd. Naast het visuele aspect wordt er ook een geluid afgespeeld. Dit is handig om onmiddellijk te kunnen herkennen of je Mail of een bericht ontvangen hebt, maar ook meldingen van 3rd party applicaties gebruiken geluiden. Deze kunnen soms erg storend zijn of lijken op een ander bekend geluid. Daarom kun je ervoor kiezen om het geluid voor specifieke meldingen uit te schakelen. Volg hiervoor onderstaande stappen. lees verder ▸
OS X: Applicatie badges in het Dock verbergen
Veel applicaties maken gebruik van het geïntegreerde meldingssysteem van OS X (push notifications). Hiermee kunnen de applicatie meldingen sturen naar je Mac zodat je altijd op de hoogte wordt gehoud... lees verder ▸
Veel applicaties maken gebruik van het geïntegreerde meldingssysteem van OS X (push notifications). Hiermee kunnen de applicatie meldingen sturen naar je Mac zodat je altijd op de hoogte wordt gehouden van nieuwe content of gebeurtenissen. Naast deze meldingen wordt er ook een badge geplaatst bij het app-icon als deze in het Dock aanwezig is. Door deze badge kun je zien hoeveel meldingen, nieuwe berichten, enzovoorts aanwezig zijn. Dit is erg handig, maar in sommige gevallen ook vervelend. Denk hierbij aan de ongelezen e-mailberichten, deze kunnen al snel oplopen tot enkele tientallen en in sommige gevallen zelfs honderden. De badges kun je op eenvoudige wijze uitschakelen per applicatie, volg hiervoor onderstaande stappen: lees verder ▸
OS X: Balans van het geluid aanpassen voor koptelefoons
Elke Mac heeft een aansluiting voor een koptelefoon (headset), de zogenaamde audio-uit aansluiting. Via deze aansluiting kun je een koptelefoon aansluiten op je Mac waardoor je de muziek en overige ge... lees verder ▸
Elke Mac heeft een aansluiting voor een koptelefoon (headset), de zogenaamde audio-uit aansluiting. Via deze aansluiting kun je een koptelefoon aansluiten op je Mac waardoor je de muziek en overige geluiden vanaf je Mac kan beluisteren. Dat is erg handig, maar hierdoor ben je ook wel afgesloten van de buitenwereld, je kan daarom kiezen om alle muziek door te sturen naar alleen de linker of de rechterkant van de koptelefoon. Sluit hiervoor een koptelefoon aan op je Mac en volg de onderstaande stappen: lees verder ▸